Come modificare i tag di metadati audio o video nel lettore multimediale VLC
In questo tutorial, discuterò come modificare i tag di metadati audio o video in VLC media player. Il lettore multimediale VLC(VLC media player) non ha bisogno di presentazioni. È un media payer ampiamente utilizzato e versatile con un ottimo set di funzionalità. Una delle sue numerose funzionalità include anche la modifica dei metadati dei file multimediali. Usandolo, puoi facilmente aggiungere nuovi tag ai file multimediali o modificare quelli esistenti. È molto facile e senza problemi. Ora vediamo come modificare i tag audio o video utilizzando VLC .
Modifica (Edit Audio)tag di metadati(Video Metadata Tags) audio o video in VLC
Ecco i passaggi di base per modificare i metadati di file audio e video in VLC :
- Scarica e installa VLC media player.
- Avvia VLC e apri un file multimediale.
- Utilizzare l' opzione Informazioni sui media( Media Information) per modificare i tag.
Se non hai già installato VLC(have VLC) sul tuo computer, puoi scaricarlo da videolan.org e poi installarlo sul tuo PC. Successivamente, avvia il lettore multimediale VLC e importa un file audio o video per il quale desideri modificare i tag; utilizzare l' opzione File > Open File per farlo.
Quindi, vai al menu Strumenti(Tools) e fai clic sull'opzione Informazioni sui media . (Media Information)Questo aprirà le informazioni multimediali correnti del tuo file multimediale. È inoltre possibile utilizzare il tasto di scelta rapida CTRL+I per aprire rapidamente la finestra delle informazioni multimediali. Fondamentalmente visualizza tag generali, statistiche, informazioni sul codec e alcuni metadati aggiuntivi del file multimediale.
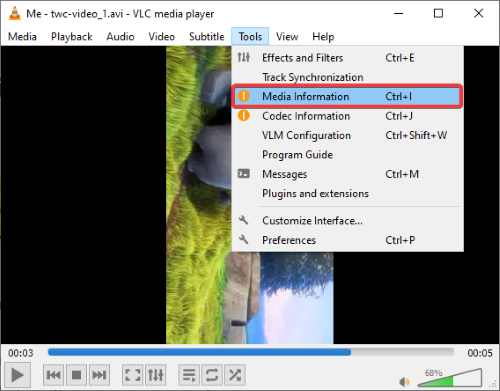
Ora puoi modificare manualmente i metadati generali del file multimediale corrente. Ti consente di modificare titolo, artista, album, genere, data, editore, copyright, codificato da, lingua, commento(title, artist, album, genre, date, publisher, copyright, encoded by, language, comment,) e alcuni altri tag.
Fornisce inoltre una pratica funzione di impronta digitale(Fingerprint) (impronta digitale audio). Puoi usarlo in caso di un file musicale. Questa funzione fondamentalmente controlla il database online per identificare i tag per un file audio e quindi fornisce i risultati recuperati. Puoi fare clic su uno qualsiasi dei risultati e quindi premere Applica questa identità al file(Apply this identity to the file) opzione per aggiungere automaticamente tag di metadati al brano.

Inoltre, puoi anche aggiungere un'immagine di copertina di un album(add an album cover image) a un file audio.
Basta(Simply) fare clic con il pulsante destro del mouse sulla copertina che è presente sotto il pulsante Impronta digitale(Fingerprint) e scegliere Scarica copertina(Download cover art) o Aggiungi copertina dal file(Add cover art from file) opzione. Supporta i formati immagine JPG , PNG e GIF per aggiungere un'immagine di copertina da un file.

Dopo aver modificato i tag audio/video, fai clic sull'opzione Salva metadati . (Save Metadata)Salverà tutti i tag modificati nel tuo file multimediale.
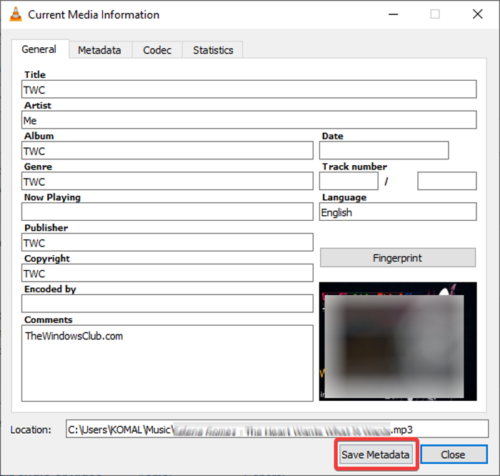
Se sei un appassionato utente di VLC media player, non hai bisogno di un software separato per modificare i metadati audio e video.
Segui semplicemente(Simply) i passaggi menzionati in questo articolo e sarai in grado di modificare i tag audio e video in VLC .
Leggi il prossimo(Read next) : Come registrare lo schermo del desktop usando VLC Player .
Related posts
Come posso aggiustare Audio Delay in VLC Media Player
Come usare i gesti del mouse in VLC Media Player
VLC sbiaditi colori & color distortion problem
CnX Media Player è un lettore 4K HDR video per Windows 10
Adjust, ritardo, accelerazione Subtitle Speed in VLC Media Player
La guida completa alla riproduzione di musica con Cortana e Groove Music, in Windows 10
Streaming della libreria di Windows Media Player 12 su Internet
12 cose che puoi fare con l'editor video di Windows 10
Come utilizzare i miglioramenti della riproduzione in Windows Media Player 12
Best Free Audio Editors per Windows 10: Review & Download
4 modi per disinstallare Windows Media Player da Windows
GreenForce-Player consente di crittografare i tuoi media con una password
Best Stremio Il mondo di guardare film, programmi TV in diretta, ecc
I 10 migliori lettori multimediali gratuiti per Windows 10
Set or Change Default Media Player in Windows 11/10
7 migliori lettori multimediali gratuiti per Windows
Riproduci qualsiasi formato video in Windows Media Player 12
Best GRATIS Media Players per Windows 10
4 modi per ridurre un video in Windows 10
Come scaricare, installare e applicare skin in Windows Media Player 12
