Crea un collegamento per aprire il browser Firefox in modalità di navigazione privata
L'avvio del browser Firefox(Firefox browser) in modalità di navigazione privata(Private Browsing mode) impedirà di conservare un registro dei siti visitati nella cronologia di navigazione. Puoi anche creare una scorciatoia per aprire direttamente Firefox in modalità di navigazione privata(Private Browsing) . Segui questi passaggi per iniziare!

Crea una scorciatoia per aprire Firefox in modalità di navigazione privata(Private Browsing Mode)
Normalmente, ogni browser che utilizzi per navigare sul web memorizza una cronologia di tutti i siti web che visiti. Lo fa per usarli per sessioni future. La modalità di navigazione privata di Firefox(Firefox Private Browsing Mode) impedisce loro di archiviare dati sulla tua attività online.
- Fare clic con(Right-click) il pulsante destro del mouse sul collegamento sul desktop del browser Firefox .
- Scegli (Choose) Proprietà(Properties) per aprire la finestra Proprietà di (Properties)Firefox .
- Passa alla scheda Collegamenti.
- Aggiungi l'argomento " -private " alla fine dell'indirizzo nella casella Destinazione(Target) .
- Fare clic su OK.
- Avvia il browser.
Analizziamo il processo in modo un po' più dettagliato!
Crea un collegamento sul desktop per il browser (Desktop)Firefox .
Fare clic con il pulsante destro del mouse(Right-click) sull'icona del collegamento e selezionare Proprietà dal menu contestuale(Context) .
Nella finestra Proprietà di Firefox(Firefox Properties) , passa alla scheda Collegamenti .(Shortcuts)
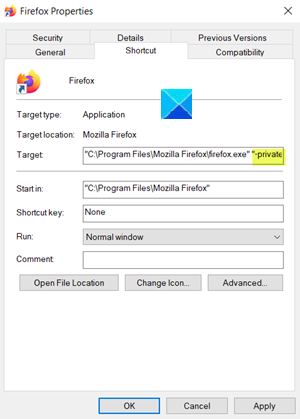
Nella casella di destinazione della finestra delle proprietà di Firefox(Firefox Properties) , aggiungi -privatel'argomento come mostrato nello screenshot sopra.
Quindi il Target sarà:
"C:\Program Files\Mozilla Firefox\firefox.exe" "-private"
Fare(Click) clic sul pulsante OK nella parte inferiore della finestra per continuare.
Se viene richiesto di fornire l'accesso come amministratore(Administrator) , premere il pulsante Continua(Continue) .
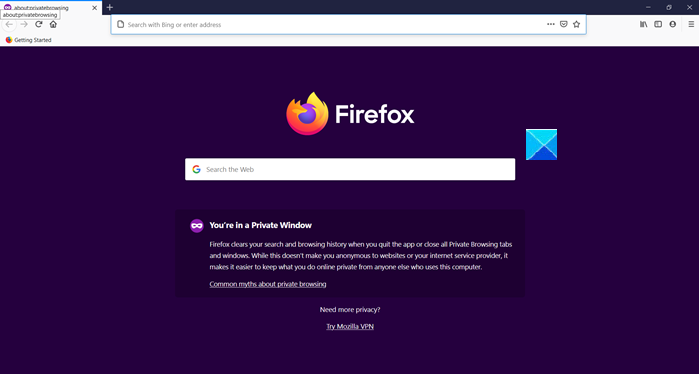
Di seguito(Hereafter) , ogni volta che si fa clic sul collegamento del browser Firefox , il browser verrà avviato direttamente in modalità di navigazione privata(Private Browsing) . Quindi, invece di avviare Firefox e quindi fare clic sull'icona della barra degli strumenti - "Apri una finestra di navigazione privata(Private Browsing) " ogni volta, usa questa scorciatoia per avviare Firefox in modalità di navigazione privata(Private Browsing Mode) .
Dovresti essere consapevole di due cose qui. Innanzitutto(First) , la modalità di navigazione privata(Private Browsing mode) caricherà solo le estensioni che hai abilitato per l'esecuzione in modalità privata(load extensions that you’ve enabled to run in Private Mode) . In secondo luogo, quando hai una finestra InPrivate aperta e ne apri una separata, Firefox continuerà a utilizzare la tua sessione di navigazione privata. Per uscire, dovrai terminare la sessione di Navigazione Privata .(Private Browsing)
Letture correlate:(Related reads:)
- Crea una scorciatoia per aprire Edge in modalità InPrivate(Create a shortcut to open Edge in InPrivate mode)
- Crea una scorciatoia per aprire il browser Google Chrome in modalità di navigazione in incognito(Create a shortcut to open Google Chrome browser in Incognito Mode) .
Related posts
Attiva la modalità di navigazione privata in Chrome e Opera
Avvia sempre il browser Web in modalità di navigazione privata per impostazione predefinita
Come disabilitare o abilitare componenti aggiuntivi in Private Mode su Firefox
Start Private Browsing in Firefox, Edge, Chrome, Opera, Internet Explorer
Come attivare la navigazione privata in Firefox
Block Notifications, Microphone, Camera Richieste in Firefox browser
Firefox JSON Viewer non funzionante; Non è possibile visualizzare o modificare i dati JSON
Come rendere la funzione di navigazione privata di Safari effettivamente privata
Come cancellare automaticamente Firefox Cookies, Cache, History all'uscita
Come abilitare Dark Mode in Firefox browser su Windows 10
Video format or MIME type non è supportato
Ripristinare mancante o cancellato Firefox Bookmarks or Favorites
Firefox Private Relay Add-on funziona come funzionalità anti-spam
Come usare Firefox Task Manager
Fix Firefox Problemi e problemi su Windows PC
Chrome or Firefox Impossibile scaricare o salvare i file sul tuo computer
Search su molteplici schede aperte su Firefox and Chrome browsers
Abilita Dark Mode su qualsiasi sito Web utilizzando Dark Reader per Chrome, Firefox
Come sincronizzare Tabs tra Edge, Chrome and Firefox browsers
Top 10 Anonymous Web Browsers Per Private Browsing
