Come sbloccare un numero su Android: tutto quello che devi sapere
Potrebbe arrivare il momento in cui cambi idea e decidi di sbloccare un numero sul tuo Android . Forse hai reagito in modo esagerato o semplicemente ti manca la persona e vuoi darle una seconda possibilità. Non importa il motivo, non è difficile sbloccare un numero sul tuo smartphone Android , se decidi di tornare in contatto con qualcuno che hai bloccato in passato. Questo tutorial illustra come sbloccare un numero su Android per ricominciare a ricevere chiamate e messaggi da esso:
NOTA:(NOTE:) questa guida si applica ad Android 10 ed è stata creata su uno smartphone Nokia 5.3 . Se non conosci la tua versione Android , leggi Come verificare la versione Android sul tuo smartphone o tablet(How to check the Android version on your smartphone or tablet) . Le procedure sono simili su tutti i dispositivi Android, anche se potresti riscontrare alcune piccole differenze, a seconda del produttore del tuo dispositivo.
Come sbloccare un numero su Android dall'app Contatti
Se hai bloccato un numero su Android(blocked a number on Android) e desideri riconnetterti, ti consigliamo di utilizzare Contatti(Contacts) per sbloccarlo. L'app Contatti(Contacts) di Google è il punto di riferimento per sbloccare un numero perché ha lo stesso aspetto su tutti i dispositivi Android . Per accedervi, nella schermata Home(Home screen) , scorri verso l'alto per arrivare alla schermata Tutte le app(All Apps) o tocca il pulsante Tutte le app(All apps) , se disponibile.
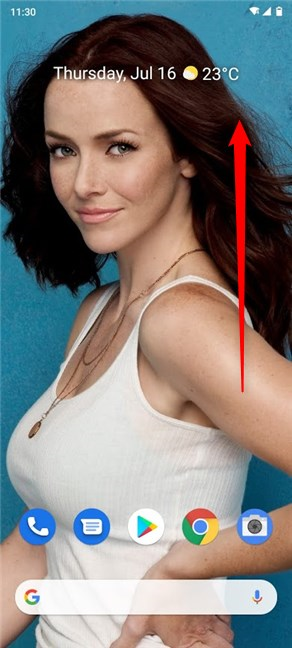
Nella schermata Tutte le app(All Apps) , tocca l' app Contatti(Contacts) per aprirla.

Si apre l'app, mostrando tutti i contatti del tuo account Google(Google Account) . Tocca il pulsante dell'hamburger nell'angolo in alto a sinistra per ulteriori opzioni.
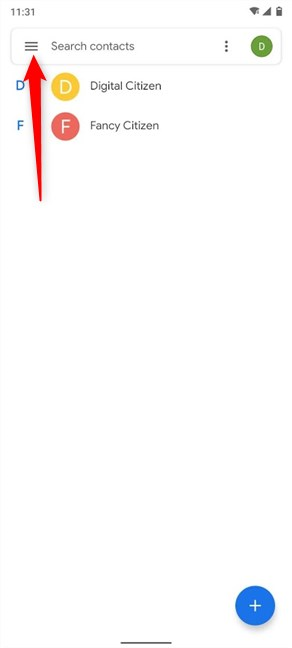
Nel menu Contatti , accedi a (Contacts)Impostazioni(Settings) .

Quindi, scorri verso il basso per trovare l' opzione Numeri bloccati nella sezione (Blocked numbers)Gestisci contatti(Manage contacts) . Toccalo.

Si apre l' elenco dei numeri bloccati(Blocked numbers) .
Trova il numero che desideri sbloccare, quindi tocca il pulsante Cancella (X)(Clear (X)) accanto per rimuoverlo dall'elenco.

Conferma la tua scelta nel pop-up toccando Sblocca(Unblock) .

Il numero viene immediatamente rimosso dall'elenco Numeri bloccati(Blocked numbers) e, in basso, ricevi anche una notifica che ti informa di ciò.

Come sbloccare un numero su Android dall'app Telefono(Phone)
Puoi anche sbloccare un numero su Android dall'app Telefono(Phone) , che di solito è a portata di mano nella schermata Home(Home screen) . Toccare l'icona del ricevitore per accedervi.
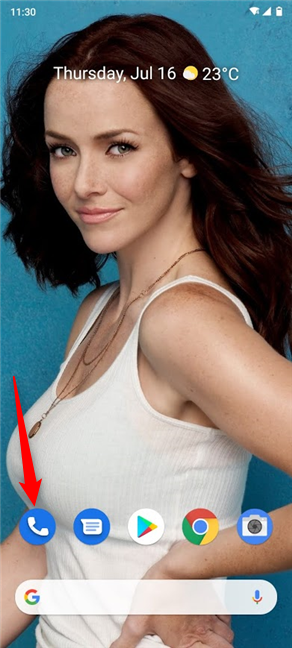
Nell'app Telefono(Phone) , tocca il pulsante Altro(More) , che assomiglia a tre punti disposti verticalmente.

Nel menu a discesa, vai su Impostazioni(Settings) .

Quindi, tocca l' opzione Numeri bloccati(Blocked numbers) dall'elenco delle Impostazioni(Settings) disponibili .

Ora puoi vedere l' elenco dei numeri bloccati(Blocked numbers) , che mostra tutti i numeri che non possono contattarti al momento. Trova quello che desideri sbloccare, quindi tocca il pulsante Cancella (X)(Clear (X)) accanto ad esso per rimuoverlo dall'elenco.
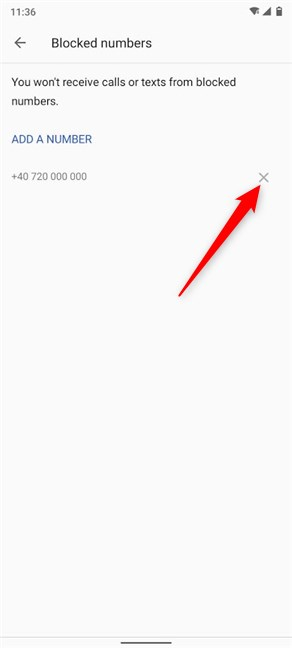
Tocca Sblocca(Unblock) per confermare la tua scelta.

Il numero viene sbloccato, come indicato dalla notifica sottostante, e scompare dall'elenco. Ora puoi ricevere comunicazioni dalla persona che lo utilizza.
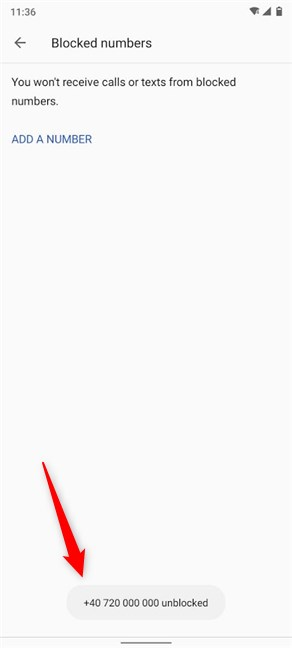
Se il numero è elencato nel registro delle chiamate, è più facile sbloccarlo da lì. Vai alla scheda Recenti dell'app (Recents)Telefono(Phone) .
Tutti i numeri bloccati elencati sono facili da individuare grazie al messaggio Bloccato(Blocked) e all'icona accanto alla voce. Tocca il numero che vuoi sbloccare.

Questo rivela più opzioni sotto la voce. Tocca Sblocca(Unblock) se desideri ricevere nuovamente chiamate e messaggi da quel numero.

In alternativa, puoi anche tenere premuto su un numero bloccato per aprire un menu contestuale. Quindi, tocca Sblocca(Unblock) .
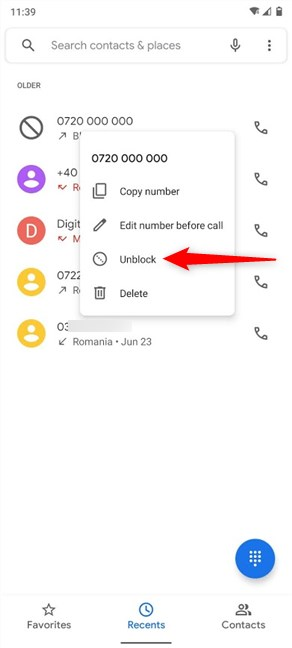
Ti viene chiesto di confermare la tua scelta. Tocca Sblocca(Unblock) ancora una volta per completare il processo.

Il numero è ora sbloccato e accanto ad esso non vengono più visualizzati il messaggio e il simbolo Bloccato .(Blocked)
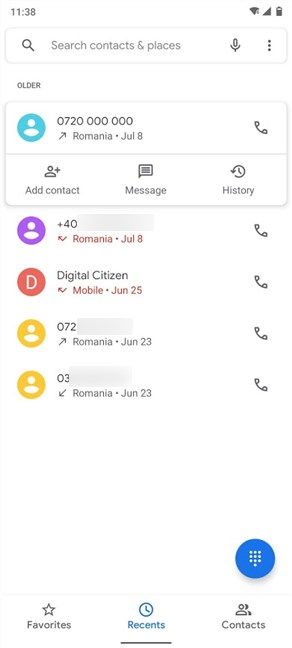
Come sbloccare un numero su Android dall'app Messaggi(Messages)
Esistono diversi modi per sbloccare qualcuno dall'app Messaggi(Messages) , soprattutto se non hai eliminato la chat con loro. Innanzitutto(First) , accedi all'app Messaggi(Messages) dalla schermata Home(Home screen) o dalla schermata Tutte le app(All Apps) .

Tocca il pulsante Altro nell'angolo in alto a destra per aprire un menu. (More)La sua icona sembra tre punti disposti verticalmente.

Quindi, tocca Spam e bloccato(Spam & blocked) per accedervi.

Tocca di nuovo il pulsante Altro(More) su questa schermata.

La voce che stai cercando è Contatti bloccati(Blocked contacts) . Toccalo per aprire lo schermo con lo stesso nome.

La schermata Numeri bloccati(Blocked numbers) elenca i numeri bloccati. Dopo aver trovato quello che vuoi sbloccare, tocca il pulsante Cancella (X)(Clear (X)) alla sua destra.

Toccando Sblocca si(Unblock) conferma la scelta.

Come mostrato nella breve notifica in fondo allo schermo, il numero viene sbloccato e scompare dall'elenco. Ora puoi ricevere di nuovo chiamate e messaggi da esso.

Nella schermata Spam e bloccati(Spam & blocked) , puoi vedere il simbolo Bloccato(Blocked) accanto a qualsiasi conversazione in chat con un numero bloccato. Se vuoi sbloccare quel numero, toccalo.

Da questa schermata, hai diverse opzioni, la più ovvia è toccare Sblocca(Unblock) .

Il numero viene immediatamente sbloccato e Android mostra un banner in basso, per avvisarti.

Puoi anche aprire un altro menu Altro(More) dall'angolo in alto a destra e accedere a Dettagli(Details) .

Toccando Sblocca(Unblock) si sblocca immediatamente il numero e ora puoi ricevere comunicazioni da esso.

In alternativa, puoi invece scegliere di toccare il numero. Verrai indirizzato a una schermata in cui puoi premere il pulsante Altro(More) , seguito da Sblocca numeri(Unblock numbers) o toccare l' icona Bloccato .(Blocked)

Nel piccolo pop-up che compare, conferma la tua scelta premendo Sblocca(Unblock) .

Nella chat con il numero bloccato, puoi anche premere sul simbolo Bloccato in basso per arrivare alla schermata del numero bloccato. (Blocked)Quindi, utilizza una delle due opzioni disponibili per sbloccarlo e confermare la tua scelta, come illustrato sopra.
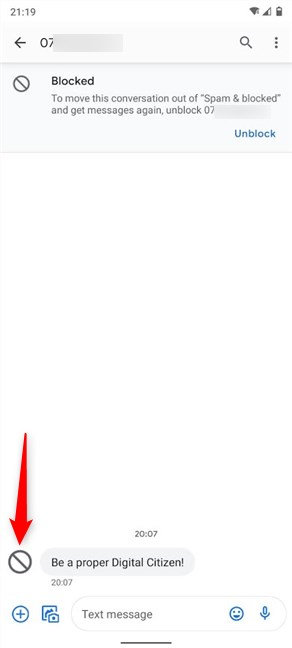
Quante persone ci sono nell'elenco dei numeri bloccati?
Ci piace andare d'accordo, quindi offriamo molte seconde possibilità. Ad esempio, se qualcuno ci infastidisce con le chiamate, preferiremmo inviargli una risposta rapida(quick response) e sperare che capisca. Tuttavia, ci sono un paio di numeri in cui il blocco era l'unica opzione. E tu? Di solito blocchi i numeri? Ora che sai anche come sbloccarli, quanti ne sono rimasti nell'elenco dei numeri bloccati(Blocked numbers) ? Fatecelo sapere nella sezione commenti.
Related posts
Come aggiungere un contatto a WhatsApp su Android: 4 modi
Come cambiare o rimuovere SIM PIN code su Android
Come cambiare gli account Google su Android: tutto ciò che devi sapere
Microsoft Authenticator su Android: Sign in un MS account
Come bloccare un numero su Android
Cosa sono le quote disco e come utilizzarle per limitare lo spazio di ciascun utente
Come aggiungere un contatto sul tuo Android: 4 modi
Come cambiare Administrator su Windows 11: 5 modi
Non puoi abilitare l'account Guest in Windows 10. Ecco perché e come gli altri mentono
6 modi per cambiare un account per Administrator e ritorno in Windows 10
Credential Manager è il luogo in cui Windows memorizza le password e i dettagli di accesso. Ecco come usarlo!
Come accedere automaticamente senza una password in Windows (usando netplwiz)
Come cambiare la Microsoft password: 2 modi diversi
3 modi per creare un Microsoft account dal tuo browser
Come modificare la password dell'account utente in Windows 10
I 4 migliori motori di ricerca per bambini
Come configurare un account Google su Android
5 modi per creare e aggiungere un nuovo utente in Windows 11
Come leggere le password memorizzate da Windows e che sono facili da decifrare
Come modificare le posizioni delle cartelle utente in Windows 10 (documenti, Downloads, ecc.)
