È stato specificato un dispositivo che non esiste Errore del disco su Windows 11/10
Se quando si tenta di aprire un disco in Esplora file(File Explorer) o si apre lo strumento Gestione disco(open Disk Management) sul dispositivo Windows 11/10, per inizializzare un disco, ma viene visualizzato il messaggio di errore È stato specificato un dispositivo che non esiste(A device which does not exist was specified) , questo post verrà visualizzato Aiutarti.
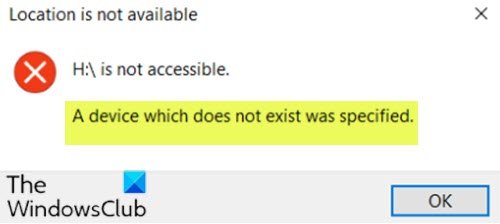
Quando si verifica questo problema, verrà visualizzato il seguente messaggio di errore completo;
Location is not available
<DriveLetter>:\ is not accessible.
A device which does not exist was specified.
Gli utenti di PC interessati possono anche notare che in Gestione dispositivi(Device Manager) , il disco problematico è elencato come Disco sconosciuto(Unknown Disk) , ma funziona ancora correttamente quando si fa clic sulle proprietà.
È stato specificato un dispositivo che non esiste
Se ti trovi di fronte a questo problema, puoi provare le nostre soluzioni consigliate di seguito senza un ordine particolare e vedere se ciò aiuta a risolvere il problema.
- Controllare i connettori
- Assegna autorizzazioni complete su disco
- Disinstalla/Aggiorna i driver del disco
- Esegui CHKDSK
- Formatta il disco su NTFS
- Sostituisci disco rigido
Diamo un'occhiata alla descrizione del processo coinvolto in ciascuna delle soluzioni elencate.
1] Controllare i connettori
Assicurarsi(Make) che il connettore di alimentazione sia saldamente collegato all'unità. Se nessuno è disponibile, prova anche un altro connettore di alimentazione SATA da un'unità inutilizzata, come un DVD .
Se tutte le connessioni sono correttamente protette ma l'errore non è stato risolto, procedere con la soluzione successiva.
2] Assegna autorizzazioni complete su disco
Questa soluzione richiede l' assegnazione di autorizzazioni complete(assign full permissions) sul disco inaccessibile. Prova la soluzione successiva se il problema persiste.
3] Disinstalla/Aggiorna i driver del disco
Innanzitutto, è necessario disinstallare i driver del disco e quindi riavviare il computer. All'avvio, Windows reinstallerà automaticamente i driver del disco. Controlla se il problema è stato risolto, altrimenti puoi provare ad aggiornare i driver del disco e vedere se questo aiuta.
Puoi aggiornare i driver del disco manualmente tramite Gestione dispositivi(update disk drivers manually via the Device Manager) oppure puoi ottenere gli aggiornamenti dei driver nella sezione Aggiornamenti opzionali(get the driver updates on the Optional Updates) in Windows Update.
È inoltre possibile scaricare l'ultima versione del driver(download the latest version of the driver) dal sito Web del produttore del disco.
4] Esegui CHKDSK
Puoi eseguire CHKDSK (run CHKDSK ) per riparare i settori danneggiati se questo è ciò che sta causando l'errore.
5] Formatta il disco su NTFS
Assicurati(Make) che il disco inaccessibile sia in formato NTFS(NTFS format) , altrimenti devi formattare il disco(format the disk) in NTFS o semplicemente convertire il disco in NTFS senza perdere dati.
6] Sostituisci disco rigido
A questo punto, se hai esaurito tutte le strade possibili, dovresti considerare di sostituire il disco.
Spero che qualcosa aiuti!
Related posts
L'unità USB non appare in Questo PC ma è visibile in Gestione disco
VirtualBox Impossibile registrare e aprire il file Hard Disk image
Finestre Modules Installer Worker High CPU & Disk Usage in Windows 10
Disk structure è danneggiato e illeggibile su Windows 10
È necessario formattare il disco in unità prima di poterlo utilizzare
HD Tune, ADD disk performance, Benchmarking, information software
Disk Drill per Windows: Recover file cancellati accidentalmente
Il miglior software Hard Drive encryption per Windows 10
Delete Volume Opzione disattivata: non può eliminare Disk Partition
Come cambiare Hard Disk Cluster Size in Windows 10
Errore 0x800706F9, il supporto del disco non è riconosciuto, potrebbe non essere formattato
Junk Files in Windows 10: Cosa puoi eliminare in sicurezza?
AOMEI Partition Assistant Standard Edition Review & Free Download
Remove Precedente Windows Installazioni dopo un aggiornamento Windows 10
Che cosa è WSAPPX? Come risolvere High Disk Usage Issue
Remove Soverted Windows Programmi, app, cartelle, funzionalità
Come controllare cosa Hard Drive hai su Windows 10
CCleaner 5 Review: Rimuovere i file PC junk e cancella disk space
Come visualizzare Program and App Sizes in Windows 10
Perché il mio duro disk fail or crash è stato così veloce e senza alcuna ragione apparente?
