Come consentire o impedire a Windows di scaricare il Catalogo dei caratteri
Se vuoi impedire a Windows(block Windows) di scaricare i font(downloading fonts ) e i dati del catalogo dei font( fonts catalog data) da provider di terze parti, ecco cosa devi fare. Utilizzando l' Editor criteri di gruppo locali(Local Group Policy Editor) e l'Editor del Registro(Registry Editor) di sistema , puoi impedire a Windows 11/10 di scaricare automaticamente i dati del catalogo dei caratteri da qualsiasi provider di terze parti.
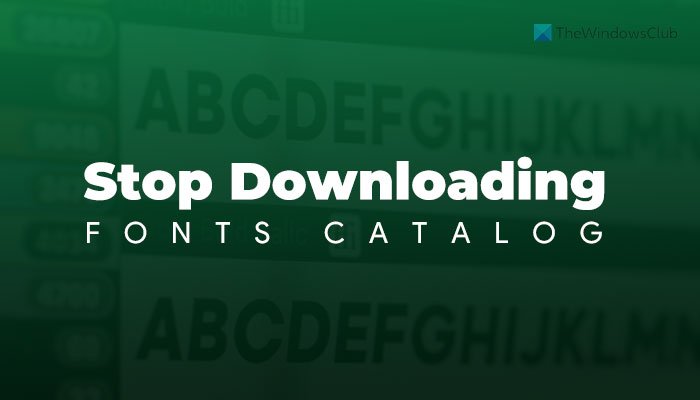
Quando scarichi e installi un font sul tuo computer, viene installato anche un catalogo temporaneo. Windows utilizza questo catalogo per trovare un aggiornamento o nuovi caratteri dal provider corrispondente. D'altra parte, Windows verifica e scarica periodicamente i font e il catalogo dei font da alcuni provider come Microsoft , Adobe , ecc. Se non vuoi consentire che ciò accada, ecco cosa devi modificare.
Come consentire o impedire a Windows di scaricare il Catalogo dei caratteri(Catalog)
Per consentire o impedire a Windows di scaricare il catalogo dei caratteri utilizzando l' Editor criteri di gruppo locali(Local Group Policy Editor) , attenersi alla seguente procedura:
- Premi Win+R per aprire la finestra di dialogo Esegui.
- Digita gpedit.msc e premi il pulsante Invio (Enter ) .
- Passare a Font (Fonts ) in Configurazione computer(Computer Configuration) .
- Fare doppio clic sull'impostazione Abilita provider di caratteri (Enable Font Providers ) .
- Seleziona l' opzione Abilitato (Enabled ) per consentire e l' opzione Disabilitato (Disabled ) per bloccare.
- Fare clic sul pulsante OK .
- Riavvia il tuo computer.
Diamo un'occhiata a questi passaggi in dettaglio.
Per iniziare, devi aprire l' Editor criteri di gruppo locali(Local Group Policy Editor) sul tuo computer. Per questo, premi Win+R , digita gpedit.msc e premi il pulsante Invio (Enter ) .
Quindi, vai al seguente percorso:
Computer Configuration > Administrative Templates > Network > Fonts
Qui puoi trovare un'impostazione denominata Abilita provider di caratteri(Enable Font Providers) . È necessario fare doppio clic su questa impostazione e selezionare Abilitato (Enabled ) per consentire il download o Disabilitato (Disabled ) per bloccare il download.
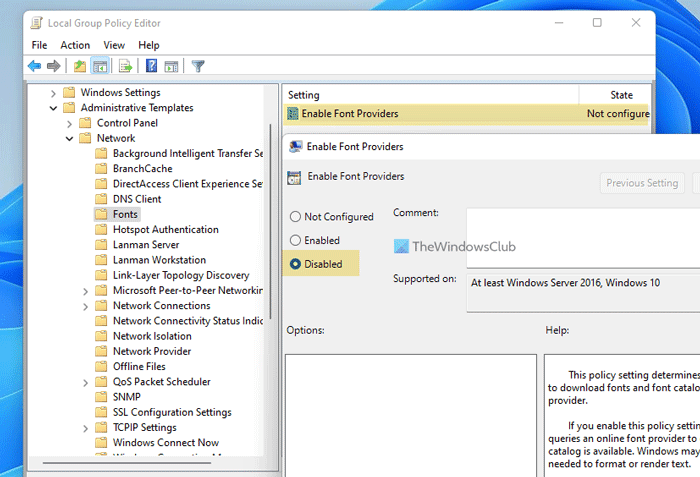
Fare clic sul pulsante OK e riavviare il computer per ottenere la modifica.
Come impedire a Windows di scaricare il catalogo dei caratteri
Per impedire a Windows di scaricare il catalogo dei caratteri utilizzando l' Editor del Registro(Registry Editor) di sistema , attenersi alla seguente procedura:
- Premi Win+R > digita regedit > premi il pulsante Invio (Enter ) .
- Fare clic sull'opzione Sì (Yes ) .
- Passa a Sistema (System ) in HKLM .
- Fare clic con il tasto destro del mouse su System > New > DWORD (32-bit) Value .
- Denominalo EnableFontProviders.
- Fare doppio clic su di esso per impostare i dati del valore.
- Immettere 1 per consentire e 0 per bloccare il download del catalogo dei caratteri.
- Fare clic sul pulsante OK .
- Riavvia il tuo computer.
Per saperne di più su questi passaggi, continua a leggere.
Innanzitutto, devi aprire l'Editor del Registro di sistema . Per questo, premi Win+R , digita regedit e premi il pulsante Invio (Enter ) . Se mostra il prompt UAC , fare clic sull'opzione Sì .(Yes )
Una volta aperto l' Editor del Registro(Registry Editor) di sistema sul tuo computer, vai al seguente percorso:
HKEY_LOCAL_MACHINE\SOFTWARE\Policies\Microsoft\Windows\System
Qui devi creare un valore REG_DWORD . Per questo, fai clic con il pulsante destro del mouse sulla chiave Sistema (System ) e seleziona l' opzione New > DWORD (32-bit) Value
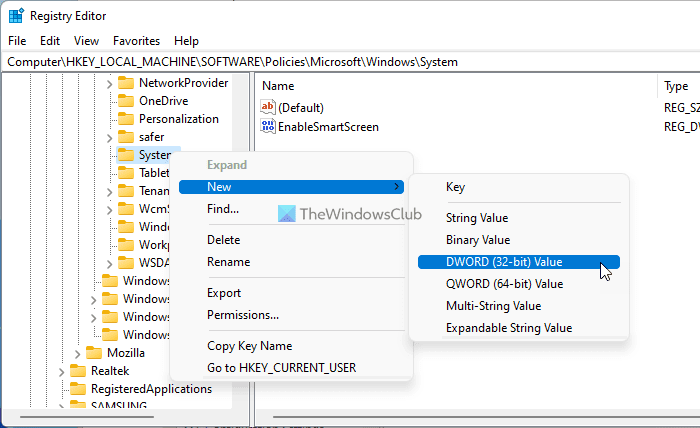
Denominarlo come EnableFontProviders e fare doppio clic su di esso per impostare i dati del valore. Immettere 1 per consentire il download e 0 per impedire a Windows di scaricare automaticamente i caratteri e i dati del catalogo dei caratteri.
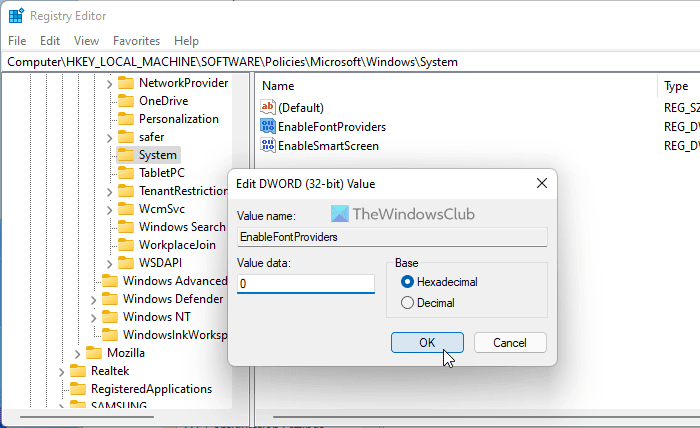
Fare clic sul pulsante OK per salvare la modifica e riavviare il computer.
Perché i miei font scaricati non vengono visualizzati?
Windows non visualizza i caratteri nascosti nell'elenco durante la scelta di un carattere in qualsiasi programma. Per eliminare questo problema, devi cercare i caratteri (fonts ) nella casella di ricerca della barra(Taskbar) delle applicazioni , fare clic sul risultato della ricerca, fare clic con il pulsante destro del mouse sul carattere in grigio e selezionare l' opzione Mostra .(Show )
Come accedo ai font scaricati?
Puoi accedere facilmente ai font scaricati sul tuo computer Windows 11/10. Uno, puoi usarli in qualsiasi programma come Paint , Photoshop , GIMP , Word , Excel , PowerPoint , ecc. Due, puoi aprire il pannello Font usando la casella di ricerca della (Fonts )barra(Taskbar) delle applicazioni per gestirli.
Come rimuovo i font scaricati da Windows ?
Per rimuovere i caratteri scaricati da Windows 11/10 , è necessario utilizzare il pannello delle impostazioni dei caratteri in (Fonts )Impostazioni di Windows(Windows Settings) . Per questo, cerca le impostazioni dei caratteri (fonts settings ) e apri il risultato di ricerca corrispondente. Quindi, scegli un carattere che desideri disinstallare o rimuovere e fai clic sul pulsante Disinstalla (Uninstall ) .
È tutto! Spero che questa guida ti abbia aiutato a bloccare Windows dal download di dati del catalogo di font di terze parti.
Leggi: (Read: )Come scaricare i caratteri da Microsoft Store.
Related posts
Elenco dei migliori siti Web Online Font Converter gratuiti
Skyfonts ti consente di scaricare e Install Google Fonts su Windows PC
Office MS Mincho & MS PMincho fonts non mostra l'era giapponese
Get Mac font per Windows usando MacType or GDIPP
Come cambiare lo Default Font in Chrome, Edge, Firefox browser
Come ripristinare i font cancellati in Microsoft Office
Best Free Graffiti Creator & Online Generators e font
Fix Blurry Fonts problem in Windows 10
Come riparare i caratteri danneggiati in Windows 11/10
Microsoft Font Maker consente di creare font personalizzati gratuitamente
Identify FONTS IN Chrome, Edge and Firefox Usando Developer Tools
Create FONT GRATIS con questo strumento gratuito e online
8 siti sicuri per scoprire nuovi caratteri per Windows 10
Come aggiungere nuovi caratteri a Microsoft Word
Microsoft Update Catalog: Download e salvare gli aggiornamenti di Windows 10
Best GRATUITO Movie Catalog software per Windows 11/10
Better ClearType Tuner: per blurry font and font-smoothing su Windows 10
Download di caratteri gratuiti, per loghi e uso commerciale
Come cambiare predefinito System Font in Windows 10
Change Colors di System Elements & Font dimensioni in Windows 10
