Risolvi il problema dei caratteri sfocati in Windows 11/10
I caratteri appaiono sfocati? Il testo(Text) appare sfocato, sfocato, sfocato? Risolvi il problema con i caratteri sfocati(Fix Blurry Fonts) o il problema con il testo sfocato in (Blurred)Windows 11/10 . Disabilita la virtualizzazione DPI o Riduci l'impostazione (DPI)DPI complessiva di Windows(Windows DPI) e vedi se aiuta!
Molti utenti oggigiorno possiedono dispositivi con un display DPI elevato. (DPI)DPI sta per Dots per Inch e viene utilizzato per descrivere la risoluzione dei display. Alcuni utenti, durante l'esecuzione di varie applicazioni desktop sui propri computer Windows 10/8/7, hanno segnalato il problema di vedere caratteri o testo sfocati, sfocati o sfocati(blurred, blurry, fuzzy fonts or text) durante l'esecuzione di applicazioni desktop come Google Chrome , Firefox , Internet Explorer , Microsoft Office , Windows Photo Viewer , Windows Media Player , app di Windows Store e persino Windows Firewall. Alcuni hanno anche riferito di aver visto del testo troncato.
Correggi i caratteri sfocati in Windows 11/10
Se stai riscontrando un problema con i caratteri sfocati sul tuo dispositivo Windows 10 o Windows 8.1 , ci sono tre cose che potresti provare.
- Disabilita la virtualizzazione DPL
- Riduci l' impostazione DPI complessiva di Windows(Windows DPI)
- Usa lo strumento di correzione DPI di Windows 10.
Vediamo come farlo.
AGGIORNAMENTO(UPDATE) : Windows 11/10 ora può anche correggere automaticamente le app sfocate(fix Blurry apps automatically) .
1] Disabilita la virtualizzazione DPI
Se stai riscontrando un problema per un'applicazione particolare come ad esempio il browser Chrome , apri la cartella del programma(Program Folder) , fai clic con il pulsante destro del mouse sul suo file chrome.exe e seleziona Proprietà.
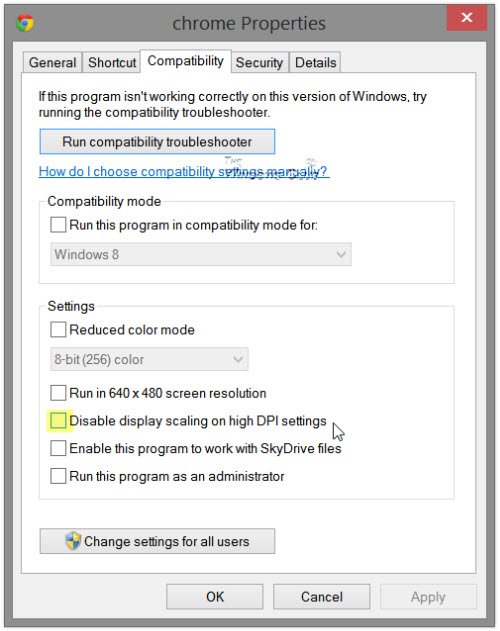
Seleziona la scheda Compatibilità . (Compatibility)Qui seleziona Disabilita il ridimensionamento dello schermo su impostazioni DPI elevate.(DPI)
Click Apply/OK e verificare se il problema è stato risolto.
Se non aiuta o se stai affrontando questo problema per la maggior parte dei tuoi programmi, potresti prendere in considerazione l'abbassamento dell'impostazione DPI di Windows a livello di sistema.(If it does not help, or if you are facing this problem for most of your programs, you may want to consider, lowering the Windows DPI setting, system-wide.)
2] Abbassare l' impostazione DPI complessiva di Windows(Windows DPI)
Per fare ciò, dal menu WinX(WinX Menu) , apri Control Panel > Display applet.
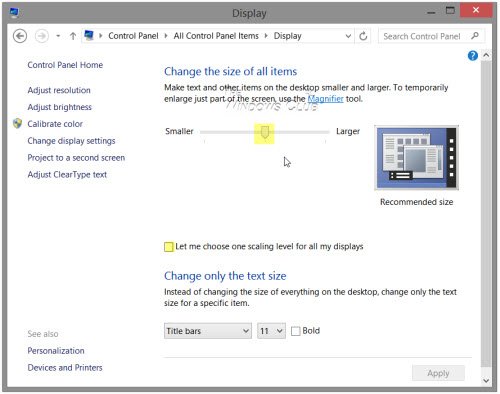
Nella sezione Modifica(Change) le dimensioni di tutti gli elementi, vedrai un dispositivo di scorrimento. Per essere in grado di utilizzare questo dispositivo di scorrimento, seleziona prima l' opzione Fammi(Let) scegliere un livello di ridimensionamento per tutti i miei display. Dopo averlo fatto, sposta il cursore al 100% o in una posizione adatta a te.
Se si esegue questa operazione, è necessario rendersi conto che su un display DPI molto elevato, ciò potrebbe rendere i caratteri, il testo e gli elementi dello schermo molto piccoli e, a volte, difficili da leggere.
I display con DPI elevati(High-DPI) consentono al display di produrre testo e grafica più nitidi, ma poiché alcuni sviluppatori di applicazioni non sfruttano questa funzione, sorgono questi problemi.
Correzione(Fix) : finestra di dialogo Apri file sfocato in Chrome e Edge(Blurry File Open dialog box in Chrome and Edge) .
3] Utilizzare uno strumento di correzione DPI di Windows gratuito
Verifica se questo strumento gratuito (this free tool) Windows DPI Fix ti aiuta a risolvere il problema di caratteri, testo e immagini sfocati.
Letture aggiuntive per aiutare il problema dei caratteri sfocati:(Additional readings to help the issue of blurry fonts:)
- Ci sono alcuni passaggi aggiuntivi che potresti voler eseguire se trovi che i caratteri Web appaiono sfocati in Internet Explorer .
- Per risolvere il problema dei caratteri sfocati o del ridimensionamento dello schermo scadente nei programmi di Office(Blurry Fonts or Poor Display Scaling In Office Programs) , puoi anche utilizzare l' editor del registro(Registry Editor)
- Come ricostruire la cache dei caratteri(rebuild Font cache) .
- Semplifica la lettura del testo utilizzando ClearType Tuner .
Related posts
Best libera Font Manager software per Windows 11/10
Come ricostruire Font cache in Windows 11/10
Come riparare i caratteri danneggiati in Windows 11/10
Come cambiare predefinito System Font in Windows 10
Fix Crypt32.dll non trovato o errore mancante in Windows 11/10
Risolto il problema con il driver PnP Monitor generico su Windows 11/10
Fix Win+Shift+S non funziona in Windows 11/10
Fix Hulu mantiene il buffering o il congelamento su Windows 11/10
Fix System Interrupts High CPU usage in Windows 11/10
Fix non allocato Space error su USB drive or SD card in Windows 10
Fix SYSTEM SERVICE EXCEPTION Blue Screen su Windows 10
Fix Microsoft Teams Error caa70004 in Windows 11/10
Fix RESULT_CODE_HUNG error su Microsoft Edge su Windows 10
Correggi il ritardo di Google Chrome e l'apertura lenta in Windows 11/10
Fix Epic Games error Codice LS-0003 su Windows 11/10
Fix MPSigStub High CPU usage in Windows 10
Fix Device encryption è temporaneamente sospeso errore Windows 11/10
Fix Mirrored Volume dispersi dopo la reinstallazione Windows 11/10
Fix Epic Games error code IS-MF-01 and LS-0009 su Windows 11/10
Fix PowerShell causando High CPU usage in Windows 11/10
