Rilascia TCP/IP, svuota DNS, ripristina Winsock, ripristina proxy con file batch
Di tanto in tanto, molti utenti di PC potrebbero scoprire che le loro connessioni di rete non riescono(Network connections fail) apparentemente senza motivo. E, mentre il riavvio del PC Windows funziona(rebooting your Windows PC works) in alcuni casi, non è idealmente la soluzione migliore. In questo post, ti mostreremo come creare un file batch per ripristinare, rilasciare e rinnovare IP, Winsock, Proxy, DNS(create a Batch File to reset, release & renew IP, Winsock, Proxy, DNS) senza dover riavviare il tuo PC Windows 11/10 .
File batch per ripristinare, rilasciare e rinnovare IP, Winsock , Proxy , DNS
Sebbene sia possibile ripristinare facilmente TCP/IP , Flush DNS o ripristinare Winsock(reset Winsock) , seguendo i soliti processi, con un po' di pianificazione, è possibile ripristinare e rinnovare la connessione di rete di Windows 10 utilizzando un piccolo file batch .
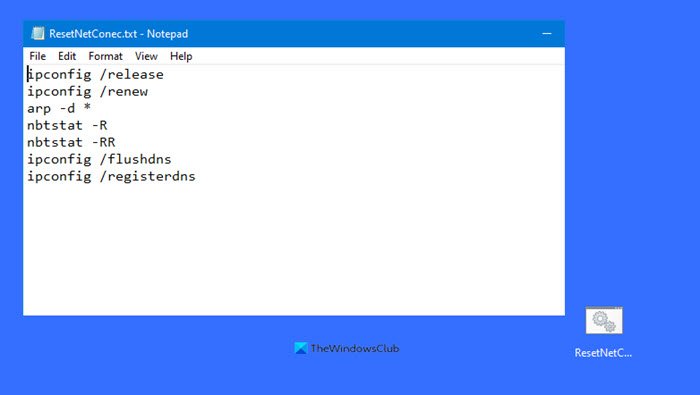
Per creare un file batch per ripristinare, rilasciare e rinnovare IP, Winsock , Proxy , DNS su Windows 11/10 , procedi come segue:
Premi il Windows key + R per richiamare la finestra di dialogo Esegui.
Nella finestra di dialogo Esegui, digita blocco note(notepad) e premi Invio per aprire Blocco note(open Notepad) .
Copia e incolla il codice qui sotto nell'editor di testo.
ipconfig /release ipconfig /renew arp -d * nbtstat -R nbtstat -RR ipconfig /flushdns ipconfig /registerdns
La descrizione dei parametri è la seguente:
- I due comandi ipconfig rilasceranno l'indirizzo IP corrente e ne chiederanno immediatamente uno nuovo.
- Il comando arp cancella il nome host corrente in modo che possiamo riacquistarlo.
- Il comando nbtstat -R elimina e ricarica la tabella dei nomi della cache remota.
- Il comando nbtstat -RR invia i pacchetti di rilascio del nome a (Name Release)WINS e quindi avvia un aggiornamento.
- Gli ultimi due comandi ipconfig svuotano il (ipconfig)DNS e quindi avviano la registrazione dinamica manuale per i nomi DNS e gli indirizzi IP configurati sul computer.
Salvare il file (preferibilmente sul desktop) con un nome e aggiungere l' estensione del file .bat – es.; ResetNetConec.bat .
Nella casella Tipo(Save as type) file selezionare Tutti i file (All Files).
Ora, ogni volta che devi ripristinare la connessione di rete, esegui semplicemente il file batch con privilegi di amministratore(run the batch file with admin privilege) e questo dovrebbe far funzionare la tua connessione di rete.
SUGGERIMENTO(TIP) : puoi anche utilizzare il nostro software gratuito portatile FixWin per ripristinare TCP/IP , svuotare DNS(Flush DNS) , ripristinare Winsock , ecc.
Related posts
Remove virus da USB Flash Drive utilizzando Command Prompt or Batch File
Come deframmentare Hard Drive Usando Batch file in Windows 11/10
Come avviare più programmi con una scorciatoia in Windows 10
Come eseguire Batch file come Administrator senza prompt Windows 10
Come pianificare un file batch da eseguire in Windows 11/10 utilizzando l'Utilità di pianificazione
Hiberfil.sys, Pagefile.sys e il nuovo file Swapfile.sys - Windows 10
TCP/IP Manager per Windows 10
Come impostare un server proxy su tablet Windows 8.1 o dispositivo ibrido
Usa i file di rete mentre sei offline con Centro sincronizzazione e file offline
Universal Viewer è uno File Viewer gratuito che supporta molti formati
Come utilizzare la cronologia dei file con le unità di rete e le posizioni per eseguire il backup dei dati
Come abilitare DNS su HTTPS in Windows 10
Come condividere file tra smartphone e PC Windows con Feem
Come pianificare un file batch in Windows
Il tuo DNS Server potrebbe non essere disponibile in Windows 10
Come disabilitare il Centro sincronizzazione e i file offline in Windows 7
Che cos'è un server DNS di terze parti? 8 motivi per utilizzare server DNS pubblici
Delete Files Permanently Uso gratuito File Shredder software per Windows
Come sincronizzare file offline e cartelle di rete in base a una pianificazione prestabilita
File Blender è un portatile gratuito File Converter software per Windows 10 PC
