Il tuo profilo non può essere aperto correttamente in Google Chrome
Google Chrome è utilizzato da molti come browser predefinito perché è veloce e si carica rapidamente. Sebbene a volte si avvii immediatamente, potresti trovarlo visualizzando un messaggio di errore come segue:
Your profile could not be opened correctly in Google Chrome, Some features may be unavailable. Please check that the profile exists and you have permission to read and write its contents.
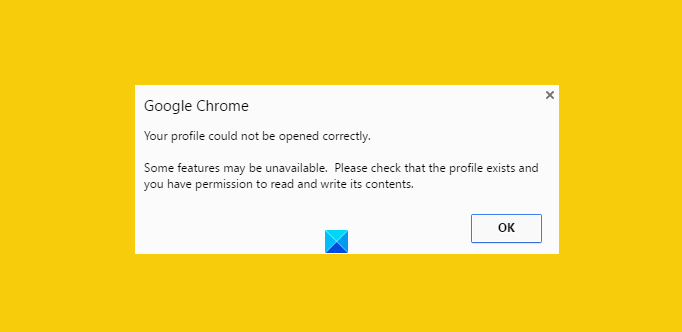
Questo può essere fastidioso soprattutto quando è necessario che il browser venga visualizzato immediatamente. Un file di cronologia danneggiato può essere considerato la fonte principale per ottenere questo messaggio di errore. Ma cos'è un file di cronologia danneggiato? Bene, il file di cronologia danneggiato è un file che contiene i record di vecchi siti Web visitati. Questo record è memorizzato principalmente in un file chiamato WEB DATA file. Quindi, devi prima rimuovere completamente i file di dati web dalle directory del browser web di Google Chrome(Google Chrome Web Browser) . Tuttavia, prima di farlo è essenziale eseguire il backup di tutti i tuoi dati importanti, perché i file di dati Web includono tutte le informazioni preziose come password, segnalibri, estensioni di Chrome , ecc.(Chrome)
Il tuo profilo non può essere aperto correttamente in Google Chrome
1] Elimina(Delete) i file di dati web da Chrome
Chiudi Google Chrome.
Trova il file di dati web utilizzando questo percorso
C:\Users\home\AppData\Local\Google\Chrome\User Data\Default
Se trovato, elimina il file e riavvia il browser
Si spera che il problema venga risolto. Inoltre, assicurati che l'opzione per mostrare i file nascosti sia abilitata sul tuo computer mentre segui il processo. Non sai(Don) come farlo? Nessun problema! Segui i passaggi indicati di seguito.
- Apri Esplora risorse
- Fare clic(Click) su "Organizza" e scegliere l'opzione " Cartella e ricerca".(Folder)
- Individua la scheda "Visualizza" e il menu " File(Files) e cartelle".
- Seleziona l'opzione "Mostra file, cartelle e unità nascosti".
2] Crea(Create) un nuovo profilo copiando i dati dal vecchio profilo
Qui, invece di rimuovere completamente i "Dati Web", includi la maggior parte dei dati utili dal vecchio profilo in un nuovo profilo copiandolo lì.
Per fare ciò, rinomina la cartella Predefinita in(Default)
C:\Users\<username>\AppData\Local\Google\Chrome\User Data\Default\
alla parola di tua scelta dì, Temporaneo(Temporary) .
Quindi, crea una nuova cartella e denominala come "predefinita".
Quindi, copia i file/cartelle indicati di seguito dalla cartella predefinita(Default) originale (attualmente denominata temporanea) nella nuova cartella predefinita(Default) uno per uno.
Dopo ogni passaggio, prova ad aprire il browser e verifica se il problema persiste. Ad un certo punto lo otterrai; molto probabilmente per l'ultimo oggetto copiato.
3] Eliminare(Delete) l'utente esistente e crearne uno nuovo
- In questo metodo, elimini semplicemente l'utente esistente e ne crei uno nuovo. L'azione elimina tutti i dati associati all'account. Come fare questo?
- Supponendo che tu stia utilizzando Google Chrome , fai clic sull'icona della chiave inglese e vai a Settings/Options .
- Quindi, scegli elementi personali>Utenti e infine fai clic sul pulsante "Elimina", quando trovato.
- Ora aggiungi un nuovo utente. Questo è tutto!
Se nulla aiuta, potrebbe essere necessario ripristinare il browser Chrome(reset the Chrome browser) .
Spero che sia d'aiuto!
Potrebbe interessarti anche come risolvere il blocco o l'arresto anomalo di Google Chrome .(Google Chrome Freezing or Crashing)(How to fix Google Chrome Freezing or Crashing may also interest you.)
Related posts
Google Chrome non risponde, Relaunch ora?
Come correggere gli errori File Download su Google Chrome browser
Come cambiare Default Print Settings in Google Chrome
Come Destroy Profile su Browser Close in Google Chrome
Anna Assistant è un perfetto voice assistant per Google Chrome
Fix ERR_SSL_PROTOCOL_ERROR su Google Chrome
Come disabilitare o abilitare Dark Mode in Google Chrome su Windows 10
Best YouTube Estensioni per Google Chrome per migliorare l'esperienza
Come accendere automaticamente Spell Checker in Google Chrome
Fix Blurry File Open dialog Box in Google Chrome and Microsoft Edge
Come abilitare il nuovo Material Design UI per Google Chrome browser
Google Chrome Estensioni non funzionano su Windows 10
Come installare Google Chrome utilizzando Windows PowerShell
Come abilitare e disabilitare Window Naming in Google Chrome
Come abilitare o disabilitare lo Tab Search icon in Google Chrome
Come importare o esportare Google Chrome Segnalibri su un HTML file
Fix ERR_QUIC_PROTOCOL_ERROR in Google Chrome
Come controllare il tuo Internet Connection Speed usando Google Chrome
Come disattivare la funzione di auto in Google Chrome di accesso
Google Chrome per limitare gli abbonamenti della notifica push a 90 giorni
