Correzione: "Errore di rendering audio: riavvia il computer"
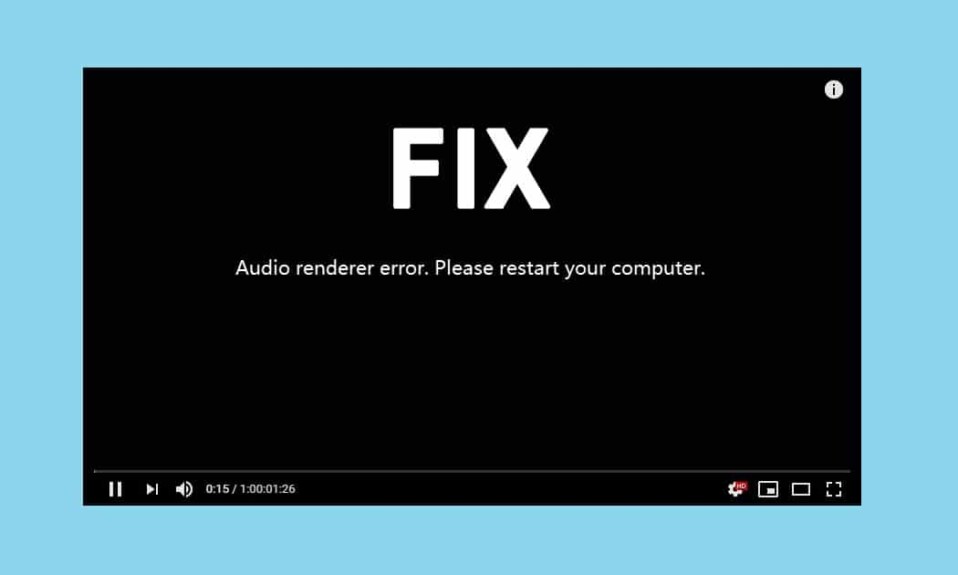
È ancora un altro giorno della settimana, stai scorrendo il feed di Instagram(Instagram feed) impazzendo per le immagini di cani e gatti carini e all'improvviso arriva una notifica di YouTube(YouTube notification) che ti avvisa di un nuovo caricamento dal tuo creatore preferito. Per goderti il capolavoro appena caricato nella sua massima gloria, salta sul tuo computer desktop(desktop computer) , carichi YouTube nel tuo browser preferito e fai clic sulla miniatura del video(video thumbnail) . Ma invece del video, vieni accolto dall' " Errore di rendering audio". Si prega di riavviare il messaggio del computer(Audio Renderer Error. Please restart your computer) . Quanto è deprimente, vero? Si passa a un altro browser Web(web browser) solo per trovare lo stesso messaggio di errore(error message)pedinandoti. A quanto pare, l' errore di rendering audio(Audio Renderer Error) viene spesso riscontrato dagli utenti Windows , indipendentemente dalla loro versione di Windows(Windows version) e su tutti i browser Web(web browser) ( Chrome , Firefox , Opera , Edge ) allo stesso modo.
Sulla base dei rapporti degli utenti, l' errore del renderer audio(Audio renderer) è solitamente causato da driver audio difettosi. I driver potrebbero essere danneggiati, obsoleti o semplicemente riscontrare un problema tecnico. Per alcuni utenti, un bug nella scheda madre può anche causare il problema mentre un bug nel BIOS causa il problema del rendering audio(Audio Renderer problem) nella maggior parte dei computer Dell . L'errore si verifica spesso anche quando si utilizza Cubase , un programma di produzione musicale(music production program) . A seconda del sistema in uso e della situazione in cui si verifica l'errore, la soluzione varia per ciascuno di essi. In questo articolo abbiamo spiegato tutte le soluzioni note per risolvere l' errore Audio Renderer(Audio Renderer error) su Windows 10 .

Correzione: " Errore di rendering audio(Audio Renderer Error) : riavviare il computer(Please Restart Your Computer) "
Prima di passare a soluzioni avanzate/lunghe, rispettiamo il messaggio di errore(error message) e riavviamo i nostri computer. Sì, può sembrare banale ma il riavvio del sistema aiuta a correggere eventuali problemi temporanei con i driver e i processi in background. Anche se questa è solo una soluzione temporanea. Potrebbe risolvere il problema per alcuni fortunati mentre altri sarebbero in grado di godersi l'audio solo per un paio di secondi prima che l'errore torni a perseguitarli. Un'altra soluzione temporanea è semplicemente scollegare e ricollegare le cuffie. A differenza del riavvio del computer che funziona solo per un paio di secondi, è probabile che scollegare le cuffie ti faccia passare un'intera sessione prima che l' errore di rendering(renderer error) venga visualizzato di nuovo.
Dopo un paio di tentativi, è probabile che ti stanchi di eseguire le soluzioni temporanee. Quindi, una volta che hai più tempo a tua disposizione, prova a eseguire lo strumento di risoluzione dei problemi audio(audio troubleshooter) nativo e a correggere i driver. Gli utenti di computer Dell(Dell computer) possono risolvere in modo permanente l' errore del renderer(renderer error) aggiornando il BIOS , mentre gli utenti di Cubase devono modificare la frequenza di campionamento dell'audio e la profondità di bit(sample rate and bit depth) .
5 modi per correggere l'errore di rendering audio su Windows 10(5 Ways To Fix Audio Renderer Error on Windows 10)
Metodo 1: eseguire lo strumento di risoluzione dei problemi audio(Method 1: Run the Audio Troubleshooter)
Windows ha strumenti di risoluzione dei problemi integrati per risolvere una miriade di problemi. Gli strumenti di risoluzione dei problemi sono molto utili se un problema è causato da qualcosa di cui gli sviluppatori sono già a conoscenza e hanno, pertanto, programmato le strategie di riparazione negli strumenti di risoluzione dei problemi. Microsoft programma anche nelle procedure di riparazione per gli errori più comuni. Per eseguire lo strumento di risoluzione dei problemi audio(Audio troubleshooter) :
1. Avvia le Impostazioni(Windows Settings) di Windows premendo il tasto Windows key + I quindi fai clic su Aggiornamento e sicurezza(Update & Security) .

2. Utilizzando il menu di navigazione(navigation menu) nel riquadro di sinistra(left pane) , passare alla pagina delle impostazioni di risoluzione dei problemi . (Troubleshoot )Puoi anche aprire lo stesso digitando ms-settings: risoluzione(ms-settings:troubleshoot) dei problemi nella casella Esegui comando(Run Command box) premendo il tasto Windows key + R .
3. Nel pannello di destra, fare clic su Risoluzione dei problemi aggiuntivi(Additional troubleshooters) .

4. Nella sezione Installazione(Get) e funzionamento, fare clic su Riproduzione audio(Playing Audio) per visualizzare le opzioni disponibili, quindi fare clic(Click) sul pulsante Esegui lo strumento di risoluzione dei problemi(Run the troubleshooter) per avviare il processo di risoluzione(troubleshooting process) dei problemi .

5. Dopo una scansione dei driver e del servizio audio, ti verrà chiesto di selezionare un dispositivo per la risoluzione dei problemi(select a device to troubleshoot) . Seleziona quello su cui hai riscontrato l' errore del renderer audio e fai clic(Audio renderer error and click) su Avanti(Next ) per continuare.

6. Il processo di risoluzione dei problemi potrebbe richiedere un paio di minuti. Se lo strumento di risoluzione dei problemi rileva effettivamente problemi con il dispositivo, segui semplicemente le istruzioni sullo schermo per risolverli(follow the on-screen prompts to fix them) .
7. Una volta che lo strumento di risoluzione dei problemi ha rilevato e risolto tutti i problemi con il dispositivo audio, riavvia il computer e controlla se l' errore del renderer(renderer error) prevale.
Metodo 2: disabilitare e abilitare il dispositivo audio(Method 2: Disable and Enable the Audio Device)
Simile al riavvio del computer, anche gli utenti hanno risolto il problema semplificando il riavvio dell'adattatore audio. Anche(Again) in questo caso , il riavvio risolve eventuali problemi temporanei con i driver di dispositivo e aggiorna un'istanza difettosa(faulty instance) .
1. Fare clic con il pulsante destro del mouse(Right-click ) sul pulsante del menu Start( Start menu) per visualizzare il menu Power User e selezionare (Power User menu and select) Gestione dispositivi(Device Manager) da esso.

2. Espandi Controller audio, video e giochi( Sound, video and game controllers) facendo doppio clic sull'etichetta o sulla freccia, quindi fai clic con il pulsante destro del mouse(Right-click ) sul primo elemento e seleziona Disabilita dispositivo(Disable device) dalle opzioni seguenti.

3. Ripetere il passaggio precedente per tutti i dispositivi audio elencati.
4. Dopo aver atteso un minuto o due, riattivare (E)tutti i dispositivi audio(nable all the audio devices back again) .

Leggi anche: (Also Read:) Risolvi (Fix)problemi di codec audio-video(Audio-Video Codec Issues) non supportati su Android
Metodo 3: disinstallare i driver audio(Method 3: Uninstall Audio Drivers)
Il colpevole più comune per l' errore del renderer audio(Audio renderer) sono i driver corrotti. Utilizzando Gestione dispositivi(Device Manager) , possiamo ripristinare una versione precedente dei driver audio e verificare se ciò risolve il problema. Se ciò non funziona(t work) , i driver corrotti possono essere disinstallati del tutto e sostituiti dall'ultima versione priva di bug. Inoltre, l'aggiornamento dei driver audio dovrebbe correggere l' errore del renderer(renderer error) per la maggior parte degli utenti.
1. Avvia Gestione dispositivi( Device Manager ) ed espandi nuovamente Controller audio, video e giochi( Sound, video, and game controllers once again) (consulta i passaggi 1 e 2 del metodo precedente).

2. Fare doppio clic(Double-click ) sulla scheda audio per aprire la finestra delle proprietà .( Properties)
3. Passare alla scheda Driver e fare clic su (Driver )Ripristina driver(Roll Back driver) per tornare a una versione precedente del driver(driver version) (se disponibile) o Disinstalla dispositivo(Uninstall Device) per rimuoverli del tutto ( prova(Try) prima a eseguire il rollback e poi a disinstallare). Conferma(Confirm) tutti i messaggi pop-up che ricevi.

4. Se scegli di disinstallare i driver audio, riavvia semplicemente il computer per farli installare automaticamente da Windows . Puoi prendere in mano la situazione e scaricare manualmente i driver più recenti dal sito Web del produttore e installarli tu stesso. Possono essere utilizzati anche programmi di terze parti come Driver Booster .
Metodo 4: modificare la frequenza di campionamento audio e la profondità di bit (Method 4: Change Audio Sample Rate and Bit Depth )
Se riscontri l' errore del renderer(renderer error) solo quando una finestra di Cubase(Cubase Window) è attiva, dovrai abbinare le frequenze di campionamento per i driver audio di Windows e i driver (Windows sound)ASIO(ASIO drivers) . Diverse frequenze di campionamento audio causano un conflitto durante la riproduzione e provocano l' errore del renderer(renderer error) .
1. Fare clic con il pulsante destro del mouse sull'icona Altoparlante(Right-click on the Speaker icon) nella barra(Taskbar) delle applicazioni e scegliere Suoni(Sounds ) dal menu delle opzioni successivo. L' icona dell'altoparlante(Speaker icon) potrebbe essere nascosta e può essere visualizzata facendo clic sulla freccia " Mostra icone nascoste(Show hidden icons) " rivolta verso l'alto .

2. Nella scheda Riproduzione , (Playback )selezionare il dispositivo audio(select the audio device) su cui si verifica l' errore e fare clic(error and click) sul pulsante Proprietà(Properties ) .

3. Passare alla scheda Avanzate(Advanced ) della seguente finestra delle (Window)proprietà(Properties) e selezionare 16 bit, 44100 Hz(select 16 bit, 44100 Hz ) come formato predefinito (o qualsiasi ( Default Format)frequenza di campionamento(sample rate) desiderabile ) dal menu a discesa.
4. Fare clic su Applica(Apply ) per salvare le modifiche e quindi su OK per uscire.

5. Andando avanti, apri la finestra delle impostazioni del driver ASIO(ASIO Driver Settings) e passa alla scheda Audio .
6. Nell'angolo in alto a destra, impostare la frequenza di campionamento (Hz) su 44100(Sample Rate (Hz) to 44100 ) (o il valore impostato al punto 3). Riavvia il computer(Restart the computer) per rendere effettive le modifiche.

Metodo 5: aggiornamento del BIOS (per utenti Dell)(Method 5: Update BIOS (For Dell Users))
Se sei un utente Dell(Dell user) , le soluzioni di cui sopra potrebbero non rivelarsi fruttuose. Un certo numero di utenti di computer Dell(Dell computer) ha segnalato che un bug in una determinata versione del software BIOS(BIOS software) causa l' errore Audio Renderer(Audio Renderer error) e, pertanto, il problema può essere risolto solo aggiornando il software. Ora, l'aggiornamento del BIOS può essere complicato e sembrare un compito arduo(mighty task) per un utente medio. Qui è dove noi e la nostra guida su Cos'è il BIOS e come aggiornarlo? entra. Puoi anche controllare la guida ufficiale(official guide) estremamente dettagliata e un video istruttivo per lo stesso su Dell BIOS Updates .
Nota: prima di avviare il processo di aggiornamento del BIOS , assicurarsi di eseguire il backup di tutti i dati importanti, caricare la batteria del laptop almeno al 50%, scollegare i dispositivi esterni come disco rigido, unità USB(USB drive) , stampanti, ecc. per evitare danni permanenti al sistema .
Consigliato:(Recommended:)
- Risolto(Fix Windows Audio Device Graph Isolation) il problema con l'utilizzo elevato della CPU dell'isolamento del grafico del dispositivo audio di Windows(CPU usage)
- (Fix League)Risolvi i problemi di apertura del (Opening)client di (Legends Client)League Of Legends
- 3 modi(Ways) per rimuovere l' audio dal video in Windows 10
- Abilita o disabilita l' account amministratore(Administrator Account) nella schermata di accesso(Login Screen) in Windows 10
Come sempre, facci sapere quale delle soluzioni di cui sopra ti ha aiutato a risolvere il fastidioso errore Audio Renderer(Audio Renderer error) e per ulteriore assistenza in merito, connettiti con noi nella sezione commenti qui sotto.
Related posts
Come correggere un errore di rendering audio in Windows 10
[Risolto] Si prega di inserire una Disk in Disk Error rimovibile
Come Record Discord Audio (Computer & Mobile)
Risolto il problema con Discord che rileva l'errore audio del gioco
Fix Error 0X80010108 In Windows 10
Come rimuovere Desktop.ini File dal tuo Computer
Fix Computer Wo Non andare a Sleep Mode in Windows 10
Come Fix Google Drive Access Denied Error
Come Fix Application Load Error 5:0000065434
Fix BAD_SYSTEM_CONFIG_INFO Error
Fix Error 651: il modem (o altro dispositivo di connessione) ha riportato un errore
Fix U-Verse Modem Gateway Authentication Failure Error
DPC Watchdog Violation Error? Ecco come ripararlo !!
Fix Network Adapter Error Code 31 in Device Manager
Fix Windows Store Error Code 0x803F8001
Fix Insufficient System Resources Exist per completare API Error
6 Ways a Fix Pending Transaction Steam Error
Allow or Prevent Devices Wake Computer in Windows 10
Fix PNP Detected Fatal Error Windows 10
Correggi Windows non può Connect a questo Network Error
