Correggi Windows Store mancante in Windows 10
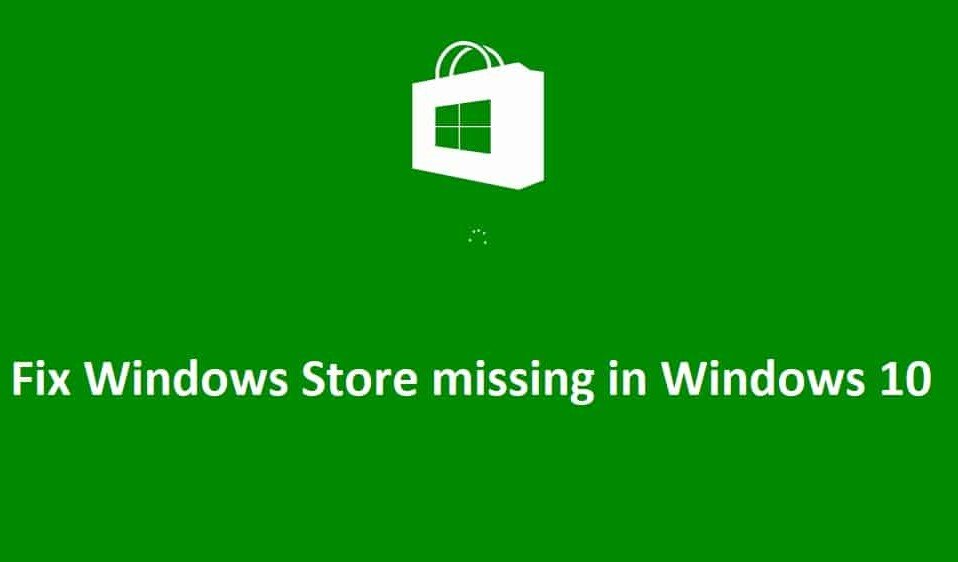
Windows Store è una delle funzionalità essenziali di Windows 10 in quanto consente agli utenti di scaricare e aggiornare in modo sicuro qualsiasi applicazione sul proprio PC. Non devi preoccuparti di problemi di virus o malware durante il download di app da Windows Store poiché tutte le app vengono controllate da Microsoft stessa prima di approvare le app sullo Store . Ma cosa succede quando l' app di Windows Store(Windows Store app) scompare e non solo questa, anche altre app come MSN , Mail , Calendario(Calendar) e Foto(Photos) scompaiono, beh dovrai scaricare le app di terze parti e quindi il tuo sistema sarà vulnerabile a virus e malware.

La causa principale di questo problema sembra essere i file di Windows Store in qualche modo danneggiati durante l'aggiornamento di Windows . Per alcuni utenti che hanno Windows Store segnala che l'icona non è selezionabile e per un altro utente l' app di Windows Store(Windows Store app) è completamente mancante. Quindi, senza perdere tempo(time let) , vediamo come risolvere effettivamente Windows Store(Fix Windows Store) mancante in Windows 10 con i passaggi per la risoluzione dei problemi elencati di seguito.
Correggi Windows Store(Fix Windows Store) mancante in Windows 10
Assicurati(Make) di creare un punto di ripristino(restore point) nel caso qualcosa(case something) vada storto.
Metodo 1: reimposta la cache di Windows Store(Method 1: Reset Windows Store Cache)
1. Premi il tasto Windows Key + R , quindi digita " wsreset.exe " e premi invio.

2. Esegui il comando(command run) precedente che ripristinerà la cache di Windows Store(Windows Store cache) .
3. Al termine, riavviare il PC per salvare le modifiche. Verifica se riesci a correggere Windows Store mancante in Windows 10, in(Fix Windows Store missing in Windows 10,) caso contrario continua.
Metodo 2: registra nuovamente Windows Store(Method 2: Re-Register Windows Store)
1. Nella ricerca di Windows, digita Powershell , quindi fai clic con il pulsante destro del mouse su Windows PowerShell e seleziona Esegui come amministratore.(Run as administrator.)

2. Ora digita quanto segue in Powershell e premi invio:
Get-AppXPackage | Foreach {Add-AppxPackage -DisableDevelopmentMode -Register "$($_.InstallLocation)\AppXManifest.xml"}

3. Lascia che il processo di cui sopra finisca(process finish) e quindi riavvia il PC.
Nota:(Note:) se il comando(command doesn) precedente non funziona, prova questo:
Get-AppXPackage *WindowsStore* -AllUsers | Foreach {Add-AppxPackage -DisableDevelopmentMode -Register "$($_.InstallLocation)\AppXManifest.xml"}
Metodo 3: eseguire il comando DISM(Method 3: Run DISM command)
1. Cerca nel prompt dei comandi( Command Prompt) , fai clic con il pulsante destro del mouse e seleziona Esegui come amministratore.(Run As Administrator.)

2. Digita il seguente comando in cmd e premi invio(cmd and hit enter) dopo ciascuno:
Dism /Online /Cleanup-Image /CheckHealth Dism /Online /Cleanup-Image /ScanHealth Dism /Online /Cleanup-Image /RestoreHealth

3. Lasciare eseguire il comando DISM e attendere(DISM command run and wait) che finisca.
4. Se il comando(command doesn) precedente non funziona, prova quanto segue:
Dism /Image:C:\offline /Cleanup-Image /RestoreHealth /Source:c:\test\mount\windows Dism /Online /Cleanup-Image /RestoreHealth /Source:c:\test\mount\windows /LimitAccess
Nota: (Note:) sostituire(Replace) C:RepairSourceWindows con l' origine di riparazione(repair source) ( disco di installazione o ripristino di Windows(Windows Installation or Recovery Disc) ).
5. Riavvia il PC per salvare le modifiche e verifica se riesci a correggere Windows Store mancante in Windows 10 , in caso contrario continua.
Metodo 4: ripara Windows Store(Method 4: Repair Windows Store)
1. Vai qui e scarica il file zip.(download the zip file.)
2. Copia e incolla il file zip in C:\Users\Your_Username\Desktop
Nota(Note) : sostituisci Your_Username con il (Replace Your_Username)nome utente dell'account(account username) effettivo .
3. Ora digita powershell nella ricerca di Windows( Windows Search) , quindi fai clic con il pulsante destro del mouse su PowerShell e seleziona Esegui come amministratore.(Run as Administrator.)
4. Digita il seguente comando e premi Invio(command and hit Enter) dopo ciascuno:
Set-ExecutionPolicy Unrestricted (se ti chiede di modificare la politica di esecuzione(execution policy) , premi Y e premi Invio(Enter) )
cd C:\Users\Your_Username\Desktop ( cambia di nuovo (Again)Your_Username con il (Your_Username)nome utente dell'account(account username) effettivo )
.\reinstall-preinstalledApps.ps1 *Microsoft.WindowsStore*

5. Segui nuovamente il Metodo 1 per ripristinare la cache di Windows Store.(Windows Store Cache.)
6. Ora digita di nuovo il seguente comando in PowerShell e premi Invio(Enter) :
Set-ExecutionPolicy AllSigned

7. Riavvia il PC per salvare le modifiche.
Metodo 5: eseguire Ripristino configurazione di sistema(Method 5: Run System Restore)
1. Premi il tasto Windows + R e digita sysdm.cpl , quindi premi invio.

2. Selezionare la scheda Protezione del sistema e scegliere (System Protection)Ripristino configurazione di sistema.( System Restore.)

3. Fare clic su Avanti(Click Next) e scegliere il punto di ripristino del sistema(System Restore point) desiderato .

4. Seguire le istruzioni sullo schermo per completare il ripristino del sistema(system restore) .
5. Dopo il riavvio, potresti essere in grado di correggere Windows Store mancante in Windows 10.(Fix Windows Store missing in Windows 10.)
Metodo 6: eseguire lo strumento di risoluzione dei problemi di Windows Store(Method 6: Run Windows Store Troubleshooter)
1. Vai al suo link e scarica lo strumento di (his link and download) risoluzione dei problemi delle app di Windows Store.(Windows Store Apps Troubleshooter.)
2. Fare doppio clic sul file di download(download file) per eseguire lo strumento di risoluzione dei problemi(Troubleshooter) .

3. Assicurati di fare clic su Avanzate e selezionare " (Advanced and checkmark “)Applica riparazione automaticamente. (Apply repair automatically.)"
4. Lascia che lo strumento di risoluzione dei problemi venga eseguito e correggi Windows Store non funzionante.(Fix Windows Store Not Working.)
5. Nel pannello di controllo, cerca Risoluzione(Troubleshooting ) dei problemi sul lato sinistro e fai clic su Risoluzione dei problemi.(Troubleshooting.)

6. Successivamente, dal riquadro della finestra di sinistra(left window) , selezionare (pane select) Visualizza tutto.(View all.)

7. Quindi, dall'elenco Risoluzione dei problemi del computer(Troubleshoot computer) , selezionare App di Windows Store.(Windows Store Apps.)

8. Segui le istruzioni sullo schermo e avvia la risoluzione dei problemi di Windows Update.(Windows Update Troubleshoot run.)
9. Riavvia il PC e prova di nuovo a installare le app da Windows Store .
Metodo 7: crea un nuovo account utente(Method 7: Create a New User Account)
1. Premere il tasto Windows + I per aprire Impostazioni(Settings) , quindi fare clic su Account.(Accounts.)

2. Fare clic sulla scheda Famiglia e altre persone(Family & other people tab) nel menu a sinistra e fare clic su Aggiungi qualcun altro a questo PC(Add someone else to this PC) in Altre persone.

3. Fare clic su, non ho le informazioni di accesso di questa persona( I don’t have this person’s sign-in information) in basso.

4. Seleziona Aggiungi un utente senza un account Microsoft(Add a user without a Microsoft account) in basso.

5. Ora digita il nome utente e la password(username and password) per il nuovo account e fai clic su Avanti(account and click Next) .

Accedi a questo nuovo account utente(user account) e verifica se Windows Store funziona o meno. Se sei riuscito a correggere Windows Store mancante in Windows 10(Fix Windows Store missing in Windows 10) in questo nuovo account utente(user account) , il problema era con il tuo vecchio account utente(user account) che potrebbe essere stato danneggiato, comunque trasferisci i tuoi file su questo account ed elimina il vecchio account per completare la transizione a questo nuovo account.
Metodo 8: riparazione Installa Windows 10(Method 8: Repair Install Windows 10)
Questo metodo è l'ultima risorsa perché se non funziona nulla, questo metodo risolverà sicuramente tutti i problemi con il tuo PC. Installazione di riparazione(Repair Install) utilizza un aggiornamento sul posto per riparare i problemi con il sistema senza eliminare i dati utente presenti nel sistema. Quindi segui questo articolo per vedere Come riparare (How)Installa (Repair Install Windows 10) facilmente(Easily) Windows 10 .
Raccomandato per te:(Recommended for you:)
- Correzione(Fix) Avrai bisogno di una nuova app per aprirlo: ms-windows-store
- Come risolvere l' (Fix Windows 10) icona dell'App Store(App Store Icon) di Windows 10 mancante
- Risolto il problema con il WiFi(Fix WiFi) non si connette(Connecting) dopo la sospensione o l'ibernazione(Sleep or Hibernation)
- Correzione Il gateway predefinito(default gateway) non è disponibile
Ecco fatto, hai risolto con successo Windows Store mancante in Windows 10(Fix Windows Store missing in Windows 10) , ma se hai ancora domande su questo post, sentiti libero di chiederle nella sezione dei commenti.
Related posts
Risolto il problema con Microsoft Store che non funziona su Windows 10
Fix Windows Store non caricamento in Windows 10
Fix Black Desktop Background in Windows 10
Fix Computer Wo Non andare a Sleep Mode in Windows 10
Fix Alt+Tab non funziona in Windows 10
Fix Keyboard Non digitando il problema Windows 10
Come Fix Printer non rispondendo in Windows 10
Fix League di Legends Black Screen in Windows 10
Fix HDMI No Sound in Windows 10 Quando collegato alla TV
Fix Option per attivare o disattivare Bluetooth è mancante da Windows 10
Fix Class Non Registered error in Windows 10
Fix High CPU and Disk usage problem di Windows 10
Fix Microsoft Compatibility Telemetry High Disk Usage in Windows 10
Fix Volume Mixer non si apre su Windows 10
Fix Wacom Tablet Driver Non Found in Windows 10
Fix CD/DVD drive non rilevato dopo l'aggiornamento a Windows 10
Come Fix Scaling per Blurry Apps in Windows 10
Fix Calculator Non funziona in Windows 10
Fix IPv6 Connectivity No Internet Access su Windows 10
Correggi il desktop remoto non sarà Connect in Windows 10
