Correggi lo schermo del computer si spegne in modo casuale

Correggi lo schermo del computer si spegne in modo casuale: (Fix Computer Screen Turns Off Randomly: ) molti utenti segnalano che lo schermo del computer(computer screen) si spegne in modo casuale o semplicemente lo schermo del monitor(monitor screen) diventa nero mentre la CPU è ancora in esecuzione. Ora, la maggior parte dei laptop ha una funzione chiamata risparmio energetico(power saver) che attenua la luce dello schermo o lo spegne completamente se il laptop non è in uso, ma mentre si guarda un film spegnere il display non(display doesn) ha senso.

Ora ci possono essere una serie di motivi per cui si verifica questo problema, ma ne elencheremo alcuni come la connessione allentata del (Loose connection)cavo(Monitor cable) del monitor, driver della scheda(card driver) grafica obsoleto o incompatibile , scheda grafica danneggiata, gestione dell'alimentazione errata e opzioni di screen saver(power management and screen saver options) , monitor difettoso, problema con la scheda madre ecc(motherboard problem etc) . Quindi, senza perdere tempo(time let) , vediamo come risolvere lo schermo del computer si spegne in modo casuale(Fix Computer Screen Turns Off Randomly) con l'aiuto della guida elencata di seguito.
Correggi lo schermo del computer si spegne in modo casuale(Fix Computer Screen Turns Off Randomly)
Assicurati(Make) di creare un punto di ripristino(restore point) nel caso qualcosa(case something) vada storto. E per ulteriori informazioni su questo problema, vai qui: Fix Monitor si (Fix Monitor)spegne e(OFF and ON) si accende casualmente
Metodo 1: gestione dell'alimentazione(Method 1: Power Management)
1.Fare clic con il pulsante destro del mouse sull'icona di alimentazione(Power icon) sulla barra delle applicazioni e selezionare (taskbar and select) Opzioni risparmio energia.(Power Options.)

2.Nel piano di alimentazione(power plan) attualmente attivo , fare clic su Modifica impostazioni piano.(Change plan settings.)

3.Ora per l'elenco a discesa Spegni il display( Turn off the display) , seleziona Mai(Never) sia per A batteria che Collegato.(On battery and Plugged in.)
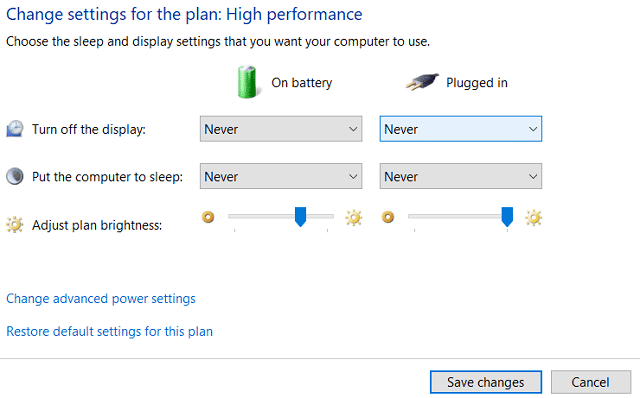
4.Fare clic su Salva(Save) modifiche e chiudere la finestra.
Metodo 2: esegui CCleaner e Malwarebytes(Method 2: Run CCleaner and Malwarebytes)
1.Scarica e installa CCleaner e Malwarebytes.
2.Esegui Malwarebytes e lascia che esegua la scansione del tuo sistema alla ricerca di file dannosi.
3.Se viene rilevato malware, lo rimuoverà automaticamente.
4.Ora esegui CCleaner e nella sezione “Cleaner”, sotto la scheda Windows(Windows tab) , ti suggeriamo di controllare le seguenti selezioni da pulire:

5. Dopo aver verificato che i punti corretti siano stati selezionati, fai semplicemente clic su Esegui Cleaner(Run Cleaner,) e lascia che CCleaner faccia il suo corso.
6. Per pulire ulteriormente il tuo sistema, seleziona la scheda Registro(Registry tab) e assicurati che siano selezionati:

7.Selezionare Cerca (Scan)problemi(Issue) e consentire a CCleaner di eseguire la scansione, quindi fare clic su Risolvi problemi selezionati.(Fix Selected Issues.)
8.Quando CCleaner chiede " Vuoi eseguire il backup delle modifiche al registro? (Do you want backup changes to the registry?)” seleziona Sì.
9.Una volta completato il backup, selezionare Risolvi tutti i problemi selezionati(Fix All Selected Issues) .
10. Riavvia il PC per salvare le modifiche e verifica se riesci a risolvere il problema relativo allo spegnimento casuale dello schermo del computer.(Fix Computer Screen Turns Off Randomly Issue.)
Metodo 3: eseguire SFC e DISM(Method 3: Run SFC and DISM)
1.Premere il tasto Windows Key + X , quindi fare clic su Prompt dei comandi (amministratore).( Command Prompt(Admin).)

2. Ora digita quanto segue nel cmd e premi invio:
Sfc /scannow sfc /scannow /offbootdir=c:\ /offwindir=c:\windows (If above fails then try this one)

3.Attendere il completamento del processo sopra e una volta terminato riavviare il PC.
4.Aprire nuovamente cmd e digitare il seguente comando e(command and hit enter) premere invio dopo ciascuno di essi:
a) Dism /Online /Cleanup-Image /CheckHealth b) Dism /Online /Cleanup-Image /ScanHealth c) Dism /Online /Cleanup-Image /RestoreHealth

5.Lascia che il comando DISM venga eseguito e attendi(DISM command run and wait) che finisca.
6. Se il comando(command doesn) precedente non funziona, prova quanto segue:
Dism /Image:C:\offline /Cleanup-Image /RestoreHealth /Source:c:\test\mount\windows Dism /Online /Cleanup-Image /RestoreHealth /Source:c:\test\mount\windows /LimitAccess
Nota: (Note:) sostituire(Replace) C:RepairSourceWindows con la posizione dell'origine della riparazione(repair source) ( disco di installazione o ripristino di Windows(Windows Installation or Recovery Disc) ).
7. Riavvia il PC per salvare le modifiche e verifica se riesci a risolvere il problema relativo allo spegnimento casuale dello schermo del computer.(Fix Computer Screen Turns Off Randomly Issue.)
Metodo 4: aggiorna i driver della scheda grafica(Method 4: Update Graphic Card Drivers)
1.Premere il tasto Windows + R quindi digitare " devmgmt.msc " (senza virgolette) e premere invio per aprire Gestione dispositivi(Device Manager) .

2. Successivamente, espandi Schede( Display adapters) video e fai clic con il pulsante destro del mouse sulla scheda grafica Nvidia(Nvidia Graphic Card) e seleziona Abilita.(Enable.)

3.Dopo aver eseguito nuovamente l'operazione, fare clic con il pulsante destro del mouse sulla scheda grafica e selezionare " Aggiorna software driver. (Update Driver Software.)“

4.Seleziona " Cerca automaticamente il software del driver aggiornato(Search automatically for updated driver software) " e lascia che termini il processo.

5.Se il passaggio precedente è stato in grado di risolvere il problema, molto bene, in caso contrario continua.
6. Di nuovo, seleziona " Aggiorna il software del driver(Update Driver Software) ", ma questa volta nella schermata successiva seleziona " (screen select “)Cerca il software del driver nel mio computer". (Browse my computer for driver software.)“

7. Ora seleziona " Fammi scegliere da un elenco di driver di dispositivo sul mio computer(Let me pick from a list of device drivers on my computer) ".

8. Infine, seleziona il driver compatibile dall'elenco per la tua scheda grafica Nvidia(Nvidia Graphic Card) e fai clic su Avanti.
9.Lascia che il processo di cui sopra finisca(process finish) e riavvia il PC per salvare le modifiche. Dopo aver aggiornato la scheda grafica,(Graphic card) potresti essere in grado di risolvere il problema dello schermo del computer che si spegne in modo casuale.(Fix Computer Screen Turns Off Randomly Issue.)
Metodo 5: Varie(Method 5: Miscellaneous)
Questo problema può verificarsi anche a causa del monitor o dell'unità di alimentazione(faulty monitor or Power Supply Unit) ( PSU ) difettosi, del cavo allentato, della scheda grafica danneggiata, ecc(card etc) . Per saperne di più su questi problemi, leggi questo articolo.
Consigliato:(Recommended:)
- Correggi gli arresti anomali di Regedit.exe(Fix Regedit.exe Crashes) durante la ricerca nel Registro di sistema(Registry)
- Risolto il problema con il tastierino numerico(Fix Numeric Keypad) non funzionante in Windows 10
- Come risolvere il clic destro che(Right Click) non funziona in Windows 10
- Correzione L' editor del registro(Registry editor) ha smesso di funzionare
Ecco fatto, hai risolto con successo lo schermo del computer si spegne in modo casuale (Fix Computer Screen Turns Off Randomly) Problema(Issue) , ma se hai ancora domande su questo post, sentiti libero di chiederle nella sezione dei commenti.
Related posts
Fix Screen Goes per dormire quando Computer acceso
Fix Computer non inizia fino a riavviare più volte
Fix Computer non riconoscendo iphone
Fix Computer Wo Non andare a Sleep Mode in Windows 10
Fix Windows Computer riavvio senza preavviso
Fix Windows Stuck su Splash Screen
Fix DLL non trovato o mancante sulla tua Windows Computer
Correggi l'errore Red Screen of Death (RSOD) su Windows 10
Fix di Windows 10 Crashing Randomly
Come risolvere il ritardo di condivisione dello schermo Discordia
7 Ways a Fix Computer Keeps Crashing
Correggi l'errore della schermata blu Netwtw04.sys di Windows 10
Correggi automaticamente l'oscuramento dello schermo di Windows 10
Come riparare lo schermo bianco del laptop Windows 10
7 Ways a Fix PUBG Crashes su Computer
Come Fix Windows 10 Turns ON da solo
Computer Restarts Randomly su Windows 10 [Risolto]
Fix REGISTRY_ERROR Blue Screen errori
Fix High CPU Usage da Service Host: Sistema locale
La correzione del computer non si è risincronizzata perché non erano disponibili dati sull'ora
