Correggi la funzione che stai cercando di utilizzare su una risorsa di rete che non è disponibile
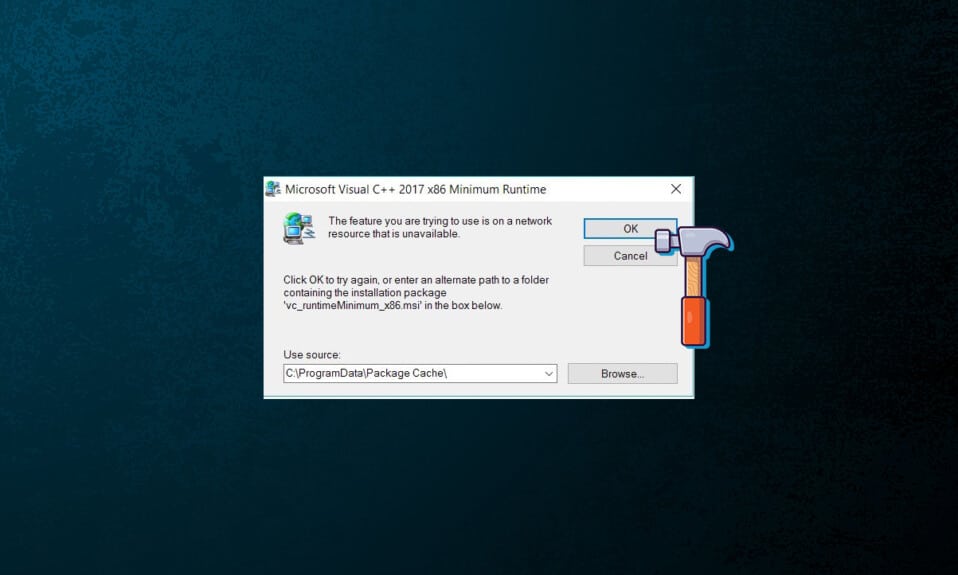
Durante l'installazione o la rimozione di software su Windows si verificano molte procedure , la maggior parte delle quali non è evidente nell'interfaccia utente grafica(user interface) . Sfortunatamente, a causa della complessità del sistema operativo e del software(software complexity) sottostante , a volte le cose possono andare storte. Molti utenti ricevono questo avviso di errore(error notice) durante il tentativo di installare o rimuovere un programma su qualsiasi versione del sistema operativo Windows(Windows Operating System) . L'utente deve fare clic su OK(click OK) per completare l'installazione o offrire un percorso alternativo(offer an alternate path) alla cartella del pacchetto(package folder) specificata nella notifica di errore(error notification) per correggere la funzione che si sta tentando di utilizzare si trova su una risorsa di rete non disponibile(the feature you are trying to use is on a network resource that is unavailable)errore. Poiché la procedura di installazione o disinstallazione non può andare oltre questo punto, è probabile che la procedura guidata venga chiusa(close the wizard) . In questo articolo, esploreremo come correggere la funzionalità che stai tentando di utilizzare su una risorsa di rete che non è disponibile(the feature you are trying to use is on a network resource that is unavailable) errore.

Correggi la funzionalità che stai cercando di utilizzare su una risorsa di rete che non è disponibile su Windows 10(Fix The Feature You Are Trying to Use is on a Network Resource That is Unavailable on Windows 10)
Il messaggio di errore(error message) indica che il pacchetto sta tentando di accedere a funzionalità(access functionality) non disponibili nel processo. Tuttavia, determinare la radice di un problema non è sempre facile. Una moltitudine di cause potrebbe creare questa difficoltà con la funzione che stai tentando di utilizzare trovandosi su una risorsa(network resource) di rete inaccessibile. Questo può essere qualcosa come:
- Il servizio Windows Installer(Windows Installer service) non si avvia senza una ragione apparente.
- Dati di registro imprecisi(Inaccurate) o altrimenti illeggibili relativi al software che stai tentando di installare o rimuovere.
Risoluzione dei problemi preliminari(Preliminary Troubleshooting)
- Il problema potrebbe essere causato da un pacchetto(defective installation package ) di installazione o da un programma di installazione difettoso che stai utilizzando per provare a installare o eliminare il programma interessato. Per risolvere questo problema, salva il pacchetto di installazione altrove(save the installation package elsewhere) e riprova.
- Se sono disponibili molti pacchetti, esamina le proprietà del tuo sistema per eseguire una versione compatibile(run a compatible version) che funzioni con il tuo sistema Windows(Windows system) . Poiché la maggior parte delle app offre pacchetti di installazione a 32 e 64 bit, oltre a più versioni per diverse CPU(CPUs) . Quindi, verifica le proprietà del tuo sistema(verify your system properties) prima di scaricare il pacchetto di installazione(installation package) , quindi scarica in base alle specifiche del tuo computer(computer specs) .
Metodo 1: eseguire la risoluzione dei problemi di installazione e disinstallazione del programma(Run Program Install and Uninstall Troubleshooter)
La suite di risoluzione dei problemi di Windows Installer(Windows Installer troubleshooter) cercherà automaticamente e tenterà di risolvere eventuali problemi che impediscono di installare o disinstallare le applicazioni. Eseguire le seguenti operazioni per utilizzare questo strumento di risoluzione dei problemi e correggere (troubleshooter and fix) la funzionalità che si sta tentando di utilizzare su una risorsa di rete che non è disponibile(the feature you are trying to use is on a network resource that is unavailable) .
1. Scarica e avvia(Download & launch) lo strumento di risoluzione dei problemi di installazione e disinstallazione del programma Microsoft(Microsoft Program Install and Uninstall Troubleshooter) .
2. Qui, fai clic su Avanti(Next) e consentigli di rilevare i problemi.

3. Ti verrà chiesto: hai problemi con l'installazione o la disinstallazione di un programma? (Are you having a problem installing or uninstalling a program?)Fare clic su Installazione(Installing) o disinstallazione(Uninstalling) e seguire le istruzioni sullo schermo per la risoluzione dei problemi.

Leggi anche: (Also Read:) Fix Windows non poteva rilevare automaticamente le impostazioni proxy di questa rete(Proxy)
Metodo 2: abilitare il servizio Windows Installer(Enable Windows Installer Service)
Il servizio Windows Installer(Windows Installer service) è necessario per l'installazione e la disinstallazione del software Windows(Windows software installation and uninstallation) . Idealmente dovrebbe essere sempre in esecuzione; tuttavia, occasionalmente si interrompe a causa di bug. È probabile che l'installazione e/o la disinstallazione non vadano a buon fine se il servizio Windows Installer(Windows Installer service) non funziona sul computer. Se hai problemi a capire come correggere la funzionalità che stai tentando di usare si trova su una risorsa di rete che non è disponibile,( the feature you are trying to use is on a network resource that is unavailable) assicurati che il servizio Windows Installer(Windows Installer service) sia prima attivo e in esecuzione.
1. Per avviare la finestra di dialogo Esegui(Run) , premere contemporaneamente i Windows + R keys per aprire la finestra di dialogo Esegui .(Run )
2. Qui, digita services.msc e fai clic su OK per avviare la finestra Servizi .(Services)
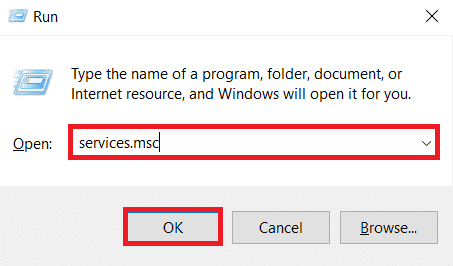
3. Fare clic su Proprietà(Properties) dopo aver fatto clic con il pulsante destro del mouse su Windows Installer come mostrato.

4. Per selezionare Automatico(Automatic) , apri il menu a discesa Tipo di avvio(Startup type) e selezionalo.
5. Fare clic su Avvia(Start) se lo stato del servizio(Service status) viene visualizzato Arrestato.(Stopped.)
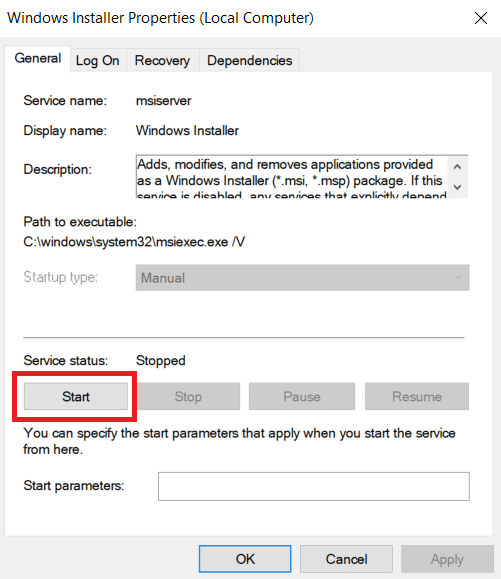
6. Quindi, fare clic su Applica(Apply) e quindi su OK .

7. Chiudere la finestra Servizi e (Services)riavviare il PC(restart your PC) .
Leggi anche: (Also Read:) Correggi i computer che(Fix Computers) non vengono visualizzati in rete(Network) in Windows 10
Metodo 3: elimina la chiave di registro dell'app (Delete Registry Key of )problematica(Troubling App)
Se tutto il resto fallisce, implementa questo metodo per correggere la funzionalità che stai tentando di utilizzare su una risorsa di rete che è(the feature you are trying to use is on a network resource that is unavailable) un errore non disponibile.
Nota:(Note:) quando si lavora con il registro di Windows(Windows Registry) , è necessario procedere sempre con cautela, poiché la rimozione dell'elemento errato potrebbe avere un'influenza significativa sulla stabilità del sistema(system stability) .
1. Premere contemporaneamente i Windows + R keys per aprire la finestra di dialogo Esegui .(Run)
2. Digitare regedit , quindi fare clic su OK per avviare l' Editor del Registro(Registry Editor) di sistema .

3. Fare clic su Sì(Yes) nella richiesta di controllo dell'account utente(User Account Control) .
3. Vai al seguente percorso(location path) di posizione dalla barra degli indirizzi(address bar) dell'editor del registro:
HKEY_LOCAL_MACHINE\SOFTWARE\Classes\Installer
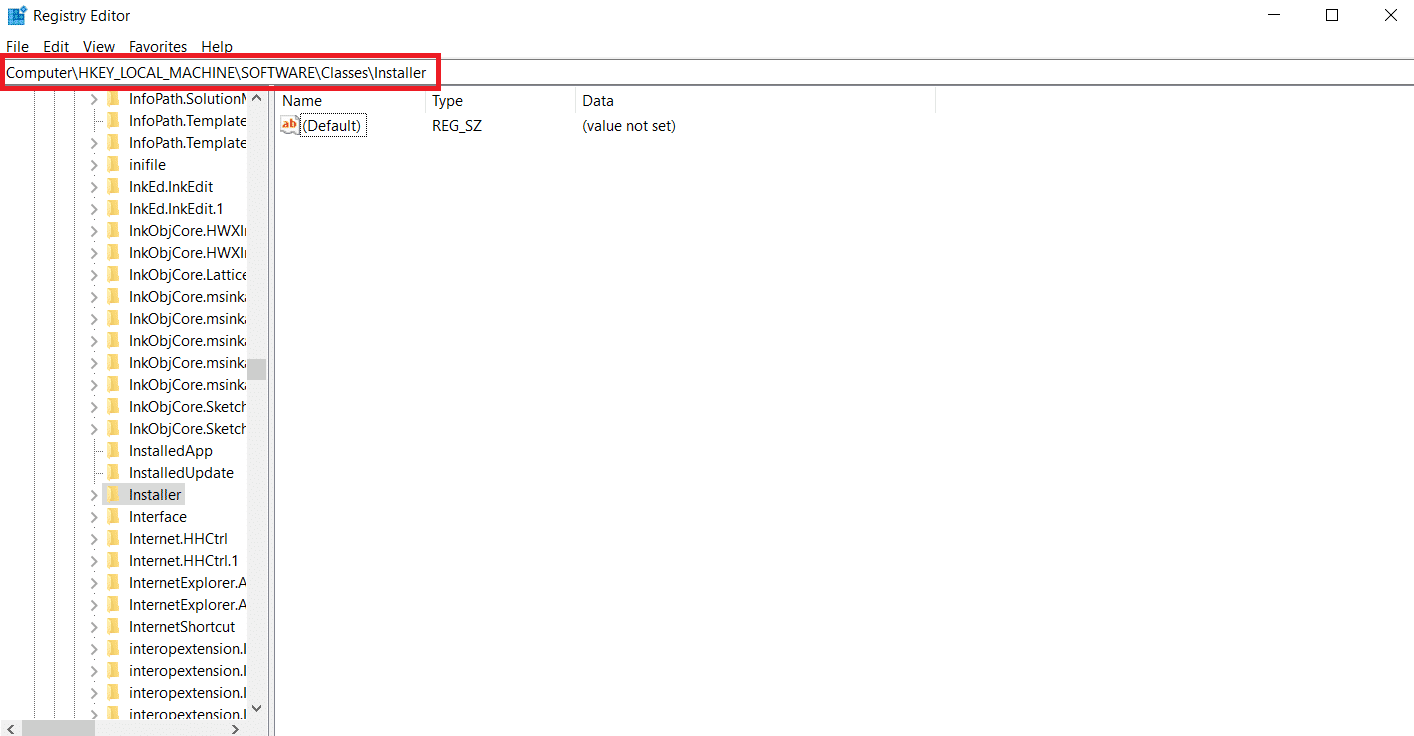
4. Fare doppio clic sulla cartella della sottochiave Prodotti nel (Products)riquadro sinistro(left pane) per espanderla.
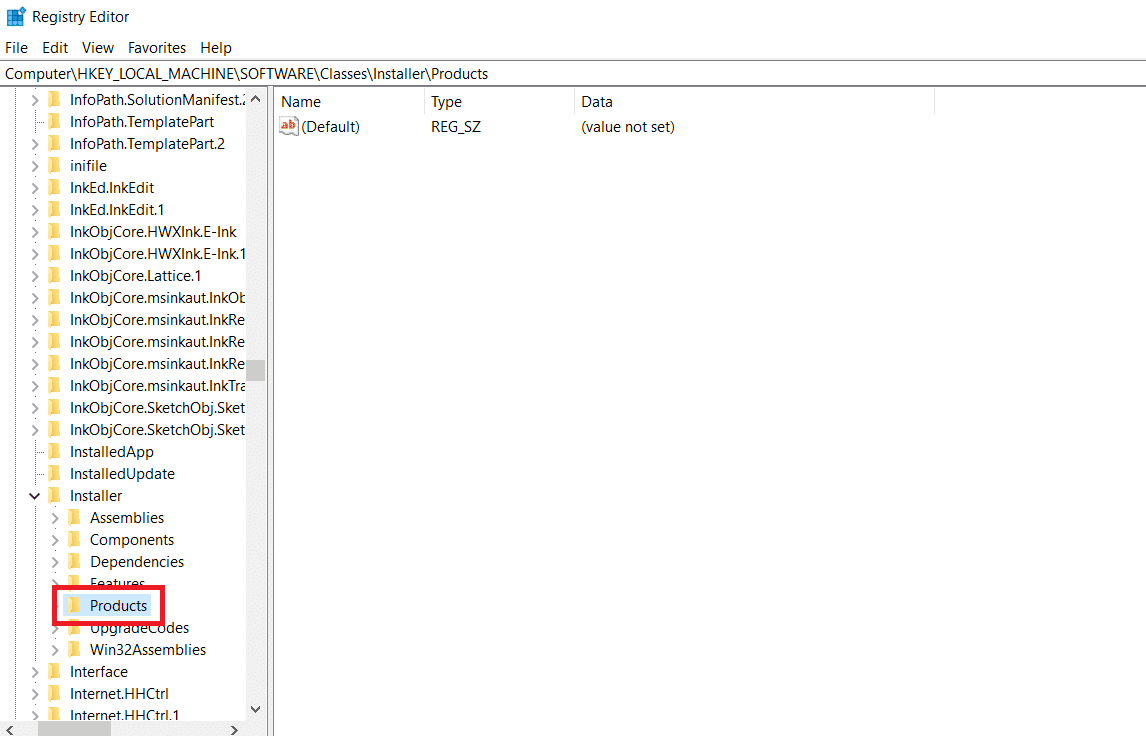
5. Per ispezionare il contenuto di ciascuna delle sottochiavi(sub-keys) sotto la chiave Prodotti(Products key) , fare clic su di esse una alla volta nel riquadro destro dell'Editor del Registro di sistema(Registry Editor) .
- I dati del valore(Value data) offriranno il nome del programma per il quale viene creata la chiave di registro .(registry key)
- Pertanto, esaminare la stringa di registro Product Name per ogni sottochiave nella chiave (Product Name)Products(Products key) .
6. Continua a cercare finché non trovi la sottochiave per il software che hai difficoltà a installare o eliminare.
7. Fare clic con il pulsante destro del mouse sulla sottochiave del programma interessato( affected program sub-key) e scegliere l'opzione Elimina(Delete) come illustrato di seguito.

8. Per confermare l'azione, fare clic su Sì(Yes) nella richiesta successiva.
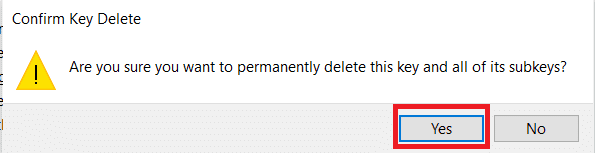
9. Chiudere l' editor del Registro di sistema(Registry Editor) e riavviare il sistema.
10. Eseguire il pacchetto di installazione per l' (installer package)program installation/uninstallation interessato all'avvio della macchina.
Domande frequenti (FAQ)(Frequently Asked Question (FAQ))
Q1. Cosa significa avere una Risorsa di Rete?(Q1. What does it mean to have a Network Resource?)
Ans. Una risorsa di rete(network resource) è qualsiasi dispositivo, cartella o computer accessibile tramite la rete locale(accessible over Local Network) e a cui può accedere un altro PC o l'utente. La virtualizzazione della rete(Network virtualization) viene utilizzata nelle aziende per gestire correttamente le risorse di rete.
Consigliato:(Recommended:)
- Come aprire la console di Steam
- Correggi (Fix)l'errore della schermata blu Netwtw04.sys di(Netwtw04.sys Blue Screen Error) Windows 10
- Correzione dell'errore 1500(Fix error 1500) Un'altra installazione è in corso
- C:windowssystem32configsystemprofileDesktop non è disponibile: risolto
Ci auguriamo che queste informazioni siano state utili(information helpful) e che tu sia stato in grado di risolvere il problema quando la funzionalità che stai tentando di utilizzare si trova su una risorsa di rete che non è disponibile errore su Windows 10(the issue when the feature you are trying to use is on a network resource that is unavailable error on Windows 10) . Per favore(Please) , dicci quale approccio ha funzionato per te. Si prega(Please) di lasciare le vostre domande o commenti nello spazio sottostante.
Related posts
Disabilita Pinch Zoom Feature in Windows 10
Fix Network Adapter Error Code 31 in Device Manager
Defer Feature and Quality Updates in Windows 10
Fix Unable per installare Network Adapter Error Code 28
Come Setup Network Files Condivisione su Windows 10
Risolto il problema con la rete Wi-Fi che non viene visualizzata su Windows 10
Come impostare e Use Miracast su Windows 10?
Fix Windows 10 Taskbar non si nasconde
Fix Could Non Connect allo Steam Network Error
Come disattivare la modalità con restrizioni sull'amministratore di rete di YouTube
Come Stream Origin Games su Steam
Kill Resource Intensive Processes con Windows Task Manager (GUIDE)
Passare da Public a Private Network in Windows 10
Come aggiornare i driver della scheda di rete su Windows 10
Correggi la fotocamera in uso da un'altra app in Windows 10
Network Adapter manca in Windows 10? 11 Working Ways per risolvere il problema!
Correggi i computer che non vengono visualizzati in rete in Windows 10
Fix Windows non può comunicare con device or resource
Correggi l'errore di connessione di rete 0x00028002
Correggi Windows non può Connect a questo Network Error
