Correggi la barra di scorrimento di Chrome scompare in Windows 10
Google Chrome è facilmente il browser più utilizzato . È sicuro e offre tantissime funzionalità. Ma a volte i problemi si insinuano. Le barre di scorrimento mancanti in Chrome sono quelle recenti. Durante l'utilizzo del browser, la barra di scorrimento non viene visualizzata in Chrome . Questo crea l'illusione che la pagina web non abbia contenuto scorrevole. Anche questo problema non è limitato a un sito specifico. Se anche tu stai affrontando lo stesso problema, sei nel posto giusto. Ti offriamo una guida perfetta che ti aiuterà a correggere l' errore di scomparsa della barra di scorrimento di Chrome .(Chrome Scrollbar)
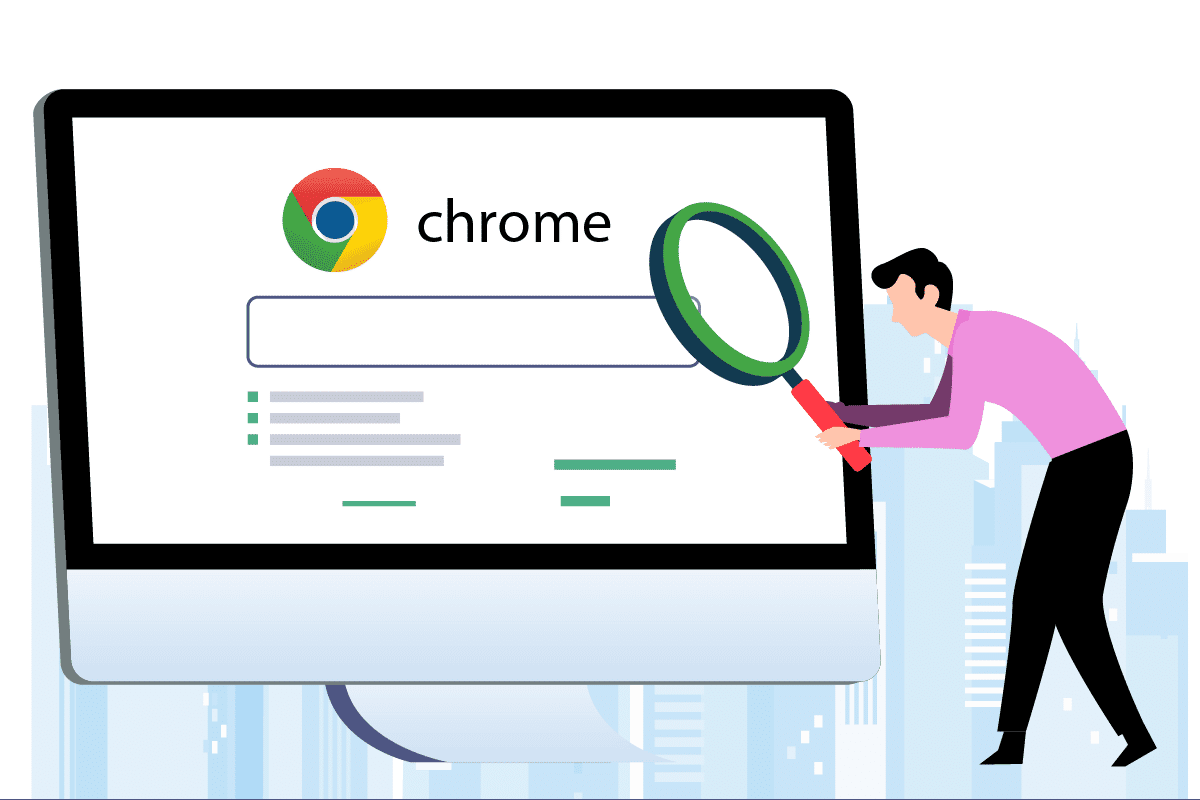
Come risolvere la barra di scorrimento di Chrome scompare in Windows 10(How to Fix Chrome Scrollbar Disappears in Windows 10)
Molte ragioni potrebbero essere alla base di questo errore, alcune di esse sono elencate di seguito.
- Modifiche recenti di Chrome:(Recent Chrome Modifications:) gli aggiornamenti recenti di Google Chrome sono collegati alla funzione di nascondimento automatico della barra di scorrimento che potrebbe causare questo errore.
- Interferenza da parte delle estensioni(Interference by Extensions) : alcune estensioni o le relative impostazioni potrebbero attivare la barra di scorrimento per nascondersi.
- Barre di scorrimento sovrapposte abilitate:(Enabled Overlay Scrollbars:) se l' impostazione delle barre di scorrimento sovrapposte(Overlay) in Google Chrome è abilitata, potrebbe verificarsi questo problema.
Dopo aver compreso alcuni dei motivi per cui la barra di scorrimento non viene visualizzata in Chrome , vai ai metodi e risolvi il problema con la barra di scorrimento di Chrome che scompare. Innanzitutto(First) , ti consigliamo di riavviare Chrome chiudendolo e riaprendolo e se l'errore persiste segui questi metodi di seguito.
Metodo 1: disabilitare le estensioni(Disable Extensions)
Le estensioni di Chrome(Chrome) sono progettate per migliorare la tua esperienza di navigazione, tuttavia hanno i loro problemi. La disabilitazione delle estensioni può aiutarti a risolvere il problema della scomparsa della barra di scorrimento di Chrome . Per farlo, segui i passaggi seguenti e correggi le barre di scorrimento mancanti in Chrome .
1. Fare clic su Start , digitare Chrome e premere il tasto Invio(Enter key) .

2. Nella barra degli indirizzi, digita chrome:/extensions/ e premi Invio(Enter ) per aprire un elenco di tutte le estensioni installate in Chrome .

3. Disattiva(Off) l'estensione per disattivarli. Ripetere questo passaggio per tutte le estensioni.

4. Esci da Chrome e riaprilo.
5. Se risolve il problema, attiva le estensioni una per una andando alla pagina Estensioni(Extensions) come mostrato nel passaggio 3(step 3) .
6. Se l'abilitazione di un'estensione specifica fa riapparire il problema delle barre di scorrimento mancanti, disabilita semplicemente quell'estensione e attiva tutte le altre.
Se la barra di scorrimento non viene visualizzata in Chrome dopo aver disabilitato tutte le estensioni, passa al metodo successivo.
Leggi anche: (Also Read:) Come risolvere Chrome continua a bloccarsi(How to Fix Chrome Keeps Crashing)
Metodo 2: disabilitare il flag delle barre di scorrimento in sovrapposizione(Method 2: Disable Overlay Scrollbars Flag)
I flag sono funzionalità preliminari che vengono testate internamente da Google e che possono o meno diventare parte del browser Chrome . Overlay Scrollbar flag è uno di quelli che nascondeva le barre di scorrimento nelle pagine web. Disabilitarlo potrebbe risolvere il problema e puoi farlo seguendo questi passaggi.
Nota: (Note:) le versioni recenti di Chrome non hanno questo flag(Recent versions of Chrome don’t have this flag) . È, tuttavia, presente nelle versioni precedenti di Google Chrome .
1. Apri il browser Google Chrome .
2. Nella barra degli indirizzi, digita chrome:/flags/#overlay-scrollbars e premi Invio(Enter) .

3. Il flag delle barre di scorrimento in sovrapposizione(Overlay Scrollbars) verrà evidenziato. Fare clic(Click) sul menu a discesa accanto ad esso e selezionare Disabilitato(Disabled) .

4. Fai clic su Riavvia(Relaunch ) per riavviare Chrome.

Metodo 3: aggiorna Chrome(Method 3: Update Chrome)
Molti problemi di Chrome possono essere risolti aggiornandolo. Gli aggiornamenti mantengono il tuo browser in esecuzione in modo fluido e sicuro. L' aggiornamento di Chrome potrebbe correggere l'errore di scomparsa della barra di scorrimento(Chrome Scrollbar) di Chrome ed ecco come puoi farlo.
1. Avvia il browser Google Chrome .
2. Fare clic su tre punti(three dots) nell'angolo in alto a destra della pagina. Seleziona Help > About Google Chrome.

3. Nella finestra successiva, Chrome verificherà la presenza di aggiornamenti.
4. Se sono presenti aggiornamenti, Chrome avvierà automaticamente l'aggiornamento dopodiché verrà visualizzato un pulsante Riavvia .(Relaunch)
5. Facendo clic su Riavvia , (Relaunch)Chrome verrà riavviato con nuovi aggiornamenti.
6. Se non ci sono aggiornamenti disponibili, vedrai il messaggio Chrome è aggiornato(Chrome is up to date) dopo il passaggio 3(Step 3) .

Leggi anche: (Also Read:) Risolvi il problema di download del blocco di Chrome(Fix Chrome Blocking Download Issue)
Metodo 4: disabilitare l'accelerazione hardware(Method 4: Disable Hardware Acceleration)
L'accelerazione hardware(Hardware Acceleration) ha lo scopo di rendere lo scorrimento più fluido anche se occasionalmente causa problemi come la mancata visualizzazione della barra di scorrimento in Chrome . Disabilitarlo potrebbe risolvere questo problema con le barre di scorrimento mancanti e(Chrome) puoi seguire questi passaggi per farlo.
1. Segui i passaggi 1 e 2(Steps 1 and 2) del Metodo 3( Method 3) e vai su Impostazioni di Chrome(Chrome Settings) .
2. Scorri verso il basso e individua l'opzione Avanzata(Advanced ) , fai clic su di essa per espanderla.

3. Selezionare l' opzione Sistema .(System)

4. Disattiva l' opzione Usa accelerazione hardware (Use hardware acceleration) quando disponibile .(when available )
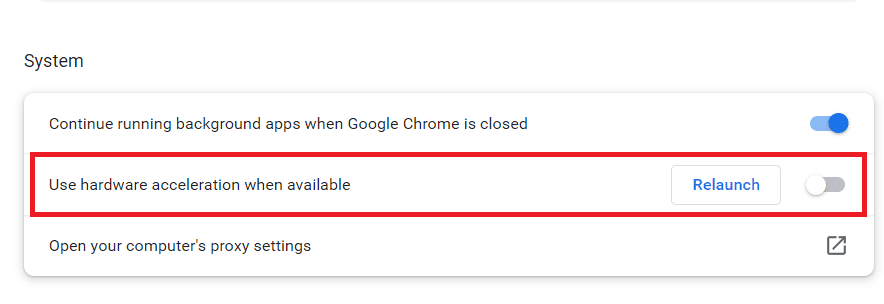
5. Fai clic sul pulsante Riavvia(Relaunch) per riavviare Chrome .
Di seguito sono riportate alcune scorciatoie da tastiera per scorrere le pagine Web
- Premere il tasto barra spaziatrice(Spacebar key) per scorrere verso il basso.
- Premi i tasti freccia(Arrow keys) per scorrere su e giù(down) per scorrere una pagina web.
- Premere i tasti up/down arrow tenendo premuto il tasto Fn (funzione)(Fn (function) key) per scorrere su/giù una pagina Web.
Domande frequenti (FAQ)(Frequently Asked Questions (FAQs))
Q1. Perché la mia barra di scorrimento scompare sempre?(Q1. Why is my scrollbar always disappearing?)
Ris:(Ans: ) Quando il contenuto viene inserito nel proprio contenitore, la barra di scorrimento potrebbe scomparire. Una casella di testo, ad esempio, può contenere più testo di quello che può visualizzare in un dato momento. Le barre di scorrimento(Scrollbars) svaniranno se elimini una quantità sufficiente di testo da quel contenitore.
Consigliato:(Recommended:)
- I 30 migliori fornitori di servizi di posta elettronica di massa gratuiti(Top 30 Best Free Mass Email Service Providers)
- Correggi Firefox SSL_ERROR_NO_CYPHER_OVERLAP in Windows 10(Fix Firefox SSL_ERROR_NO_CYPHER_OVERLAP in Windows 10)
- Correggi il codice di errore Netflix UI3012(Fix Netflix Error Code UI3012)
- Correggi Google Chrome si apre automaticamente su Windows 10(Fix Google Chrome Opens Automatically on Windows 10)
Ci auguriamo che questa guida sia stata utile e che tu sia stato in grado di risolvere il problema di scomparsa della barra di scorrimento di Chrome(fix Chrome scrollbar disappears) . Facci sapere quale metodo ha funzionato meglio per te. Se hai domande o suggerimenti, sentiti libero di lasciarli nella sezione commenti.
Related posts
Correggi Google Chrome si apre automaticamente su Windows 10
Correggi i plugin di Chrome che non funzionano in Windows 10
Fix ERR_CONNECTION_TIMED_OUT issue in Chrome su Windows 10
Fix ERR_EMPTY_RESPONSE error in Chrome su Windows 10
Facilmente View Chrome Activity su Windows 10 Timeline
Fix NVIDIA Control Panel Missing in Windows 10
Fix Unable a Install DirectX su Windows 10
Fix VCRUNTIME140.dll è mancante da Windows 10
Fix Printer Spooler Errors su Windows 10
Fix Apps che appaiono sfocato in Windows 10
Fix Desktop Icons Continua a essere riorganizzato dopo l'aggiornamento dei creatori Windows 10
Fix Media Disconnected Error su Windows 10
Come Fix BOOTMGR manca in Windows 10
Fix CD/DVD drive non rilevato dopo l'aggiornamento a Windows 10
Fix Print Spooler Keeps Fermarsi su Windows 10
Fix Black Desktop Background in Windows 10
Fix League di Legends Black Screen in Windows 10
Fix Unable a Delete Temporary Files in Windows 10
Fix Class Non Registered error in Windows 10
Correggi l'errore di troppi reindirizzamenti in Windows 10
