Come verificare se Modern Standby è supportato in Windows 11

Lo standby moderno(Modern standby) è una modalità(power sleep mode) di sospensione dell'alimentazione che è ancora sconosciuta a molte persone. Consente al computer di rimanere connesso alla rete mentre il PC è in modalità di sospensione. Bello(Cool) , vero? Questa modalità è stata introdotta in Windows 10 continuando il modello di alimentazione Connected Standby(Connected Standby power) introdotto in Windows 8.1 . Ti offriamo un'utile guida che ti insegnerà come verificare se Modern Standby è supportato in PC Windows 11 .

Come verificare se Modern Standby è supportato in Windows 11(How to Check if Modern Standby is Supported in Windows 11)
La moderna(Modern Standby) modalità Standby è molto vantaggiosa dato che puoi passare da uno stato all'altro: Connesso o Disconnesso, abbastanza facilmente. Mentre è nello stato Connesso(Connected state) , come suggerisce il nome, il tuo PC rimarrà connesso alla rete, in modo simile all'esperienza di un dispositivo mobile. Nella modalità Disconnesso(Disconnected mode) , le connessioni di rete verranno disattivate per preservare la durata della batteria(battery life) . Questa flessibilità consente agli utenti di passare da uno stato all'altro in base alle proprie esigenze e scenari.
Caratteristiche della moderna modalità standby(Features of Modern Standby Mode)
Microsoft ritiene che Modern Standby ( S0 Low Power Idle ) sia un degno successore della (S0 Low Power Idle)modalità Sleep S3(S3 Sleep mode ) tradizionale con le seguenti caratteristiche degne di nota:
- Riattiva il( only wakes up) sistema dalla modalità di sospensione solo quando è necessario(when it is necessary) .
- Consente al software di operare in un periodo di attività breve e regolamentato(brief, regulated period of activity) .
Quali risultati nella modalità standby moderna?(What Results in Modern Standby Mode?)
Il sistema operativo Windows(Windows OS) rimane alla ricerca di un trigger, ad esempio la pressione di un tasto sulla tastiera. Quando vengono riconosciuti tali trigger o qualsiasi azione che richiede l'input dell'utente, il sistema si riattiva. Modern Standby si attiva quando viene soddisfatta una delle seguenti condizioni:
- L'utente preme il pulsante di accensione.
- L'utente chiude il coperchio.
- L'utente seleziona Sleep dal menu di alimentazione(power menu) .
- Il sistema viene lasciato inattivo.
Verifica se il dispositivo supporta Modern Standby su Windows 11(Check if Device Supports Modern Standby on Windows 11 )
Di seguito sono riportati i passaggi per verificare se il tuo computer supporta Modern Standby su Windows 11 :
1. Fare clic sull'icona Cerca(Search icon ) e digitare prompt dei comandi(command prompt) , quindi fare clic su Apri(Open) , come mostrato.
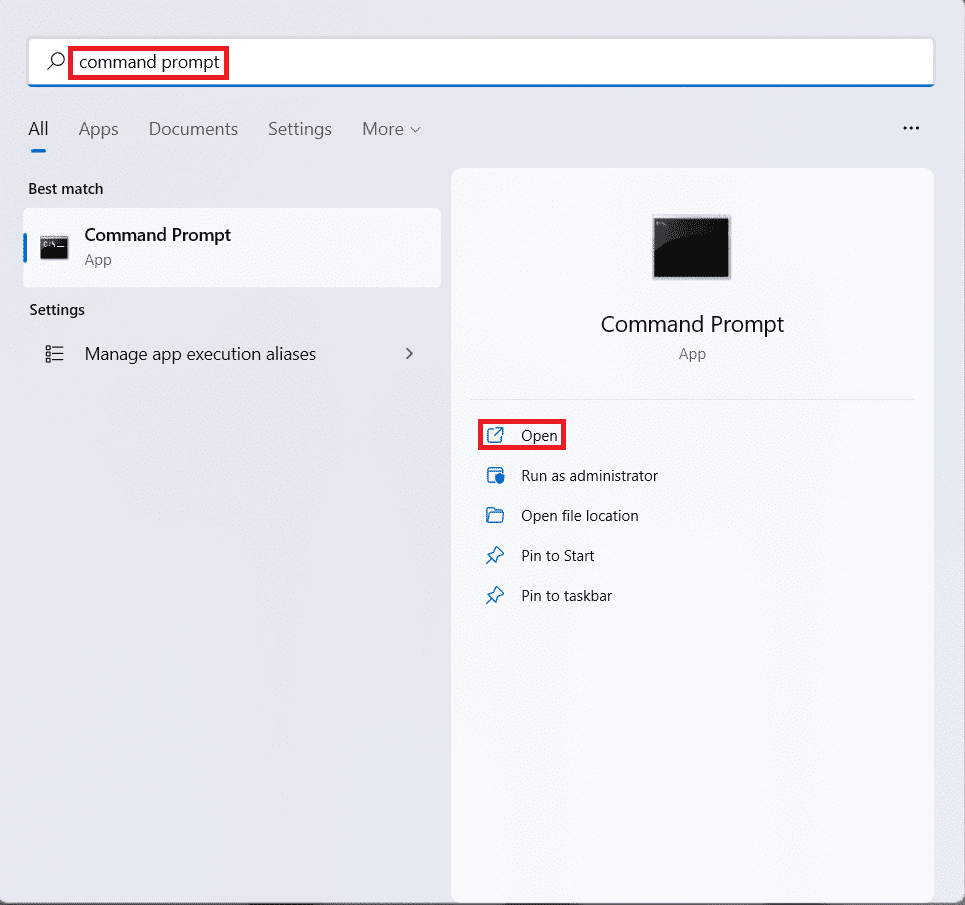
2. Qui, digita il comando powercfg -a e premi il (powercfg -a)tasto (key)Invio(Enter) per eseguire.
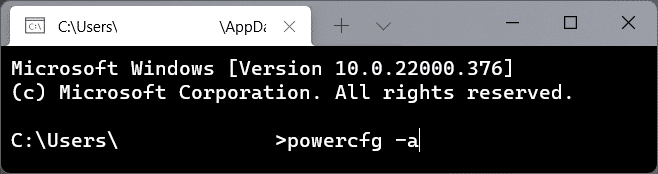
3A. L'output del comando mostra gli stati di sospensione supportati dal PC Windows 11 alla voce I seguenti stati di sospensione sono disponibili su questo sistema(The following sleep states are available on this system) . Ad esempio, questo PC supporta queste modalità:
- Standby (S3)
- Ibernazione(Hibernate)
- Sonno ibrido(Hybrid Sleep)
- Avvio veloce(Fast Startup)

3B. Allo stesso modo, scopri gli stati non supportati sotto il titolo I seguenti stati di sonno non sono disponibili su questo sistema. (The following sleep states are not available on this system.)Ad esempio, il firmware di sistema(system firmware) su questo PC non supporta questi stati di standby:
- Standby (S1)
- Standby (S2)
- Standby (S0 inattivo a bassa potenza)(Standby (S0 Low Power Idle) )
4. Lo stato di sospensione Standby (S0 Low Power Idle)(Standby (S0 Low Power Idle)) determina se il PC supporta Modern Standby o meno.
Leggi anche:(Also Read:) Come abilitare la modalità ibernazione(Hibernate Mode) in Windows 11
Suggerimento per professionisti: come passare dalla modalità standby moderna alla modalità normale
(Pro Tip: How to Switch from Modern Standby to Normal Mode
)
Quando il sistema viene attivato per riattivarsi dalla modalità di sospensione a causa dell'interazione dell'utente, ad esempio premendo il pulsante di accensione(pressing of the power button) , il computer esce dallo stato di standby moderno(Modern Standby state) .
- Tutti i componenti, software o hardware(software or hardware) , vengono ripristinati ai normali stati operativi.
- Dopo l'accensione del display, tutti i dispositivi di rete come l'adattatore di rete Wi-Fi(Wi-Fi network) iniziano a funzionare normalmente.
- Allo stesso modo, tutte le applicazioni desktop iniziano a funzionare e il sistema torna allo stato Attivo nativo(native Active state) .
Consigliato:(Recommended:)
- Come disabilitare lo strumento(Tool) di cattura in Windows 11
- Come eseguire Esplora file(File Explorer) come amministratore(Administrator) in Windows 11
- 12 modi per velocizzare Windows 11
- Risolto il problema con l'adattatore Wi-Fi che(Fix Wi-Fi Adapter) non funziona in Windows 10
Ci auguriamo che questo articolo sia utile per capire se il tuo dispositivo supporta Modern Standby su Windows 11 o meno. Saremmo lieti di trovare i tuoi suggerimenti e le tue domande nella casella dei commenti(comment box) qui sotto, quindi non dimenticare di condividere il tuo feedback.
Related posts
Fix Questo PC non può eseguire l'errore Windows 11
Come cambiare lo sfondo su Windows 11
Come installare Windows 11 su BIOS legacy
Come abilitare o disabilitare un servizio in Windows 11
Come installare lo strumento grafico in Windows 11
Risolto il problema con VCRUNTIME140.dll mancante su Windows 11
Come abilitare o disabilitare il sistema operativo compatto in Windows 11
Come aggiornare le app su Windows 11
Come aumentare la velocità di Internet in Windows 11
Come cambiare Paese in Microsoft Store in Windows 11
Risolto il problema con il volume del microfono basso in Windows 11
Risolto il problema con la console audio Realtek che non funziona in Windows 11
9 migliori app di calendario per Windows 11 2022
Come utilizzare PowerToys su Windows 11
Come utilizzare le note adesive in Windows 11
Come stampare immagini di grandi dimensioni su più pagine in Windows 11
Come creare file PDF in Windows 11
Come disattivare la luminosità adattiva in Windows 11
Come risolvere il ronzio audio in Windows 11
Come scaricare e installare Minecraft su Windows 11
