Come utilizzare un Elgato HD60S con un laptop per registrare o trasmettere in streaming il gioco della console
Elgato HD60S è una scheda di acquisizione esterna che può essere utilizzata per registrare o trasmettere in streaming il gameplay della console tramite un PC. Mentre(Whilst) molte schede di acquisizione si inseriscono nello slot PCI-E del tuo PC, l' HD60S è esterno, il che significa che puoi usare il tuo laptop. In questa guida ti spieghiamo come utilizzare un Elgato HD60S con il tuo laptop.
Analizzeremo ogni passaggio in modo che tu possa assicurarti di eseguire correttamente il processo. Per la maggior parte, tutto ciò che devi fare è avere il software corretto sul tuo PC e collegare le cose correttamente. Se stai usando una PS4 , ci sarà un passaggio che dovrai seguire prima che l' HD60S funzioni. Spiegheremo tutto di seguito.
Console di configurazione(Setup Console) per la registrazione(Recording) o lo streaming
Innanzitutto, se stai utilizzando una PS4 , devi prima disattivare HDCP nel menu delle impostazioni. Per fare ciò, accendi la tua PS4 e quindi vai al menu delle impostazioni(navigate to the settings menu) . Vai in fondo al menu delle impostazioni e seleziona 'Sistema'(‘System’) . Da lì, deseleziona l' opzione "Abilita HDCP"( ‘Enable HDCP’ option) . Riavvia la tua PS4.

Quindi, visita Elgato(visit Elgato) per scaricare il software richiesto. Dovrai riavviare il laptop dopo l'installazione.
Dopo averlo fatto, è il momento di collegare la tua PS4 al tuo laptop. Affinché funzioni, avrai bisogno di un cavo HDMI e del (HDMI)cavo da USB-C(USB-C) a USB 3.0 incluso in dotazione con Elgato HD60S .
Il tuo laptop deve avere(must have) le seguenti specifiche.
- Una porta USB 3.0 o 3.1(A USB 3.0 or 3.1 port)
- Una porta HDMI(An HDMI port)

Dopo aver verificato che il tuo laptop ha questi elementi, prendi il tuo Elgato HD60S e collegalo alla tua console tramite la porta "HDMI in".(connect it to your console via the ‘HDMI in’ port. )
Successivamente, devi collegare la porta USB-C dell'Elgato HD60S a una porta USB 3.0 o 3.1 libera(connect the USB-C port on the Elgato HD60S to a free USB 3.0 or 3.1 port) del tuo laptop. Nota: deve essere 3.0 o superiore o non funzionerà.(Note: It must be 3.0 or higher or it will not work.)
A questo punto, ora hai due scelte. Puoi collegare il segnale PS4 al tuo laptop tramite l'uscita (PS4)HDMI oppure puoi utilizzare quell'uscita HDMI(HDMI) e collegarla a una TV. Con quest'ultima opzione, sarai in grado di visualizzare il segnale PS4 sulla tua TV normalmente. Se non disponi di un secondo display o di una TV, dovrai visualizzare il gioco tramite il software di acquisizione. Ne parleremo dopo.
Registra o riproduci in streaming(Stream) con un Elgato HD60S
Ora che hai collegato correttamente l' Elgato HD60S al tuo laptop, è il momento di configurare il software di streaming. Consiglierei di utilizzare OBS Studio . Potete scaricarlo qui.(You can download it here.)
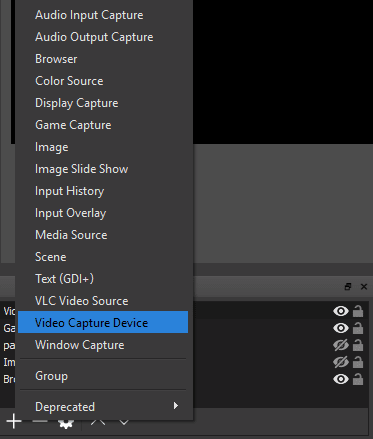
Su OBS, fai clic su ‘+’ nella casella Sorgenti(Sources ) e seleziona l' opzione "Dispositivo di acquisizione video" .(‘Video Capture Device’ )

Successivamente, dovrai scegliere "Elgato Game Capture HD" nella casella a discesa del dispositivo. OBS ora raccoglierà il video dalla tua console.

Infine, affinché OBS raccolga l'audio, è necessario fare clic con il pulsante destro del mouse sul nuovo "Dispositivo di acquisizione video"( ‘Video Capture Device’ ) nella casella delle sorgenti in OBS e fare clic su Proprietà. (Properties. )Nelle finestre delle proprietà, scorri verso il basso(scroll to the bottom) e fai clic sulla casella a discesa "Modalità uscita audio" . ( ‘Audio Output Mode’)Seleziona "Emetti audio desktop (WaveOut)".(‘Output desktop audio (WaveOut)’. )
Ora ci sono due diverse strade da intraprendere:
Se hai collegato l'HDMI al tuo laptop:(If you plugged the HDMI into your laptop: ) sei a posto: puoi iniziare a registrare o eseguire lo streaming normalmente e tutto l'audio e il video possono essere visualizzati tramite OBS Studio . Premi F11(Press F11) per vederlo a schermo intero.
Se hai collegato l'HDMI a un altro display:(If you plugged the HDMI into another display:) dovrai collegare le cuffie alla porta audio dell'Elgato HD60S(Elgato HD60S) per ascoltare l'audio.

Se non conosci OBS(OBS) , ci sono principalmente due cose da considerare. Innanzitutto, se stai solo registrando, puoi fare clic sul pulsante delle impostazioni in basso a destra di OBS e quindi fare clic sulla scheda Output . Da qui, assicurati che il tuo formato di registrazione sia impostato su MP4 .
Se desideri eseguire lo streaming, fai clic su Impostazioni(Settings ) e utilizza la scheda Stream. (use the stream tab.)Alcuni servizi, come Twitch , ti permetteranno di accedere direttamente tramite OBS . Altri servizi richiedono di copiare e incollare la chiave di streaming dalla dashboard dell'account di streaming.
Una volta impostato, tutto ciò che devi fare è fare clic su "Avvia streaming"(‘Start Streaming’) o "Avvia registrazione"(‘Start Recording’) dalla dashboard principale di OBS per iniziare. Se lo desideri, puoi fare clic per registrare e trasmettere in streaming contemporaneamente.
Sommario
Questo ci porta alla fine della nostra guida su come utilizzare un Elgato HD60S con un laptop. Spero che questa guida si sia rivelata utile. Se hai bisogno di aiuto o non sei sicuro di alcuni passaggi, sentiti libero di lasciare un commento e ti risponderò il prima possibile.
Related posts
Come registrare il gameplay di PS4 in HD, caricare su PC e modificare gratuitamente
Riproduci video e musica in streaming sulla tua console Xbox da Windows 10
Copia i dati da un laptop non avviabile o da un disco rigido desktop
Giochi in streaming live su Twitch, YouTube e altre piattaforme popolari
Come tagliare un video con Microsoft Stream
Come aprire un file bloccato quando un altro programma lo sta utilizzando
Come costruire il tuo laptop
Crea un'app desktop Gmail con questi 3 client di posta elettronica
Come aprire file DDS in Windows 10
Come recuperare un account Facebook hackerato
Come eseguire lo streaming di Netflix su Discord
Come aggiornare Raspberry Pi
Installazione dei plugin GIMP: una guida pratica
Come registrare il tuo schermo con Microsoft Stream
Cattura, salva o registra screenshot in Mac OS X
7 Suggerimenti tecnici per l'ottimizzazione SEO per qualsiasi sito web
Come scansionare un codice QR su iPhone e Android
Come acquisire schermate su Nintendo Switch
Come proteggere con password un PDF per tenerlo al sicuro
Come mantenere sveglio il tuo PC Windows senza toccare il mouse
