Come utilizzare il tuo iPhone come hotspot WiFi
Quando vai in viaggio o in vacanza, porti con te il tuo iPhone e, a volte, anche un laptop, un tablet o altri dispositivi simili. Cosa succede se l'hotel in cui alloggi non offre un accesso Wi-Fi(Wi-Fi access) di buona qualità e hai bisogno o desideri connetterti a Internet sul tuo laptop? Bene, se hai un piano dati(data plan) generoso sul tuo iPhone, potresti voler condividere la sua connessione Internet(internet connection) con gli altri tuoi dispositivi. Fortunatamente, trasformare il tuo iPhone in un hotspot personale è facile. Leggi questo tutorial e guarda come è fatto:
Come trasformare il tuo iPhone in un hotspot Wi-Fi
Per far funzionare il tuo iPhone come (iPhone work)punto di accesso(access point) Wi-Fi , devi configurare alcune cose nell'app Impostazioni(Settings) . Quindi, inizia aprendo Impostazioni(Settings) .

Nella schermata Impostazioni(Settings) , tocca Hotspot personale(Personal Hotspot) .

NOTA:(NOTE:) se non vedi l' opzione Hotspot personale(Personal Hotspot) , tocca Cellulare(Cellular) o Dati mobili(Mobile Data) . Lì, dovresti ottenere un altro collegamento all'hotspot personale(Personal Hotspot) .

In ogni caso, dovresti vedere la schermata dell'hotspot personale . (Personal Hotspot)La prima cosa su di esso è l' interruttore Hotspot personale .(Personal Hotspot)
Tuttavia(On) , prima di attivarlo , ti consigliamo di modificare la password predefinita(default password) assegnata da iOS in qualcosa che sia più facile da ricordare. Per farlo, tocca Password Wi-Fi(Wi-Fi Password) .

Tocca la nuova password che desideri assegnare alla rete Wi-Fi(Wi-Fi network) condivisa del tuo iPhone , quindi premi Fine(Done) . Devi inserire questa password sui dispositivi che colleghi all'hotspot Wi-Fi del tuo iPhone.
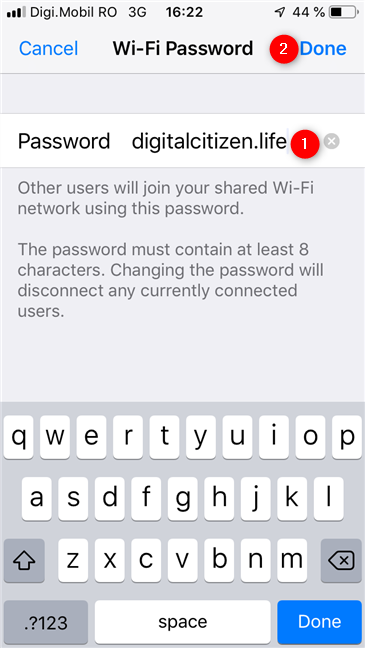
Inoltre, dovresti controllare quale nome ha il tuo hotspot personale in modo da poterlo identificare facilmente quando colleghi altri dispositivi ad esso. Il nome dell'hotspot viene visualizzato sotto l' opzione Hotspot personale(Personal Hotspot) .

Tornando all'hotspot personale(Personal Hotspot) , non resta che attivarlo(On) . Tocca l' interruttore Hotspot personale .(Personal Hotspot)
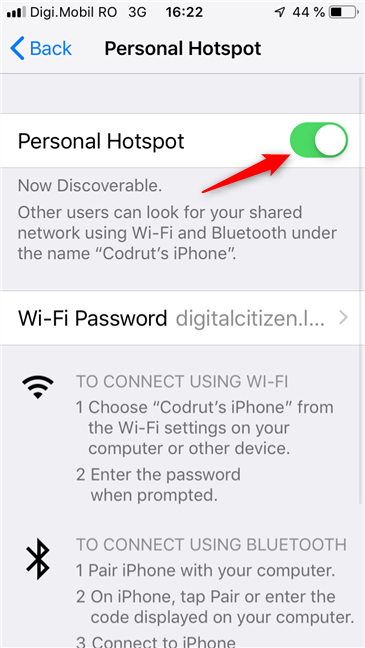
A partire da questo momento, il tuo iPhone trasmette il tuo hotspot, che puoi utilizzare sugli altri tuoi dispositivi per connetterti a Internet, tramite il piano dati(data plan) del tuo iPhone .
Come connettersi all'hotspot WiFi(WiFi hotspot) personale del tuo iPhone
La connessione all'hotspot personale che hai creato sul tuo iPhone non è diversa dalla connessione a qualsiasi altra rete wireless(wireless network) .
Se vuoi connetterti da un computer o dispositivo Windows(Windows computer or device) , ma non sai come fare, leggi i tutorial consigliati di seguito:
- Come connettersi al Wi(WiFi) -Fi da Windows 10
- Come connettersi a reti wireless(Wireless Networks) in Windows 7
- Come connettersi a reti wireless(Wireless Networks) in Windows 8 e Windows 8 .1
Inoltre, puoi anche connetterti all'hotspot di iPhone(iPhone hotspot) anche su altri tuoi dispositivi, inclusi smartphone o tablet Android, ad esempio.
Hai(Did) trovato facile creare un hotspot personale sul tuo iPhone?
Riteniamo che sia facile trasformare un iPhone in un hotspot WiFi(WiFi hotspot) personale e condividere la sua connessione Internet(internet connection) con altri dispositivi, indipendentemente da dove ti trovi. Tuttavia, lo svantaggio è che potrebbe costarti dei soldi se non disponi di un generoso piano dati(data plan) sul tuo iPhone. Assicurati(Make) di non superare il limite di traffico(traffic limit) dati mensile . Inoltre, se hai domande relative a questo argomento, sentiti libero di lasciare un commento qui sotto.
Related posts
Gli iPhone hanno NFC? Come si accende NFC su un iPhone?
8 passaggi per migliorare la velocità WiFi su un router ASUS o un sistema mesh Lyra
Raddoppia la velocità del Wi-Fi su laptop e tablet Windows con le schede di rete Intel
Come share internet da un Android smartphone a un PC Via USB
Come proiettare su una TV o un monitor da Windows 10 Mobile, utilizzando Miracast
TP-Link Archer AX10 (AX1500) Recensione - Wi-Fi accessibile 6 per tutti!
Come configurare TP-Link OneMesh Wi-Fi 6 Router e estensori di intervallo
ASUS TUF-AX5400 review: un router Wi-Fi 6 per i giocatori!
Wi-Fi 6 vs. Wi-Fi 5 vs. Wi-Fi 4 sui router TP-Link
Domande semplici: qual è l'indirizzo MAC e come viene utilizzato?
Come impostare un time schedule sul router Wi-Fi 6 TP-Link
Che cos'è una rete Wi-Fi mesh? Che cos'è il sistema Wi-Fi mesh?
Come abilitare IPv6 sul tuo router Wi-Fi 6 TP-Link
Recensione di Bitdefender Box 2: sicurezza della rete domestica di nuova generazione!
Domande semplici: cos'è Miracast e come lo usi?
6 motivi per acquistare un router Wi-Fi 6 TP-Link
Quali sono 5g e i suoi benefici?Quali smartphone 5G sono disponibili?
Recensione TP-Link Archer AX6000: sbloccare il potenziale del Wi-Fi 6!
Come posso resettare la mia ASUS router alle sue impostazioni di fabbrica? (4 modi)
Recensione Linksys Velop AC1300: il sistema WiFi mesh più bilanciato di Linksys!
