Come utilizzare Gmail nell'app di posta di macOS
Una delle migliori funzionalità di Apple Mail è l'aggiunta di account di posta elettronica come Gmail , Outlook e Yahoo in modo da poter controllare tutte le tue caselle di posta in un unico posto. Se questa funzionalità è nuova per te, ti mostreremo come configurare Gmail in Mac Mail .
Aggiungi Gmail a Mail su Mac
Per iniziare, assicurati di avere a portata di mano la password del tuo account Google(password for your Google account) . Non puoi creare un nuovo account Gmail nell'app Mail ; aggiungine solo uno esistente.
- Apri l' app Mail e seleziona Mail > Add Account nella barra dei menu.

- Scegli Google(Choose Google) nella finestra pop-up del tipo di account e poi Continua(Continue) .

- Inserisci il tuo indirizzo Gmail nella finestra successiva che appare e seleziona Avanti(Next) .
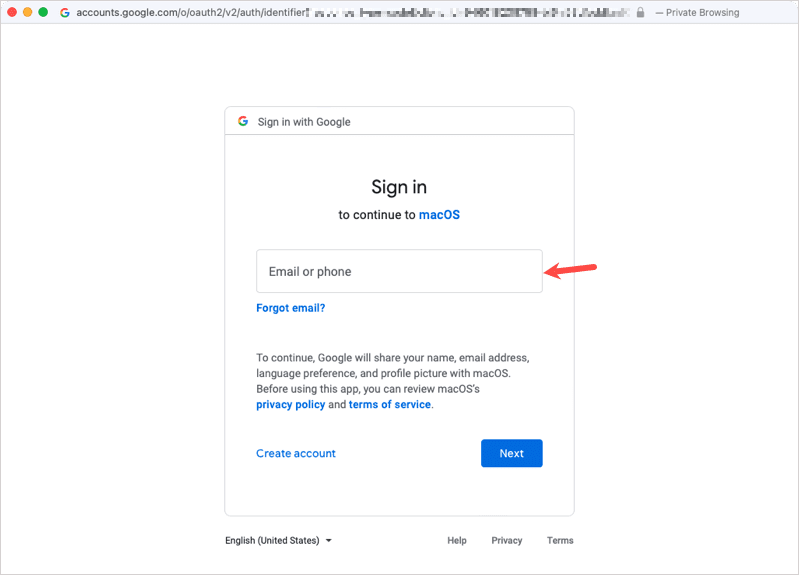
- Inserisci(Enter) la password Gmail per l'account e seleziona Avanti(Next) . Nota: potresti visualizzare richieste aggiuntive se utilizzi metodi di autenticazione specifici per il tuo account Gmail .

- Controlla i dettagli delle informazioni a cui consentirai l'accesso a macOS e seleziona Consenti(Allow) per continuare.

- Seleziona la casella Mail e le caselle relative a eventuali app aggiuntive che desideri utilizzare con il tuo account Google . Questi includono Contatti, Calendari(Calendars) e Note(Notes) . Seleziona Fatto(Select Done) .

- Vedrai quindi l' account Gmail aggiunto al tuo elenco di caselle di posta sulla sinistra. Basta(Simply) selezionarlo per visualizzare le e-mail. Select View > Show Sidebar dalla barra dei menu se non vedi la barra laterale.

Nota: se desideri aggiungere lo stesso account Gmail nell'app Apple Mail su iPhone(Gmail account in the Apple Mail app on iPhone) o iPad, dovrai configurarlo separatamente per dispositivo.
Cambia l' etichetta(Label) per la posta in arrivo di Gmail(Gmail Inbox)
Quando aggiungi il tuo account Gmail all'applicazione (Gmail)Mail , l'etichetta viene visualizzata come indirizzo email Gmail per impostazione predefinita, ma puoi modificarla se lo desideri.
- Seleziona Posta(Mail) > Account dalla barra dei menu con l' app Posta(Mail) aperta.

- Nella casella Account Internet(Internet Accounts) visualizzata, seleziona l' account Gmail .

- Nella finestra successiva, seleziona Dettagli(Details) accanto al nome dell'account in alto.

- Modifica(Edit) il testo nel campo Descrizione(Description) per l'etichetta che desideri applicare e scegli OK.

- Chiudi la finestra Account (Accounts)Internet utilizzando la X rossa in alto a sinistra come qualsiasi altra finestra o app.
Quando torni a Mail , dovresti vedere la tua nuova etichetta per l' account Gmail nella barra laterale.

Elimina(Delete) un account Gmail da Mac Mail(Gmail Account From Mac Mail)
Se in seguito decidi di non voler più accedere al tuo account Gmail dall'app (Gmail)Mail del Mac(Mac Mail) , puoi eliminarlo in pochi passaggi.
- Con l' app Mail aperta, torna a Mail > Account(Accounts) e seleziona l' account Gmail .
- Nella finestra successiva, seleziona Elimina account(Delete Account) in basso.

- Conferma di voler rimuovere l'account selezionando OK.

La rimozione di questo account da Mail su Mac non elimina l'account Gmail(delete the Gmail account) . Puoi comunque accedervi tramite l' app Gmail sul dispositivo mobile o nel tuo browser web.
Ora che sai come aggiungere Gmail all'app (Gmail)Mail di Apple per macOS , dai un'occhiata alle soluzioni se non ricevi le notifiche di Gmail(fixes if you’re not receiving Gmail notifications) .
Related posts
I migliori suggerimenti e trucchi per Notepad ++ che dovresti usare
I migliori suggerimenti e trucchi per il browser Vivaldi
I migliori suggerimenti e trucchi per Esplora file per Windows 10
I migliori suggerimenti e trucchi di Evernote per utilizzare l'app per prendere appunti in modo efficace
I migliori suggerimenti e trucchi di Twitter per un microblogging migliore
Suggerimenti e trucchi video essenziali per Amazon Prime
Suggerimenti e trucchi per Microsoft Excel per principianti
Suggerimenti e trucchi per la lente d'ingrandimento in Windows 11/10
15 migliori consigli e trucchi di watchOS 8
Suggerimenti e trucchi per la ricerca di Bing per migliorare l'esperienza di ricerca
10 suggerimenti e trucchi Spotify per la migliore esperienza musicale
9 migliori suggerimenti e trucchi per Pokemon Go
Suggerimenti e trucchi di Microsoft To-Do su iPhone: potenzia la tua produttività!
I 10 suggerimenti e trucchi di PowerPoint più utili
I migliori suggerimenti e trucchi di Google Maps che ti renderanno un professionista nell'usarlo
Suggerimenti e trucchi per Windows Terminal per farti lavorare come un professionista
Suggerimenti e trucchi di Google Meet per aiutarti a rimanere produttivo
Oltre 25 migliori suggerimenti e trucchi per iOS 15
Suggerimenti e trucchi per il desktop virtuale per Windows 11/10
10 suggerimenti e trucchi Reddit per aiutarti a diventare un maestro Reddit
