Come trovare un indirizzo IP di un punto di accesso wireless
A ciascuno dei dispositivi collegati alla rete è assegnato un indirizzo IP . (IP address)Questo include anche il tuo punto di accesso(access point) wireless e ha il proprio indirizzo IP(IP address) assegnato. A volte, potrebbe essere necessario accedere a questo IP per eseguire determinate operazioni, come modificare la configurazione della rete(network configuration) , impostare una nuova password Wi-Fi(WiFi password) e così via.
A meno che tu non abbia annotato questo indirizzo IP(IP address) da qualche parte, cosa che nella maggior parte dei casi è molto improbabile, ti consigliamo di utilizzare uno dei vari modi per trovare l' indirizzo IP(IP address) del tuo punto di accesso(access point) wireless sui tuoi computer. Esistono metodi per trovare l'IP richiesto per le macchine Windows e Mac(Windows and Mac machines) e puoi utilizzare uno qualsiasi di questi per ottenere l'accesso all'indirizzo IP(IP address) del tuo WAP .

I metodi includono sia interfacce grafiche che a riga(command line) di comando.
Trova IP punto di accesso wireless su Windows (GUI)(Find Wireless Access Point IP On Windows (GUI))
Se sei già connesso alla rete tramite WiFi o Ethernet(WiFi or Ethernet) , puoi accedere al menu delle impostazioni dell'adattatore per scoprire l' indirizzo IP del tuo (IP address)punto di accesso(access point) wireless .
- Fare clic con il pulsante destro del mouse(Right-click) sull'icona di rete(network icon) nella barra delle applicazioni e selezionare (system tray and select) Apri impostazioni di rete e Internet(Open Network & Internet settings) .

- Nella schermata seguente, fai clic sull'opzione che dice Modifica opzioni adattatore(Change adapter options) . Non cambierai nulla, però.
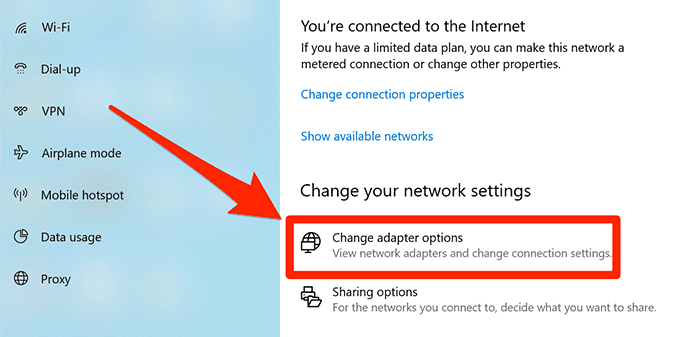
- La schermata che segue mostra tutti gli adattatori disponibili sul tuo computer. Vuoi fare clic con il pulsante destro del mouse su quello attuale e selezionare l'opzione che dice Stato(Status) .

- Fare clic sul pulsante Dettagli nella schermata seguente per visualizzare maggiori dettagli sulla rete.(Details)

- Ora dovresti vedere diversi indirizzi IP sullo schermo. Cerca quello stampato accanto a IPv4 Default Gateway ed è l' indirizzo IP del tuo (IP address)punto di accesso(access point) wireless .
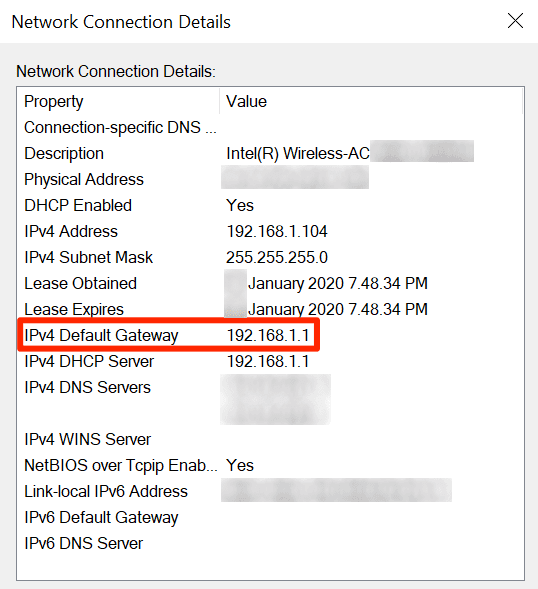
Trova l'indirizzo IP di un punto di accesso wireless su Windows (CLI)(Find IP Address Of a Wireless Access Point On Windows (CLI))
Se hai bisogno di trovare troppo spesso l' indirizzo IP(IP address) di vari punti di accesso wireless e preferisci una soluzione più semplice(simpler solution) , utilizzare l' utilità del prompt dei comandi(Command Prompt utility) per eseguire l'operazione sarebbe più conveniente per te.
C'è un comando che puoi eseguire nell'utilità che ti permetterà di vedere molti dettagli sulla tua rete incluso l' indirizzo IP WAP(WAP IP address) .
- Premi contemporaneamente i tasti Windows + R , digita cmd nella casella sullo schermo e premi Invio(Enter) .

- All'avvio del prompt dei comandi(Command Prompt) , digita il seguente comando e premi (command and hit) Invio(Enter) .
ipconfig

- Non appena il comando viene eseguito, vedrai diversi IP(IPs) sullo schermo. L' indirizzo IP(IP address) mostrato accanto a Gateway predefinito(Default Gateway) è l' indirizzo IP(IP address) del punto di accesso(access point) wireless .
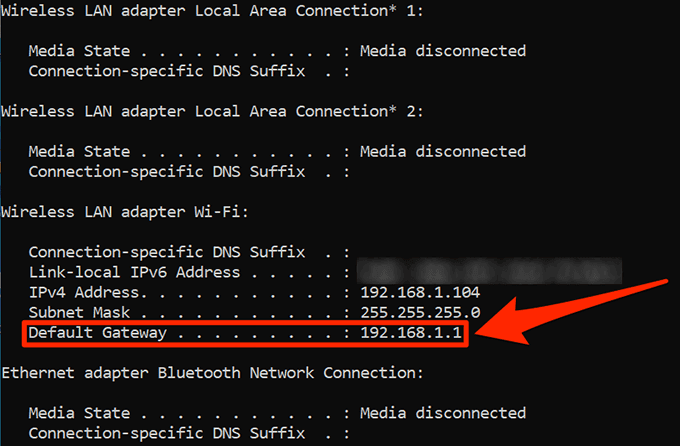
Visualizza l'indirizzo IP di un punto di accesso wireless su Mac (GUI)(View The IP Address Of a Wireless Access Point On Mac (GUI))
L'IP del tuo punto di accesso(access point) wireless può essere rivelato anche sul tuo computer Mac(Mac machine) . Se scegli il metodo GUI(GUI method) , tutto ciò che devi fare è fare clic su alcune opzioni e avrai accesso all'indirizzo IP(IP address) richiesto del tuo WAP .
Si presume che tu sia già connesso alla rete tramite WiFi .
- Fai clic (Click)sull'icona Wi(WiFi icon) - Fi nella barra dei menu del Mac(Mac menu) e seleziona l'opzione che dice Apri preferenze di rete(Open Network Preferences) . Apre le impostazioni di rete.

- Seleziona Wi-Fi dalla barra laterale di sinistra e quindi fai clic su Avanzate(Advanced) nel riquadro di destra.
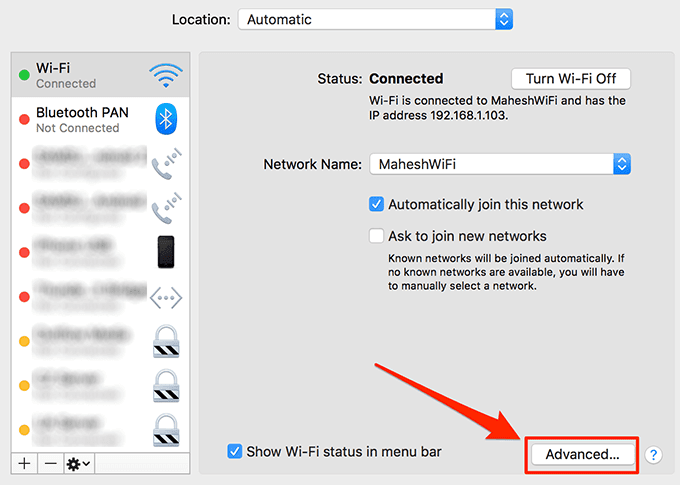
- Nella schermata seguente, fare clic sulla scheda TCP/IP
- L' IP del punto di accesso wireless dovrebbe essere elencato accanto a (access point)Router . Ora puoi usarlo per configurare la tua rete.
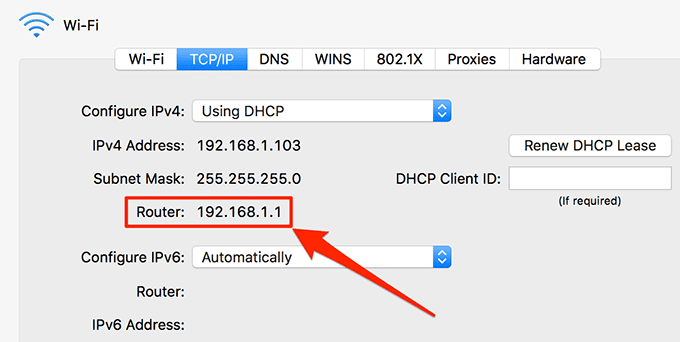
Visualizza l'IP del punto di accesso wireless su Mac (CLI)(View The Wireless Access Point IP On Mac (CLI))
Il Mac Terminal ha una serie di comandi(Mac Terminal has a number of commands) che puoi usare per eseguire varie attività e uno di questi ti consente di visualizzare le informazioni sulla tua rete(network information) . Puoi utilizzarlo per trovare l' indirizzo IP(IP address) del tuo punto di accesso(access point) wireless .
Il comando dovrebbe funzionare anche su Linux .
- Fai clic su Launchpad nel Dock, cerca Terminale(Terminal) e fai clic su di esso per aprirlo.
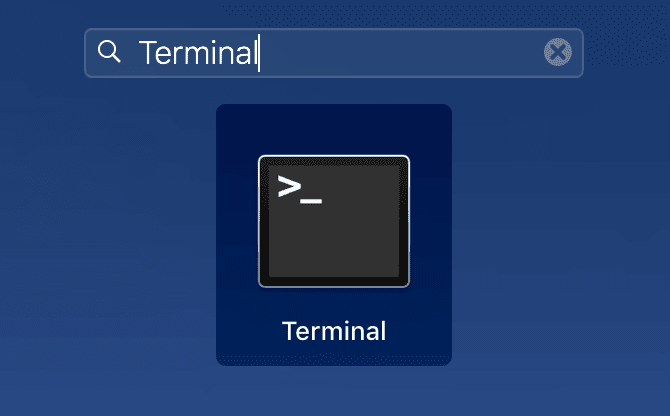
- Digita il seguente comando e premi (command and press) Invio(Enter) .
netstat -nr | grep default

- A differenza di altri metodi, vedrai un solo IP accanto a default . Questo è l' indirizzo IP(IP address) del tuo punto di accesso(access point) wireless e puoi annotarlo per un uso futuro.

Cerca punti di accesso wireless quando la trasmissione SSID è disattivata(Scan For Wireless Access Points When SSID Broadcast Is Off)
Una delle caratteristiche dei punti di accesso wireless è che puoi nasconderli dall'essere scoperti da chiunque. Se qualcuno ha disattivato la trasmissione SSID(SSID broadcast) , non sarai in grado di scoprire il suo indirizzo IP WAP(WAP IP address) poiché la sua rete semplicemente non sarà trovata nel tuo elenco.
Se devi trovare questi punti di accesso, dovrai utilizzare un'app di scanner di rete(network scanner app) . NetSpot (freemium) è una delle app che ti consente di cercare reti nascoste e non nascoste intorno a te. Usarlo è abbastanza semplice in quanto tutto ciò che devi fare è installarlo ed eseguirlo.
- Scarica, installa e avvia NetSpot sul tuo computer.
- Fai clic su Scopri(Discover) quando si avvia e attendi che esegua la scansione delle reti intorno a te.
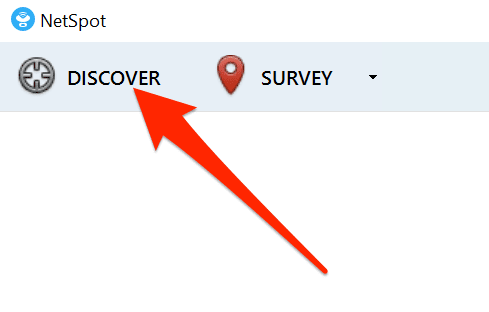
- Vedrai l'elenco delle reti che potrebbe cercare per te.
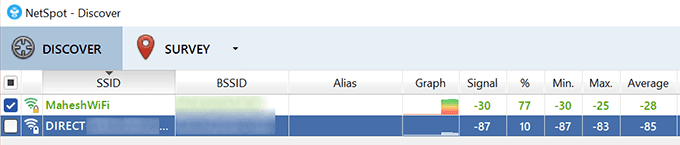
Differenza tra un WAP e un router(Difference Between a WAP & a Router)
Un punto di accesso(access point) wireless e un router non(router shouldn) devono essere confusi per essere la stessa cosa. In realtà sono due cose diverse e quindi funzionano in modo leggermente diverso.
Un router è in realtà un hub a cui connetti i tuoi dispositivi ed è responsabile della gestione e della gestione della tua rete. Un punto di accesso(access point) wireless , invece, è un punto wireless a cui connetti i tuoi dispositivi a cui poi ti connette ulteriormente alla rete principale.
I punti di accesso wireless(Wireless access) vengono solitamente utilizzati per estendere la portata della rete principale in modo che più persone possano unirsi alla rete. Un router può avere più punti di accesso wireless abilitati su di esso per vari scopi e gli utenti possono connettersi ad essi.
Related posts
Come assegnare un indirizzo IP statico a un PC Windows 11/10
Come risolvere un conflitto di indirizzi IP
Assegna un indirizzo IP statico a una stampante oa qualsiasi dispositivo di rete
Come trovare il tuo indirizzo IP pubblico
Come tracciare la posizione originale di un'e-mail tramite il suo indirizzo IP
Qual è lo Uber Passenger Rating and How per controllarlo
Come usare Discord Spoiler Tags
Appartamento Panel Display Technology Demystified: TN, IPS, VA, OLED e altro ancora
Come trovare Memories su Facebook
Come Detect Computer & Email Monitoring o Spying Software
Come revocare l'accesso a siti Web di terze parti su Facebook, Twitter e Google
4 Ways per trovare il miglior Internet Options (ISPs) nella tua zona
Come utilizzare VLOOKUP in fogli Google
Come accedere ai file Mac da un PC Windows
Come Find Birthdays su Facebook
Suggerimenti wireless: il router wireless continua a disconnettersi o a interrompere la connessione?
Il tuo Computer Randomly Turn su di per sé?
Modifica o falsifica un indirizzo MAC in Windows o OS X
Come disabilitare SSID Broadcast su Your Wireless Router
Accedi al BIOS e modifica l'ordine di avvio per qualsiasi versione di Windows
