Come trovare la versione del BIOS sul computer
Hai bisogno di trovare o controllare la versione attuale del BIOS(BIOS version) sul tuo laptop o computer desktop? Il firmware BIOS o UEFI(BIOS or UEFI firmware) è il software che viene installato sulla scheda madre del PC(PC motherboard) per impostazione predefinita e che rileva e controlla l'hardware integrato inclusi dischi rigidi, schede video, porte USB , memoria, ecc.
Se hai bisogno di aggiornare il BIOS o meno è qualcosa di cui ho scritto in precedenza e la premessa di base di quell'articolo non era aggiornare a meno che tu non ne abbia davvero una specifica necessità.
Quindi, come si fa a capire se è necessario aggiornare il BIOS sul computer? Bene(Well) , prima devi capire la versione corrente del BIOS . In questo articolo, spiegherò diversi modi per determinare la versione del BIOS(BIOS version) . Una volta che hai la versione corrente, puoi visitare il sito Web del produttore per vedere qual è l'ultima versione.
Informazioni di sistema(System Information)
Fare clic su Start , scegliere Esegui(Run) e digitare msinfo32 . Verrà visualizzata la finestra di dialogo (dialog box)delle informazioni di sistema di Windows(Windows System information) .

Nella sezione Riepilogo sistema(System Summary) , dovresti vedere un elemento chiamato BIOS Version/Date . Ora conosci la versione corrente del tuo BIOS .
Riga di comando
Un altro modo semplice per determinare la versione del BIOS(BIOS version) senza riavviare la macchina è aprire un prompt dei comandi e digitare(command prompt and type) il comando seguente:
wmic bios get smbiosbiosversion

La riga di comando(command line) ti darà solo il numero(version number) di versione del BIOS e questo è praticamente tutto. Tuttavia, ci sono più comandi che ti daranno un po' più di informazioni.
wmic bios get biosversion
wmic bios get version

Registro di Windows(Windows Registry)
Quasi tutto in Windows è archiviato nel registro(Registry) e la versione del BIOS non fa eccezione! Vai alla seguente chiave:
HKEY_LOCAL_MACHINE\HARDWARE\DESCRIPTION\System
E vedrai diverse chiavi relative al BIOS , tra cui SystemBiosDate , SystemBiosVersion , VideoBiosDate e VideoBiosVersion .
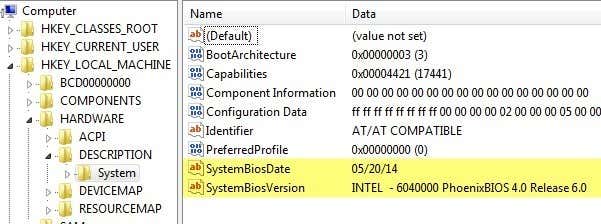
Avvio di Windows
Un altro metodo per determinare la versione del BIOS(BIOS version) sul computer è semplicemente riavviare il computer. Alcuni computer, incluso Dell , mostrano il numero di versione del BIOS(BIOS version) al primo avvio del computer.

In caso contrario, è possibile accedere alla configurazione del BIOS(BIOS setup) premendo F12 , DEL , F10 o F12(F10 or F12) quando viene visualizzato durante l'avvio. Altri produttori di computer potrebbero avere una chiave diversa per accedere alla configurazione, ma di solito ti dirà quale tasto premere.

Poiché l' interfaccia del BIOS(BIOS interface) è diversa per quasi tutti i produttori di computer(computer manufacturer) , dovrai navigare fino a visualizzare la revisione del BIOS o la versione(Revision or BIOS Version) del BIOS .
Se stai utilizzando un computer più recente che esegue Windows 8 con UEFI invece del (UEFI)BIOS tradizionale , non sarai in grado di premere alcun tasto durante l'avvio. In questi casi, devi avviare la schermata Opzioni di (Options)ripristino del sistema . (System Recovery) Una volta lì, devi fare clic su Risoluzione(Troubleshoot) dei problemi e quindi su Opzioni avanzate( Advanced Options) .
Questo è lo stesso metodo per portare Windows 8 in modalità(Mode) provvisoria , ma invece di fare clic su Impostazioni di avvio(Startup Settings) , dovresti fare clic su Impostazioni firmware UEFI(UEFI Firmware Settings) . Nota che non vedrai questa opzione se il tuo BIOS non(BIOS isn) è UEFI .

Software di terze parti(Third Party Software)
Se preferisci utilizzare un'utilità di terze parti in grado di fornirti anche altre informazioni sul tuo computer, una buona opzione è Speccy . È della stessa azienda che ha creato CCleaner , uno dei migliori strumenti di manutenzione per PC Windows(Windows PCs) .

Fai clic su Scheda madre(Motherboard) e vedrai una sezione chiamata BIOS che ti fornisce la marca(Brand) , la versione(Version) e la data(Date) del BIOS . Il programma fornisce anche molte altre informazioni di sistema(system info) su CPU , RAM , archiviazione(Storage) , ecc.
Conclusione
Quindi questi sono praticamente tutti i diversi modi in cui puoi determinare la tua versione del BIOS(BIOS version) . L'aggiornamento del BIOS è qualcosa che dovresti fare solo se necessario e con grande cautela. Un aggiornamento del BIOS(BIOS update) fallito può rovinare l'intero computer e costringerti(computer and force) a spendere un sacco di soldi per ripararlo.
Quando si aggiorna il BIOS , non esiste un unico modo per farlo. Ogni produttore di schede madri(motherboard manufacturer) ha il proprio set di strumenti per l'aggiornamento del BIOS . Alcuni hanno le opzioni nel BIOS stesso per l'aggiornamento, altri richiedono l'avvio da un'unità USB(USB drive) e il flashing del BIOS in questo modo.
Ogni file del BIOS di(BIOS file) solito viene fornito in un pacchetto di archivio compresso che include un file di testo ReadMe(ReadMe text) . È essenziale leggere quel file perché conterrà le istruzioni esatte per l'aggiornamento del BIOS .
L'unico metodo di aggiornamento del BIOS da evitare è l' opzione Windows(Windows option) . Di solito si tratta di un'applicazione Windows che(Windows application) è possibile scaricare ed eseguire all'interno di Windows per eseguire il flashing del BIOS . Il problema è che può fallire poiché Windows è ancora in esecuzione e di solito non è nemmeno raccomandato dai produttori stessi. È il modo più semplice, ma comporta il maggior rischio di fallimento.
Related posts
Accedi al BIOS e modifica l'ordine di avvio per qualsiasi versione di Windows
Come ripristinare il BIOS alle impostazioni predefinite
Qual è l'ultima versione di Windows?
3 modi per prendere un Photo or Video su un Chromebook
Come Detect Computer & Email Monitoring o Spying Software
7 Quick Fixes Quando Minecraft Keeps Crashing
Come Fix Hulu Error Code RUNUNK13
Come Download and Install Peacock su Firestick
Come Insert Emoji in Word, Google Docs and Outlook
Cos'è Discord Streamer Mode and How per impostarlo
Come Post Un articolo su Linkedin (e Best Times a Post)
DVI vs HDMI vs DisplayPort - Che cosa è necessario sapere
Come rendere Spotify Louder and Sound Better
Appartamento Panel Display Technology Demystified: TN, IPS, VA, OLED e altro ancora
Come inviare un Anonymous Text Message che non può Be Traced Back a te
8 Ways per far crescere il tuo Facebook Page Audience
Come girare o disattivare Caps Lock su Chromebook
Come risolvere un errore "Transazione in sospeso" Steam
Come Find Birthdays su Facebook
Come dividere lo Screen su un Chromebook
