Come trovare e sostituire il testo in Microsoft Word per Android
Quando si lavora con grandi quantità di testo, ci si può ritrovare rapidamente a cercare una parte che non si riesce a ricordare esattamente. Questo è quando la funzione Trova di (Find)Microsoft Word torna utile. Questa funzione ti consente di individuare rapidamente tutte le occorrenze di una o più parole(word or words) e anche di sostituirle alcune o tutte con qualcos'altro, se necessario. Ecco come farlo nell'app per Android di Microsoft Word(Microsoft Word Android app) .
NOTA:(NOTE:) prima di andare oltre, per formattare i paragrafi nel documento, avvia Word e crea un nuovo documento e inserisci del testo(document and enter text) o aprine uno esistente: segui i collegamenti per i passaggi richiesti.
Come trovare testo(Text) in Microsoft Word per Android
Per accedere alla funzione Trova(Find) in Word , tocca l' icona(glass icon) della lente d'ingrandimento nella riga superiore.

Si apre il pannello Trova... (Find...)Nella casella di testo(text box) , inserisci il testo da cercare.

Dopo aver inserito del testo, un numero mostrerà quante volte quel testo è stato trovato nel documento e tutte le sue occorrenze verranno evidenziate.

Per passare all'occorrenza precedente o successiva del testo, toccare le frecce Precedente(Previous) e Successivo(Next) nella barra Trova....(Find...)

Puoi chiudere la barra Trova...(Find... ) toccando l' icona X sul lato destro.
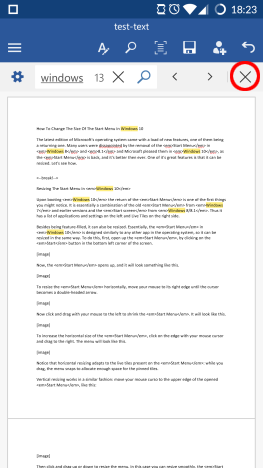
Come sostituire il testo(Replace Text) in Microsoft Word per Android
Con la barra Trova...(Find...) aperta, tocca l'icona a forma di ingranaggio sul lato sinistro per accedere a opzioni aggiuntive.
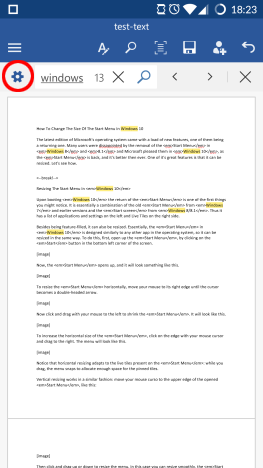
Nel menu che si apre, spunta la casella Sostituisci(Replace) per attivare questa funzione.
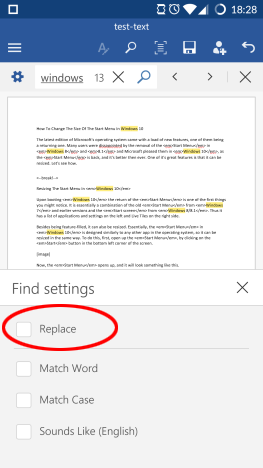
Viene visualizzata un'altra casella di testo nella barra Trova...(Find...) , in cui è possibile inserire il testo in cui si desidera modificare l'originale.

Dopo aver inserito il nuovo testo, tocca Sostituisci(Replace) per sostituire l'occorrenza corrente (contrassegnata con un colore di evidenziazione più scuro(darker highlight color) ) con il nuovo testo.
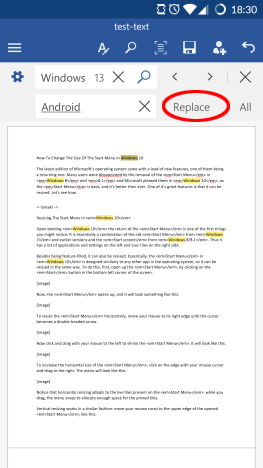
Per sostituire ogni occorrenza nel documento, tocca Tutto(All) .
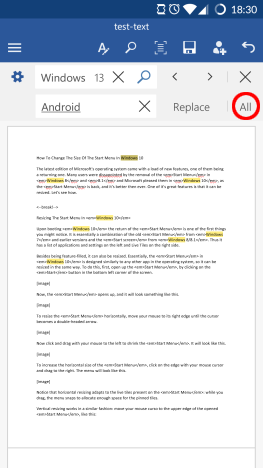
Come impostare ulteriori (Set Additional Find) opzioni(Options) di ricerca in Microsoft Word per Android
La funzione Trova(Find) ha alcune opzioni aggiuntive a cui puoi accedere toccando l'icona a forma di ingranaggio sulla barra Trova... (Find...)Spuntando Corrispondenza parola(Match Word) troverai solo le occorrenze che corrispondono alla parola inserita. Quindi, ad esempio, cercando vento(wind) troverà questa parola esatta, ma non troverà windows .

Selezionando la casella Match Case troverai solo il testo che ha le stesse lettere maiuscole e minuscole(uppercase and lowercase letters) , quindi, quando cerchi Windows troverai questa parola, ma non Windows .

Quando la casella Suona come (inglese)(Sounds like (English)) è selezionata, ti consentirà anche di trovare parole che suonano simili nella lingua inglese. Quindi, ad esempio, quando cerchi anche(too) tu troverai anche da (to)fare(do) .
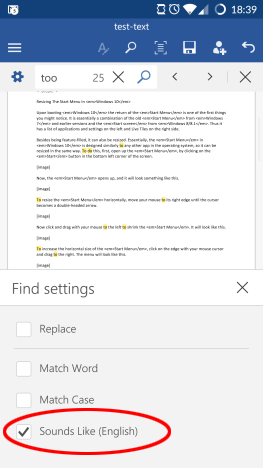
Conclusione
Sebbene Trova(Find) non sia una funzione molto complicata di Word , è un must assoluto in qualsiasi applicazione di elaborazione testi(word processing application) . Fortunatamente, Microsoft ha progettato la sua app per Android(Android app) in modo tale che utilizzarla sia davvero facile. Inoltre, le opzioni aggiuntive sono davvero utili. Tutto sommato, questa funzione ha tutto ciò di cui hai bisogno quando cerchi del testo all'interno dei tuoi documenti su un dispositivo Android(Android device) .
Assicurati di continuare a leggere la nostra serie sulle app Android di (Android apps)Microsoft Office per altri tutorial approfonditi su questa suite di produttività(productivity suite) . E non dimenticare che puoi sempre fare le tue domande nella sezione commenti!
Related posts
Come aprire documenti in Microsoft Word per Android
Come formattare il testo in Microsoft Office Word per Android
Come creare elenchi in Microsoft Word per Android
Come inserire e modificare tabelle in Microsoft Word per Android
Come aggiungere e modificare immagini e forme, in Microsoft Word per Android
Come iniziare Microsoft Word in Safe Mode
Come impostare 1 pollice Margins in Microsoft Word
Cos'è Microsoft Word?- Definizione da Techcult
Come eliminare uno Break sezione in Microsoft Word
Come installare le app di Microsoft Office per Android
Correggi il controllo ortografico che non funziona in Microsoft Word
Risolvi i problemi con la cache dei documenti di Microsoft Office danneggiata
Come incorporare MP3 e altri file audio in presentazioni PowerPoint
4 modi per scaricare PowerPoint direttamente da Microsoft
Domande semplici: cos'è Microsoft Sway?
Come incorporare video nelle tue presentazioni PowerPoint
Come eliminare una pagina in Word (6 modi)
Create compilabili Forme in Microsoft Word
Come disegnare Microsoft Word nel 2021
Crea elenchi di controllo con caselle di controllo e come modificarle in Microsoft Word
