Come trasferire i dati di WhatsApp da Android a iPhone
In questo tutorial, ti mostreremo come trasferire i dati di WhatsApp da Android a iPhone utilizzando AnyTrans e iCareFone. Dovremmo menzionare in anticipo che questi strumenti non sono gratuiti, ma entrambi portano a termine il lavoro.
Per migrare i tuoi dati, avrai bisogno di una di queste app, un computer (PC o Mac ), cavi USB e una connessione Wi-Fi. (USB)Inoltre, installa WhatsApp sul nuovo dispositivo (iPhone) e accedi al tuo account WhatsApp prima di trasferire i tuoi dati.

Perché app di terze parti?
Il trasferimento di messaggi e dati WhatsApp(Transferring WhatsApp messages and data) tra dispositivi che eseguono sistemi operativi simili è facile. Google Drive supporta la migrazione da Android ad Android(Android-to-Android) mentre i trasferimenti da iOS a iOS funzionano con iCloud. Tuttavia, la migrazione dei dati WhatsApp(WhatsApp) tra sistemi operativi è un po' complicata. Ma non è impossibile.
Al momento, non esiste un metodo ufficiale per trasferire la cronologia delle chat di WhatsApp tra dispositivi che eseguono diversi sistemi operativi. (WhatsApp)Il trasferimento dati tra OS(Inter-OS) è disponibile solo per gli utenti WhatsApp che (WhatsApp)passano da un iPhone a dispositivi Samsung(moving from an iPhone to Samsung devices) . Per passare da un vecchio telefono Android a un nuovo iPhone, dovrai utilizzare strumenti di trasferimento dati di terze parti.
Trasferisci messaggi WhatsApp utilizzando (WhatsApp Messages Using) AnyTrans
Il "Gestione messaggi social" di AnyTrans può aiutarti a trasferire i tuoi dati WhatsApp da Android o iOS a un nuovo telefono. Il software è disponibile per computer Mac e Windows . Installa AnyTrans sul tuo computer(Install AnyTrans on your computer) e segui questi passaggi per utilizzare lo strumento per trasferire i dati di WhatsApp da Android a iPhone.
Nota:(Note:) ti consigliamo di eseguire il backup di WhatsApp su Google Drive prima di trasferire i dati sul tuo iPhone. Vai su Impostazioni(Settings) > Chat(Chats) > Backup chat(Chat backup) , tocca il pulsante Esegui(Back Up) backup e attendi fino al completamento del backup.

Prima di procedere, assicurati che il debug USB sia abilitato(USB Debugging is enabled) sul tuo dispositivo Android. Vai su Impostazioni(Settings) > Informazioni sul telefono(About Phone) e tocca Numero build(Build Number) sette volte consecutive per attivare le Opzioni (Options)sviluppatore(Developer) .
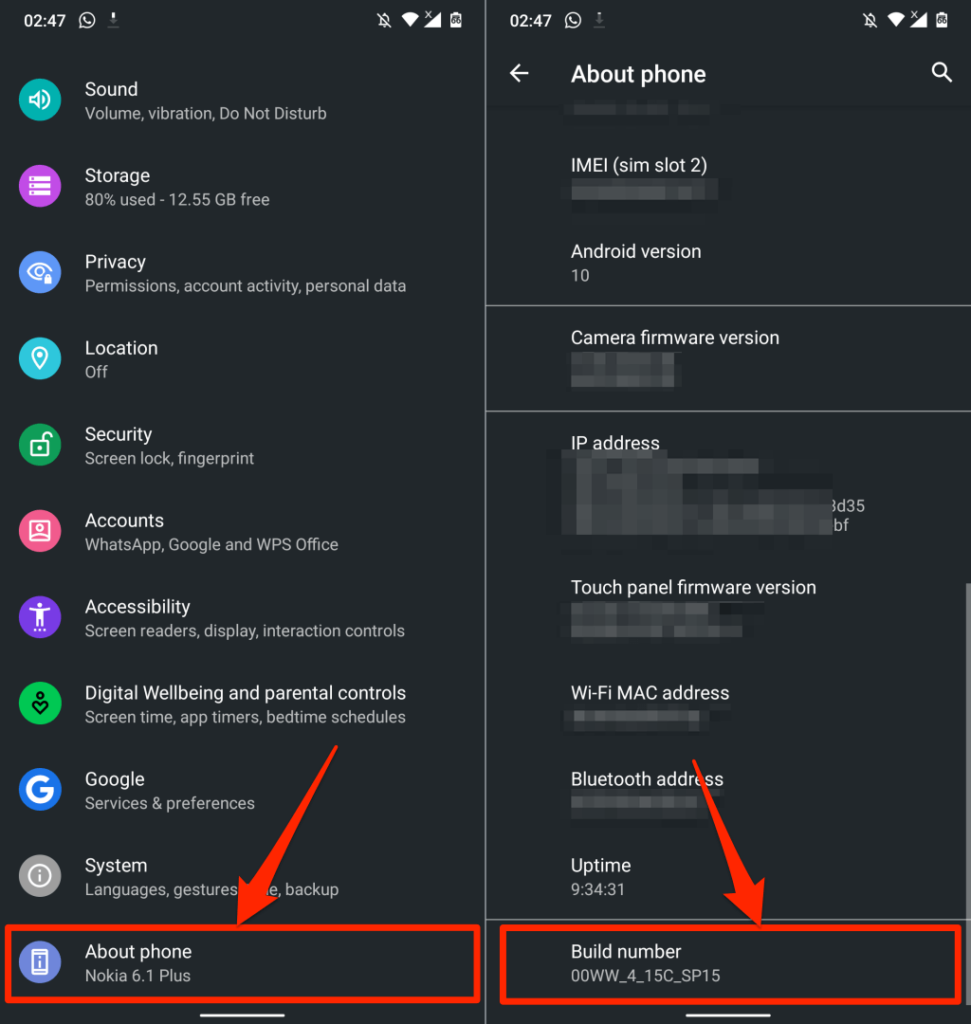
Successivamente, vai su Impostazioni(Settings) > Sistema(System) > Avanzate(Advanced) > Opzioni sviluppatore(Developer options) , scorri fino alla sezione "Debugging" e attiva Debug USB(USB Debugging) .

Dalla nostra esperienza, AnyTrans non sembra ottimizzato per un'ampia gamma di dispositivi Android . Le versioni Windows e macOS dell'app non sono riuscite a rilevare il nostro dispositivo Android tramite USB . Abbiamo utilizzato un cavo USB autentico , il debug USB è stato abilitato e la modalità USB preferita MTP (o Trasferimento file(File Transfer) ) . Niente ha funzionato.
Abbiamo collegato il nostro dispositivo Android al client desktop AnyTrans utilizzando l'app (AnyTrans)AnyTrans per (AnyTrans) Android . Ti mostreremo come utilizzare l' app AnyTrans per (AnyTrans) Android (vedi passaggio n. 3), nel caso in cui dovessi riscontrare problemi simili.
Come utilizzare AnyTrans Desktop Client per trasferire i dati di WhatsApp(How to Use AnyTrans Desktop Client to Transfer WhatsApp Data)
- Avvia AnyTrans e collega il tuo iPhone e dispositivo Android al tuo Mac o PC.
- Seleziona Gestione messaggi social(Social Messages Manager) nella barra laterale, vai alla scheda WhatsApp e seleziona Trasferisci ora(Transfer Now) nella sezione "WhatsApp al dispositivo".

- Seleziona il tuo telefono o tablet Android come dispositivo di origine nel menu a discesa a sinistra. Nell'altro menu a discesa, seleziona il tuo iPhone come dispositivo di destinazione.

Il software AnyTrans non è riuscito a riconoscere il nostro dispositivo Android tramite USB . Abbiamo dovuto collegare l'app al nostro telefono al client desktop utilizzando l' app AnyTrans per Android(AnyTrans Android app) .
Se riscontri un problema simile, installa AnyTrans sul tuo dispositivo Android e procedi al passaggio successivo. Altrimenti, vai al passaggio #7 per avviare il trasferimento dei dati.
- Tocca il menu a discesa Aggiungi un dispositivo per il dispositivo di origine e seleziona (Add a device)Aggiungi dispositivo Android(Add Android Device) .

- Apri l' app AnyTrans per (AnyTrans) Android e connetti il tuo telefono alla stessa rete Wi-Fi del(Wi-Fi) tuo PC o Mac . Vai(Head) alla scheda Connessione radar e seleziona il tuo dispositivo (Radar Connection)Android sulla mappa.

- Controlla l' app AnyTrans sul tuo telefono Android e tocca Ricevi(Receive) nel pop-up per autenticare la richiesta di trasferimento.

- Dopo aver selezionato i dispositivi “Source” e “Target”, selezionare Next per procedere con il processo di trasferimento dei dati.

- Disattiva Trova il mio iPhone(Turn off Find My iPhone) sul tuo iPhone come indicato nella pagina successiva. Seleziona OK, lo so(OK, I Know) per procedere.

- Sul tuo iPhone, vai su Impostazioni(Settings) , tocca il nome del tuo ID Apple(Apple ID name) , seleziona Trova il mio(Find My) , tocca Trova il mio(Find My) iPhone e disattiva Trova il mio iPhone(Find My iPhone) .

- Selezionare Avanti(Next) nella pagina successiva per continuare.

Per accedere ai tuoi dati WhatsApp , AnyTrans scaricherà e installerà una versione modificata/migliorata di WhatsApp sul tuo dispositivo.

- Nell'app AnyTrans per (AnyTrans) Android , seleziona Impostazioni(Settings) nel pop-up e attiva Consenti da questa fonte(Allow from this source) per installare WhatsApp avanzato.

- Apri la versione avanzata di WhatsApp quando AnyTrans installa l'app sul tuo dispositivo.

Verrà visualizzato un altro popup per concedere all'app l'autorizzazione alla memoria del dispositivo.

- Segui la richiesta, seleziona Autorizzazioni(Permissions) nella pagina delle informazioni sull'app, tocca Archiviazione(Storage) e Consenti(Allow) accesso allo spazio di archiviazione.

Il passaggio successivo consiste nel ripristinare il backup di WhatsApp sul " (WhatsApp)Whatsapp migliorato" appena installato .
- Apri WhatsApp avanzato, ripristina il backup e tocca Avanti(Next) per procedere.

Tutto è ora pronto per trasferire i dati di WhatsApp dal tuo dispositivo Android al tuo iPhone.
- Selezionare Avanti(Next) per avviare il processo di trasferimento dei dati.
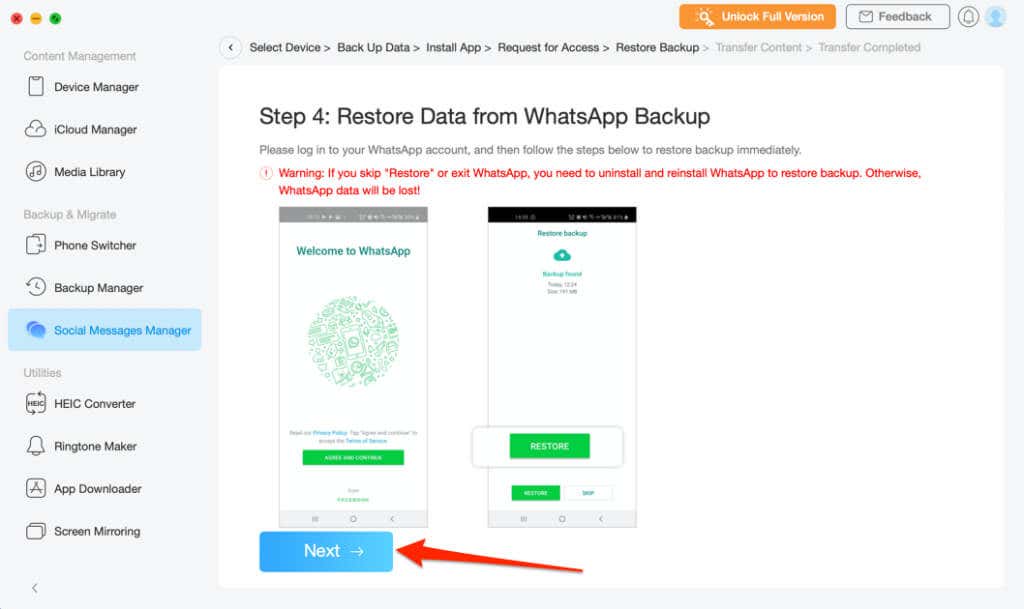
Assicurati(Make) che il tuo iPhone rimanga collegato al computer durante il processo. Il trasferimento dei dati in genere richiede un paio di minuti, quindi attendi di ricevere un messaggio di successo prima di scollegare il tuo iPhone. Dovrai verificare il numero di telefono collegato al tuo account WhatsApp sul nuovo telefono.
La funzionalità di trasferimento dei dati di AnyTrans non si limita a WhatsApp: Viber , Line e iMessage sono altre app di messaggistica supportate. Se hai bisogno di scaricare la cronologia chat di iMessage(download iMessage chat history) o trasferire i dati di iMessage su un altro iPhone, AnyTrans può facilitare il processo.
Puoi anche utilizzare lo strumento per convertire in batch immagini, creare suonerie personalizzate, gestire file iCloud, eseguire il mirroring dello schermo in modalità wireless del telefono su un computer(screen mirror your phone to a computer) , ecc.
Trasferimento iCareFone (da $ 24,95)
Questo software facilita il trasferimento dei dati delle app tra due dispositivi, da Android a iPhone e viceversa. A differenza di AnyTrans(AnyTrans) , il rilevamento del dispositivo di iCareFone Transfer è molto più veloce. Inoltre, ha opzioni di trasferimento dati distinte per WhatsApp e WhatsApp Business .

Collega i tuoi dispositivi al computer tramite USB e assicurati che siano sbloccati. Inoltre, assicurati di abilitare il debug USB(USB Debugging) sul dispositivo Android .
Seleziona WhatsApp o WhatsApp Business sulla dashboard e vai alla sezione Trasferisci(Transfer) . Successivamente(Afterward) , scegli il tuo telefono Android come dispositivo di origine e il tuo iPhone come dispositivo di destinazione. Selezionare il pulsante Trasferisci(Transfer) per avviare la migrazione dei dati.
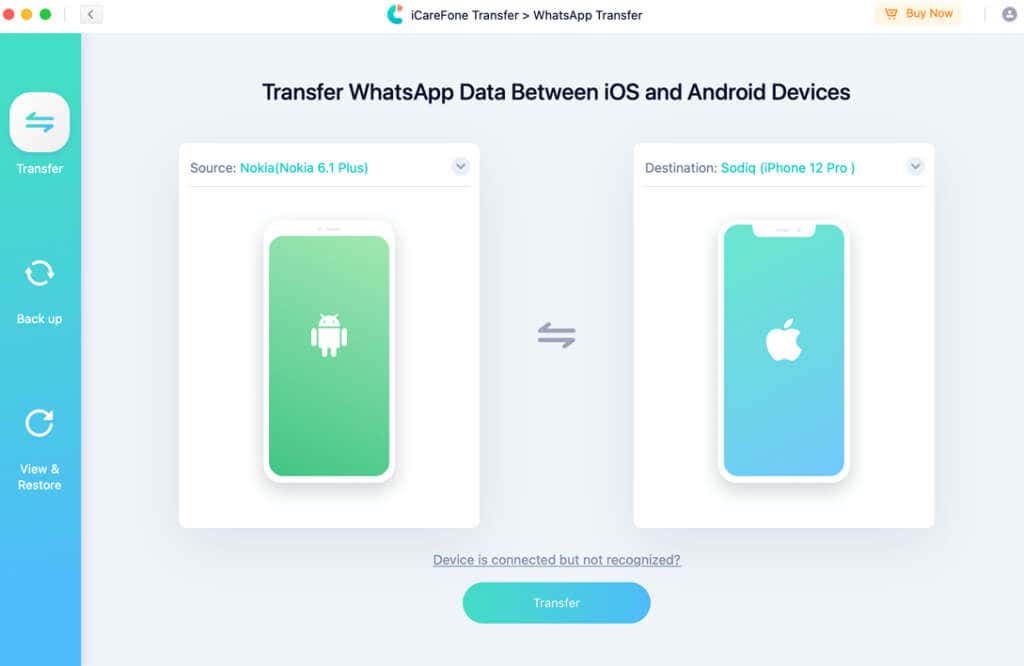
Puoi installare iCareFone Transfer sul tuo Mac o PC Windows gratuitamente, ma avrai bisogno di un piano di abbonamento per utilizzare la funzionalità di trasferimento dei dati.
Trasferisci i dati di WhatsApp con facilità
Questi strumenti trasferiranno tutti i tuoi dati: informazioni sull'account WhatsApp, conversazioni, file multimediali, documenti e altre impostazioni. Purtroppo, non sono gratuiti. I piani di abbonamento AnyTrans(AnyTrans) partono da $ 39,99 (piano di 1 anno) a $ 79,99 (piano familiare).
I piani di abbonamento di iCareFone Transfer sono più costosi: $ 24,95 (1 mese), $ 59,95 (1 anno) e $ 69,95 (a vita(Lifetime) ). Molto probabilmente perché supporta più piattaforme di messaggistica di AnyTrans , inoltre è più facile da configurare e utilizzare. Anche l'opzione di trasferimento WhatsApp Business(WhatsApp Business) dedicata è un bonus.
Questi sono i migliori strumenti per trasferire i dati di WhatsApp da Android a iPhone. Si spera(Hopefully) che WhatsApp integri in futuro più metodi (gratuiti) per trasferire le chat tra diversi sistemi operativi.
Related posts
Come eseguire il backup dei dati di WhatsApp su iPhone e Android
Come trasferire dati su un nuovo telefono Android
Come scansionare un codice QR su iPhone e Android
Come importare dati in fogli Google da un altro foglio
Come registrare una chiamata video o audio WhatsApp
Come ripristinare WhatsApp da Google Drive
Come trasferire WhatsApp su un nuovo telefono
Come trasferire file da iPhone o Android a PC
Copia i dati da un laptop non avviabile o da un disco rigido desktop
Come inviare video su Discord (iPhone, Android, PC, Mac)
Come stampare messaggi di testo da Android
Come avviare il tuo telefono Android in modalità provvisoria
Come organizzare le app su Android in modo da essere più produttivi
Come nascondere le app su Android
Come giocare ai giochi di Steam su Android
Come utilizzare i dispositivi Android affidabili
Come inviare un fax da un iPhone o uno smartphone Android
Come cancellare la cache DNS su Windows, Mac, Android e iOS
Come dividere lo schermo su Android con app gratuite
Come trovare l'indirizzo MAC su iPhone (iOS) e dispositivi Android
