Come scaricare un backup da iCloud
È facile eseguire il backup e ripristinare i file sui dispositivi Apple(backup and restore files on Apple devices) tramite iCloud. Ma cosa succede se devi scaricare o esportare file dal tuo backup iCloud su dispositivi non Apple? È un processo semplice, ma i passaggi possono variare in base al tuo dispositivo.
Potrebbe essere necessario scaricare file di backup su altri dispositivi o liberare spazio di archiviazione su iCloud. Ti mostreremo come scaricare backup da iCloud su dispositivi Windows , Mac , Android e iOS.

Scarica iCloud Backup dal Web
Questo è uno dei modi più semplici per scaricare i file di backup di iCloud su computer e dispositivi mobili. Tuttavia, tieni presente che ci sono solo alcuni tipi di file che puoi scaricare dalla piattaforma Web iCloud: foto, contatti e file di iCloud Drive dal Web.
Scarica i backup su Mac e PC tramite iCloud Web(Download Backups on Mac and PC via iCloud Web)
- Visita il sito Web di iCloud ( www.icloud.com ) sul browser Web del tuo dispositivo e accedi al tuo account iCloud.
- Seleziona la categoria del file di backup di iCloud che desideri scaricare. Ad esempio, seleziona Note(Notes) per scaricare tutte le note nel backup di iCloud o Foto(Photos) per scaricare le foto di iCloud(download your iCloud Photos) .

- Seleziona(Select) un album nella barra laterale di sinistra, seleziona la foto che desideri scaricare e seleziona l' icona Download nella barra dei menu.

Per scaricare tutte le foto nel backup, premi Command + A (su Mac) o Control + A (su Windows ) per selezionare l'intera libreria. Successivamente(Afterward) , seleziona l' icona Download(Download icon) sulla barra dei menu. iCloud comprimerà le foto in un file ZIP scaricabile .
- Per scaricare i contatti nel tuo spazio di archiviazione iCloud, torna alla home page di iCloud o espandi il menu iCloud e seleziona Contatti(Contacts) .

- Seleziona un contatto che desideri scaricare, seleziona l'icona a forma di ingranaggio nell'angolo in basso a sinistra e seleziona Esporta vCard(Export vCard) . Il tuo browser scaricherà il contatto in formato VCF (vCard) sul tuo computer.
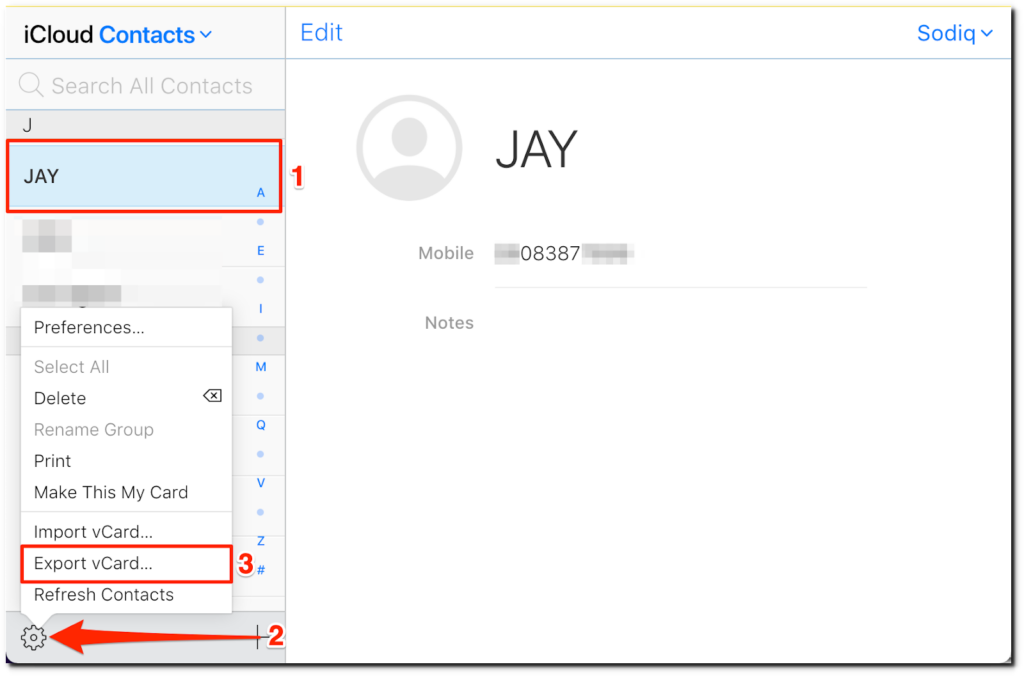
- Per scaricare tutti i contatti nel backup di iCloud, premi Command + A (su Mac) o Control + A (in Windows ) per selezionare tutti i contatti. Successivamente(Afterward) , seleziona l' icona a forma di ingranaggio(gear icon) nell'angolo in basso a sinistra e scegli Esporta vCard(Export vCard) per scaricare i contatti.
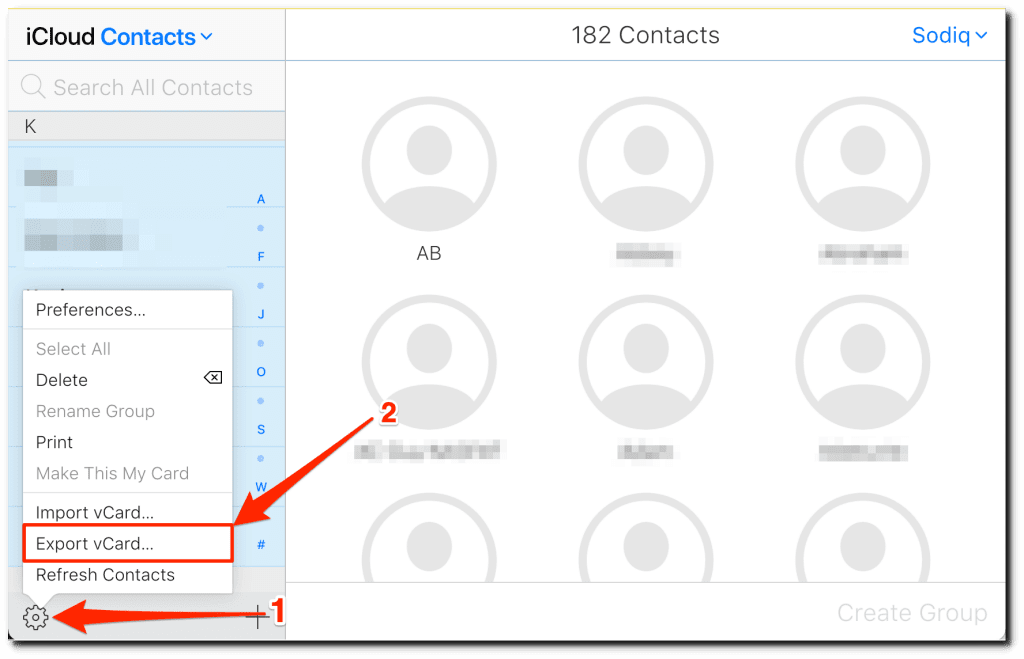
- Per i file di iCloud Drive, seleziona iCloud Drive nella home page web di iCloud e vai alla cartella contenente i file che desideri scaricare. Seleziona i file e tocca l' icona Download(Download icon) sulla barra dei menu per salvarli localmente.
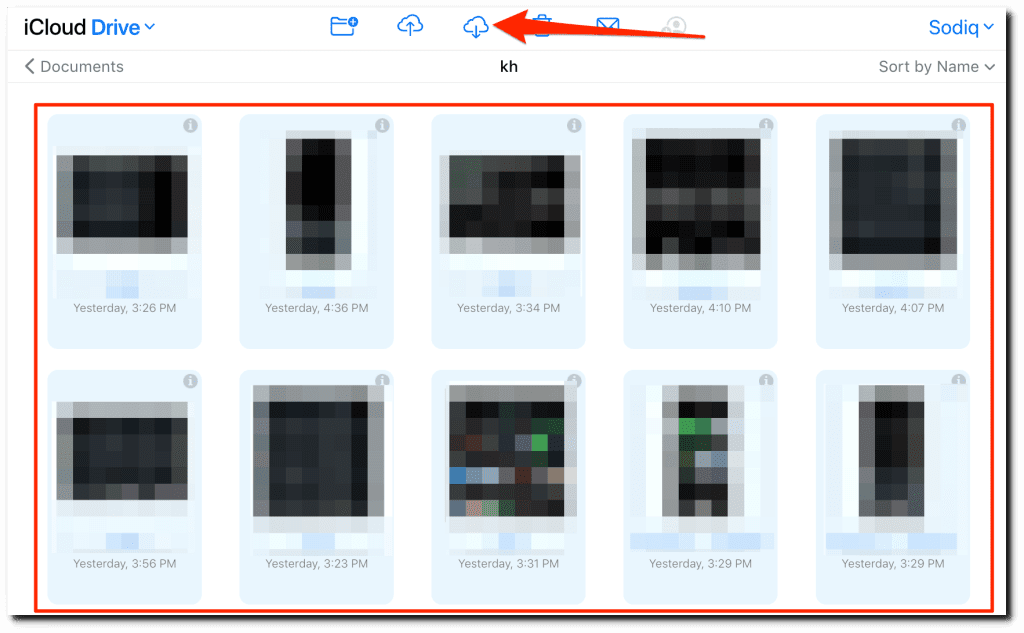
Scarica i backup su dispositivi mobili tramite iCloud Web(Download Backups on Mobile via iCloud Web)
Visita(Visit) iCloud.com nel tuo browser web, accedi al tuo account iCloud e seleziona una categoria di file. Quindi, scegli i file che desideri scaricare, tocca l' icona del menu(menu icon) nell'angolo in basso e seleziona Scarica(Download) .

Per i documenti (ad es. file PDF ), tocca Seleziona(Select) nell'angolo in alto a destra, tocca il file e tocca l' icona Scarica .(Download)

Se utilizzi Chrome per iOS, tocca Apri in(Open in) e seleziona Salva in file(Save to Files) .

Scarica(Download) iCloud Torna(Back) su Mac usando iCloud Drive
Puoi scaricare i backup di iCloud dal Finder se iCloud Drive è abilitato sul tuo computer Mac . Assicurati che il tuo Mac sia collegato allo stesso ID Apple(Apple ID) o account iCloud in cui è archiviato il file.
Apri Preferenze di Sistema(System Preferences) , seleziona ID Apple(Apple ID) , seleziona iCloud nella barra laterale e seleziona la casella iCloud Drive .

Sui computer Mac con macOS Mojave o versioni precedenti, vai su Preferenze di Sistema(System Preferences) > iCloud e abilita iCloud Drive .
Ciò scaricherà tutti i dati di backup di iCloud sul tuo Mac in modo da poter accedere ai tuoi file localmente. Il download di tutti i file di backup potrebbe richiedere alcuni minuti o ore, a seconda delle dimensioni dei file di backup e della velocità di connessione.
Apri Finder e seleziona la cartella iCloud Drive nella sezione "iCloud" sulla barra laterale.
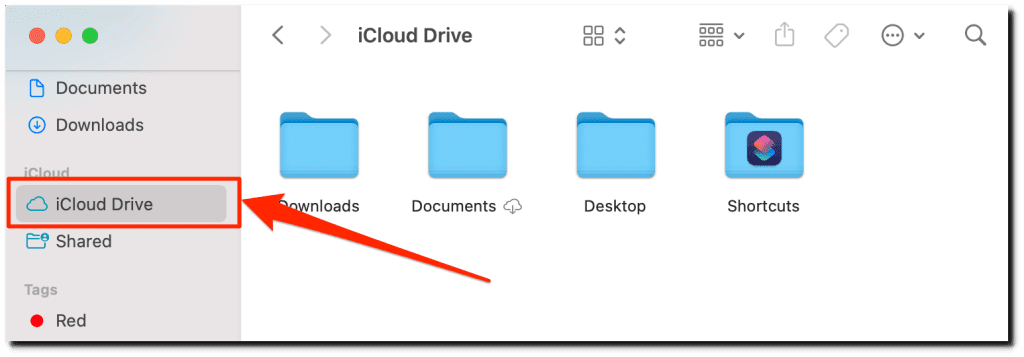
macOS scarica automaticamente i file di backup di iCloud quando abiliti iCloud Drive . Se un file o una cartella ha un'icona a forma di nuvola, significa che è disponibile solo nelle nuvole.
Per scaricare il file di backup sul tuo Mac , seleziona l' icona del cloud(cloud icon) o fai clic con il pulsante destro del mouse sul file(right-click the file) e seleziona Scarica ora(Download Now) .

Se desideri eliminare un file di backup dal tuo Mac , fai clic con il pulsante destro del mouse e seleziona Rimuovi download(Remove Download) .

Scarica(Download) iCloud Torna(Back) al PC utilizzando l' app iCloud(App)
Puoi anche utilizzare iCloud per Windows per esportare i backup di iCloud sul tuo PC o su dispositivi di archiviazione esterni. Installa l'app dal Microsoft Store o dal sito Web di Apple(Apple’s website) e segui i passaggi seguenti.
Nota:(Note:) con iCloud per Windows puoi scaricare solo file multimediali (foto, video, ecc.) e segnalibri del browser. Un'altra cosa: l'installazione di iCloud installerà anche l'app "iCloud Photos" sul tuo PC. Avrai bisogno di entrambe le app per scaricare i file multimediali nel backup di iCloud.
- Avvia iCloud, inserisci le credenziali del tuo account ID Apple e seleziona (Apple ID)Accedi(Sign In) .

- Seleziona le caselle di controllo di iCloud Drive e Foto . (Photos)Quindi, seleziona il pulsante Opzioni(Options) accanto a "Foto" per personalizzare le opzioni di download e caricamento.

- Dal momento che devi solo scaricare i file di backup, controlla Libreria foto di iCloud(iCloud Photo Library) e Scarica nuove foto e video sul mio PC(Download new photos and videos to my PC) : seleziona Fine(Done) per procedere.
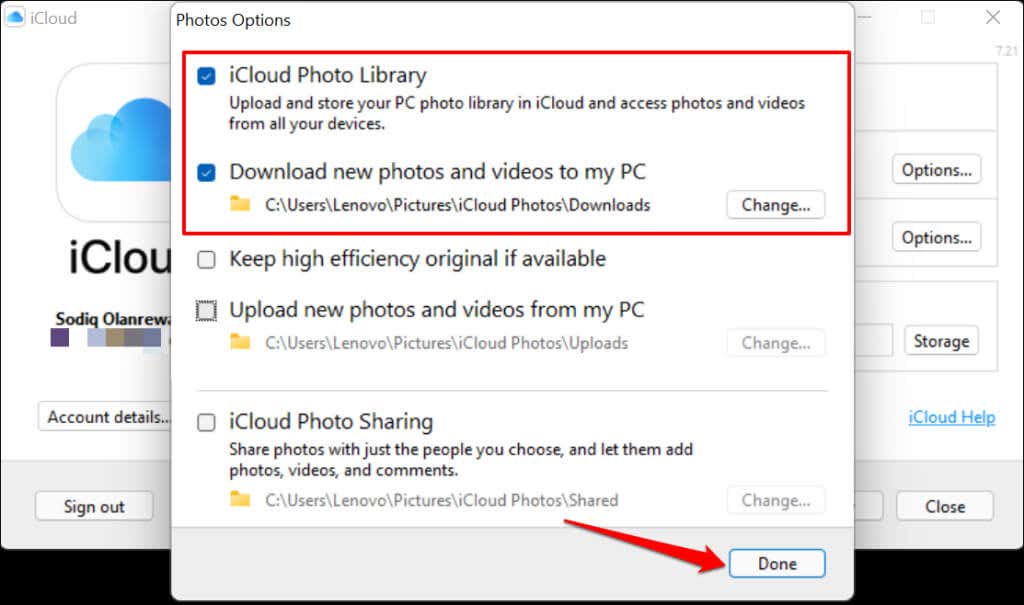
- Seleziona Applica(Apply) e seleziona Chiudi(Close) per chiudere il pannello di controllo di iCloud.

- Premi il tasto Windows(Windows key) , digita iCloud nella barra di ricerca, seleziona Foto di iCloud(iCloud Photos) nella sezione “App”.

- Seleziona Scarica foto e video(Download photos and videos) sotto la barra dei menu.

- Seleziona le cartelle contenenti le immagini o i video che desideri scaricare e seleziona il pulsante Download per procedere.

A differenza di iCloud sui dispositivi Apple , non puoi visualizzare in anteprima i file di backup prima di scaricarli. Questa è un'altra lacuna di iCloud per Windows .
- Fare doppio clic sulla cartella Download(Downloads) per visualizzare i file di backup scaricati.
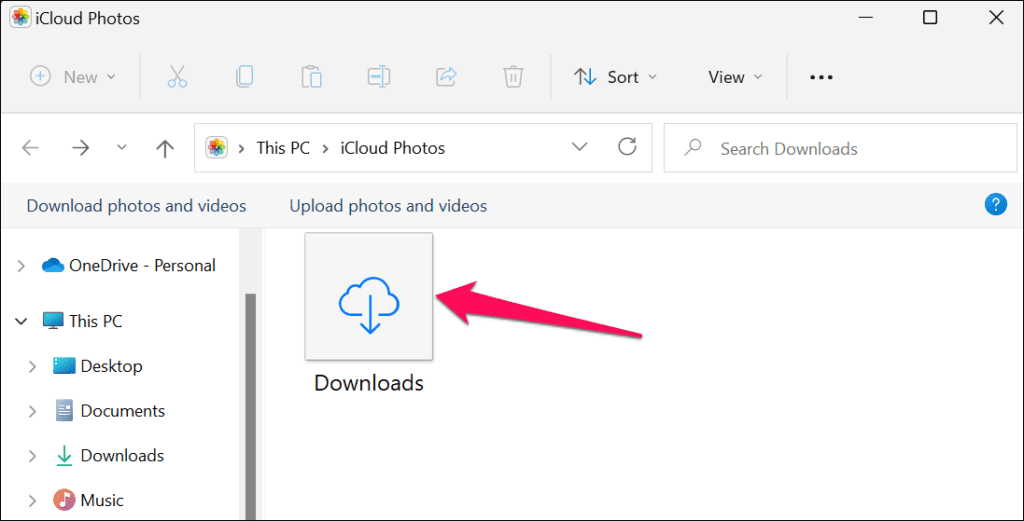
iCloud potrebbe richiedere alcuni minuti per scaricare alcuni file (di grandi dimensioni), a seconda della velocità di connessione e delle dimensioni dei file.
Scarica(Download) iCloud Backup utilizzando app di terze parti(BackUp Using Third-Party Apps)
Molte app consentono agli utenti di scaricare file dal backup di iCloud. Queste app di terze parti supportano il download di un'ampia varietà di tipi di file dal backup: note, immagini, immagini(Images) , contatti(Contacts) , calendari(Calendars) e così via. Inoltre, puoi visualizzare in anteprima gli elementi prima di scaricarli sul dispositivo.
Tuttavia, uno dei principali svantaggi è che le app di terze parti spesso richiedono un pagamento o un abbonamento. Diamo un'occhiata a come utilizzare due di queste app, iMyFone D-Back e PhoneRescue , per scaricare i backup di iCloud.
Download iCloud Backup Using iMyFone D-Back ($49.95/Month)
Installa iMyFone D-Back iCloud Backup Extractor sul tuo computer Windows o Mac e segui i passaggi seguenti. Devi acquistare l'app o pagare una quota di abbonamento per scaricare i file di backup di iCloud.
- Apri l'app, seleziona Recupera da iCloud(Recover from iCloud) nella barra laterale e scegli iCloud .

- Accedi a iCloud utilizzando le credenziali del tuo account ID Apple . (Apple ID)L'app non conserva i dettagli del tuo account, quindi non hai nulla di cui preoccuparti.

Se il tuo account utilizza la verifica in due passaggi, autorizza l'accesso e inserisci il codice di sicurezza inviato ai tuoi dispositivi.

Attendi(Wait) che l'app verifichi la verifica di sicurezza e procedi al passaggio successivo.
- Seleziona la casella di controllo accanto alla categoria Dati(Data) iCloud che desideri recuperare o scaricare. Meglio(Better) ancora, seleziona Seleziona tutto(Select All) per scegliere tutte le categorie con i dati di backup. Selezionare Scansione(Scan) dopo aver selezionato una o più categorie di file.

- Seleziona una categoria di dati nella barra laterale e scegli i file che desideri scaricare in ciascuna categoria. Successivamente(Afterward) , tocca Recupera(Recover) e segui le istruzioni nella pagina successiva per scaricare i file selezionati.

Download iCloud Backup Using PhoneRescue ($49.99/Year)
PhoneRescue è un'alternativa relativamente più economica che supporta anche vari tipi di file. Puoi visualizzare i tuoi elementi di backup iCloud con la prova gratuita, ma è necessario un abbonamento per scaricare i file. Scarica PhoneRescue dal sito Web del produttore(Download PhoneRescue from the manufacturer’s website) , installalo sul tuo Mac o PC e segui i passaggi seguenti.
- Apri l' app PhoneRescue , vai alla scheda (PhoneRescue)Recupero dati(Data Recovery) , seleziona Recupera da iCloud(Recover from iCloud) e seleziona il pulsante Vai(Go) .

- Inserisci(Enter) le credenziali del tuo account ID Apple(Apple ID) per accedere a iCloud.

- Se il tuo account utilizza la verifica in due passaggi, inserisci il codice inviato al tuo dispositivo Apple e seleziona OK .
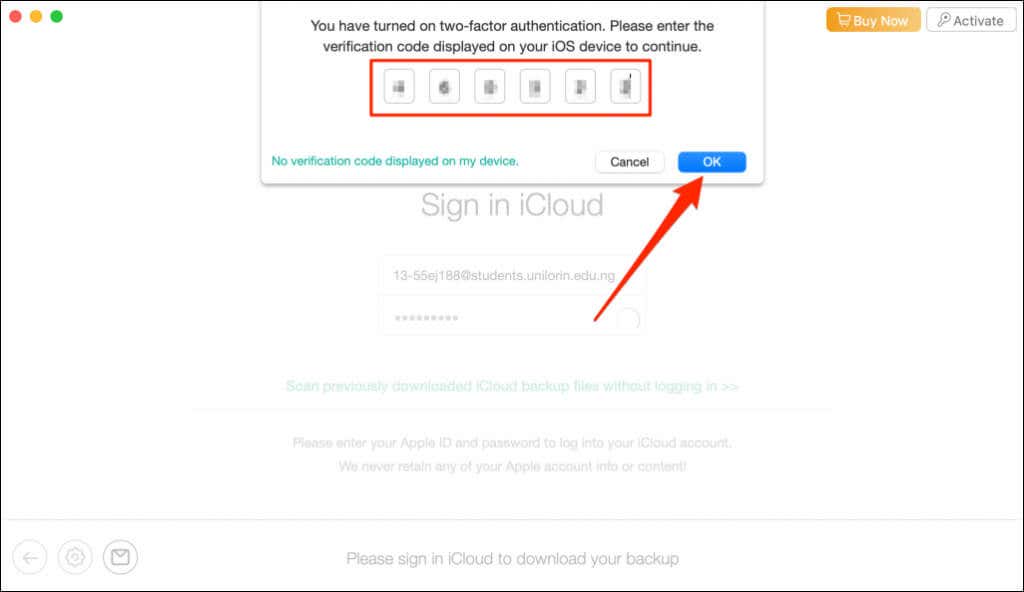
- Seleziona la categoria che contiene i file che desideri scaricare.

- Seleziona una sottocategoria nella barra laterale, scegli i file che desideri scaricare e seleziona il pulsante Download nell'angolo in basso a sinistra.

App iCloud , Web o (Web)app(Apps) di terze parti : quale(Which) è meglio(Better) ?
Ti consigliamo di scaricare i backup di iCloud tramite il sito Web iCloud o l'app iCloud di Apple. Sono più sicure delle app di terze parti: gli strumenti di ripristino possono accedere ai dati personali e ai file riservati nel backup di iCloud. Utilizza app di terze parti solo se devi scaricare determinati tipi di file non supportati sul sito Web o sull'app iCloud di Apple.
Related posts
Come creare o ripristinare System Image in Windows 10
Windows Backup - Come funziona e come creare un'immagine di sistema
Windows Backup - Come ripristinare file e cartelle
Come utilizzare la cronologia dei file con le unità di rete e le posizioni per eseguire il backup dei dati
Come eseguire il backup e il ripristino delle password di Windows Vault
Apache non si avvia dal pannello di controllo XAMPP in Windows 10
Come aggiungere Neon Glow effect Text in GIMP
Microsoft Word tutorial per principianti - Guide su come usarlo
Come aggiornare BIOS su Windows 10 Computer
Come utilizzare la versione da riga di comando di Advanced Disk Cleanup Utility
Come creare Ghost UEFI su Windows 10
Come rimuovere un account da Windows (7 modi)
Come convertire Videos usando VLC Media Player su Windows 10
Ripristino, Fix, Repair Master Boot Record (MBR) in Windows 10
Come creare un Tournament Bracket in Windows 11/10
Come cambiare phpMyAdmin password su XAMPP
Come aumentare la dimensione del caricamento di PhpMyAdmin su XAMPP
Come convertire install.esd per installare.wim File in Windows 10
Setup Filezilla Server and Client: Screenshot and Video tutorial
Come creare immagini circolari arrotondate usando GIMP su Windows 10
