Come aggiungere il testo dell'effetto Neon Glow in GIMP
Alcuni useranno Adobe Photoshop , Adobe Illustrator , Sketch per creare bellissimi design per le loro foto o creare bellissime immagini o design. GIMP è un software che consente agli utenti di migliorare o sviluppare la grafica a loro piacimento. Un Neon Glow è un effetto che mette in mostra una luce realistica su un'immagine o un oggetto.
Come aggiungere Neon Glow al testo(Text) in GIMP
Inserisci il tuo testo nella tela.
Diventeremo nero lo sfondo e il testo bianco.
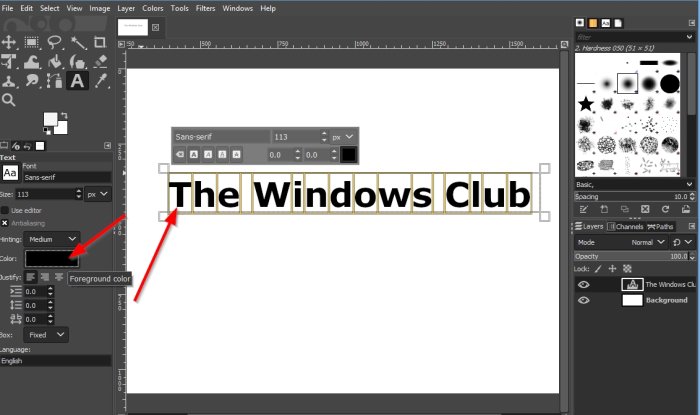
Per rendere bianco il testo nella casella di testo, posizionare il cursore nella casella e trascinarlo sul testo per evidenziarlo.
Quindi vai al riquadro di sinistra e fai clic sul pulsante Colore(Color ) .
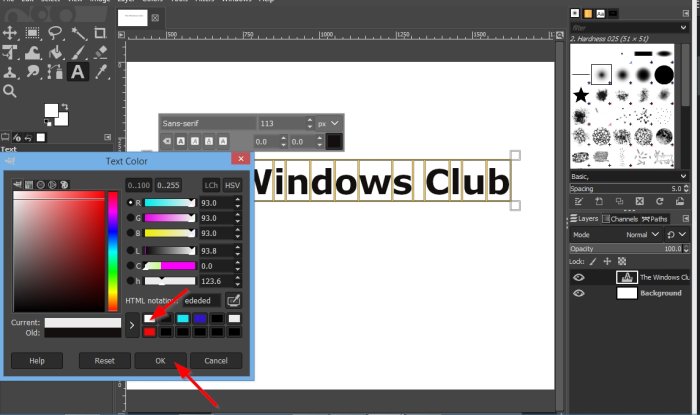
Si aprirà una finestra di dialogo Colore testo .(Text Color)
Scegli un colore bianco e poi OK .
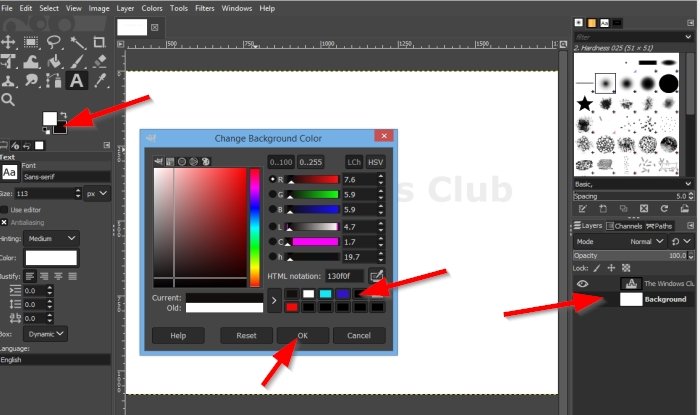
Faremo clic sul livello Sfondo(Background) nel riquadro di destra.
Quindi fare clic sul pulsante Colore di sfondo(Background Color) sotto gli strumenti nella casella degli strumenti.
Apparirà una finestra di dialogo Cambia colore di sfondo .(Change Background Color)
Scegli un colore di sfondo. Abbiamo scelto il nero.
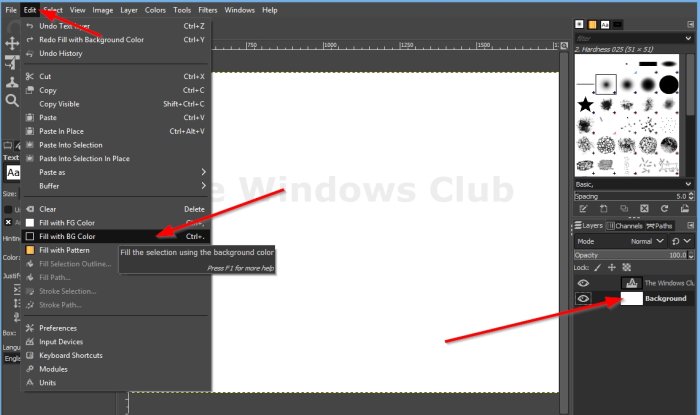
Fare clic su Modifica(Edit) sulla barra dei menu e, nell'elenco, fare clic su Riempi con il colore BG con un'icona nera(Fill with BG color with a black icon) .
Aggiungeremo uno schema attorno al testo.
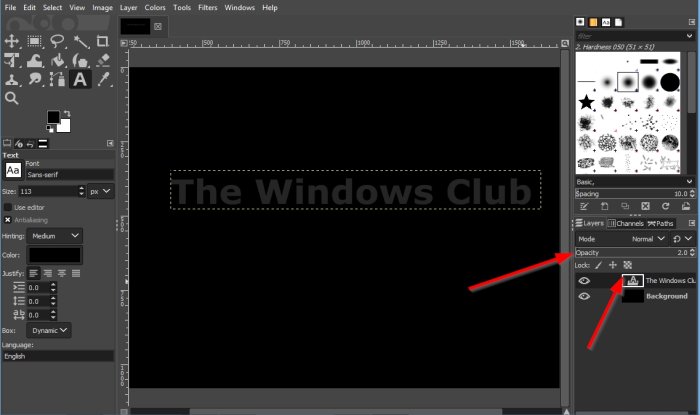
Fare clic(Click) sul livello di testo "The Windows Club" e ridurre l' opacità(Opacity) a due nel riquadro di destra.
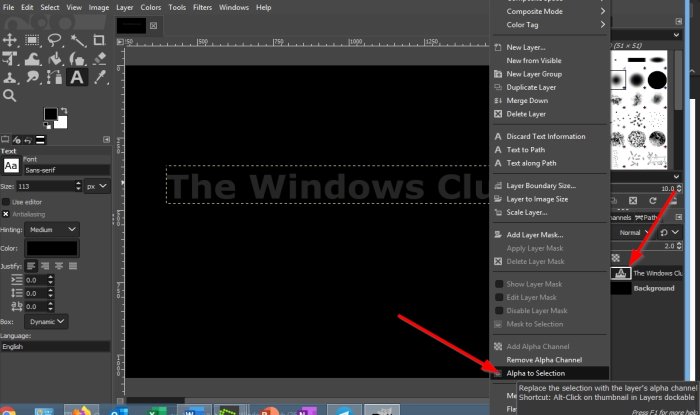
Fai clic con il pulsante destro del mouse(Right-click) sul livello di testo "The Windows Club. "Dall'elenco, selezionare Alfa alla selezione(Alpha to Selection) .
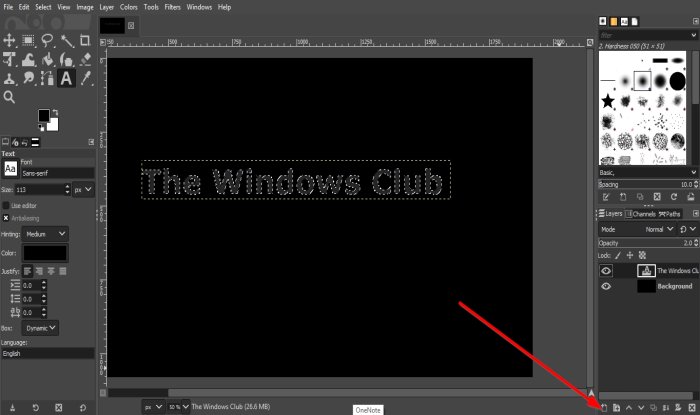
Fare clic(Click) sul pulsante in basso chiamato Crea nuovo livello e aggiungerlo all'immagine(Create new layer and add it to the image) .
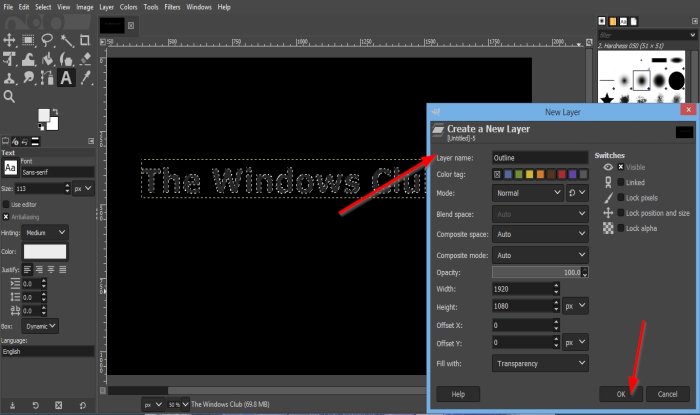
Apparirà una finestra di dialogo Nuova immagine ; (New Image)Assegna un nome al contorno del livello(Layer Outline) , quindi fai clic su OK .
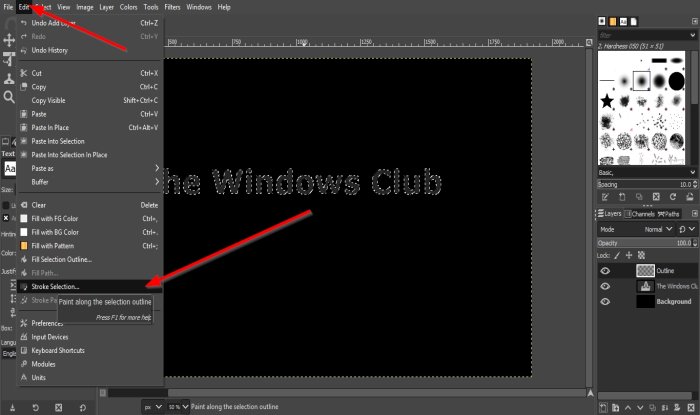
Quindi vai su Modifica e seleziona Selezione tratto(Stroke Selection) .
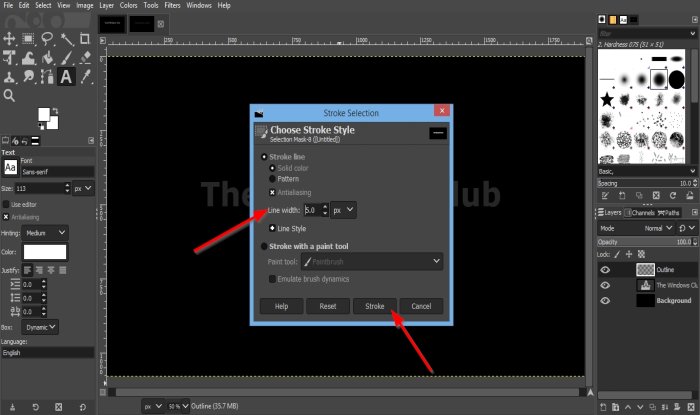
Si aprirà una finestra di dialogo di selezione del tratto .(Stroke Selection)
All'interno della finestra di dialogo, crea la larghezza della linea (Line Width) Pixel 5 .
Quindi fare clic su Traccia(Stroke) .
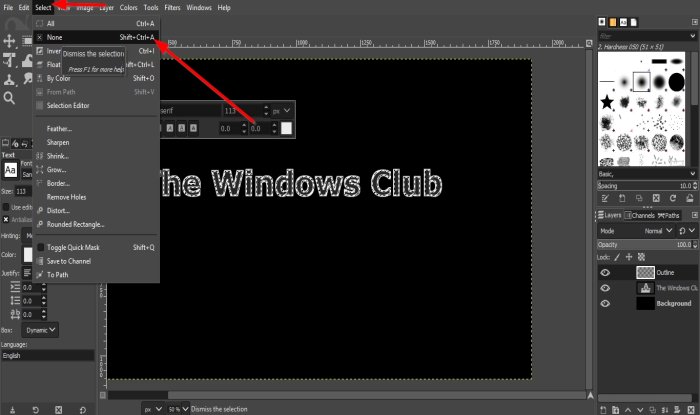
Quindi fare clic su Seleziona(Select ) sulla barra dei menu e fare clic su Nessuno(None) .
Ci sarà un contorno attorno all'immagine.
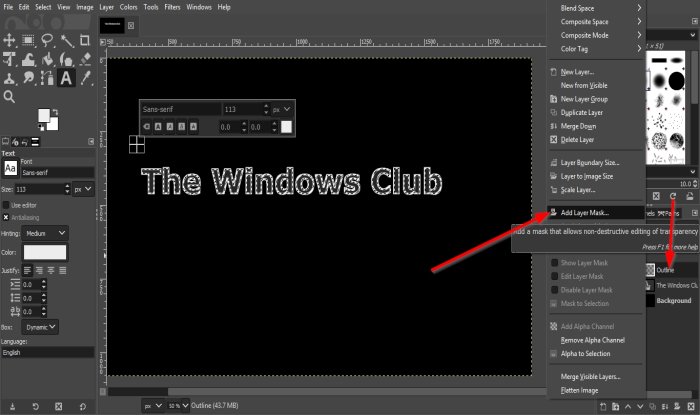
Fare clic con(Right-click) il pulsante destro del mouse sul livello chiamato Contorno(Outline) e selezionare Aggiungi maschera di livello(Add Layer Mask) .
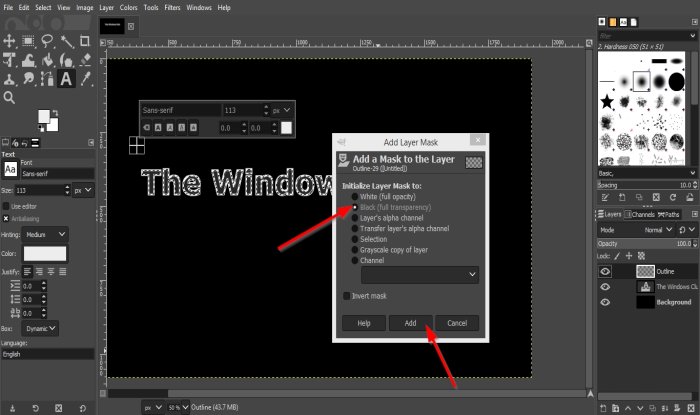
Si aprirà una finestra di dialogo Aggiungi maschera di livello .(Add Layer Mask)
Nella finestra di dialogo, sceglieremo Nero (Trasparenza completa)(Black (Full Transparency)) .
Quindi fare clic su Aggiungi(Add) .
Noterai che il contorno è scomparso.
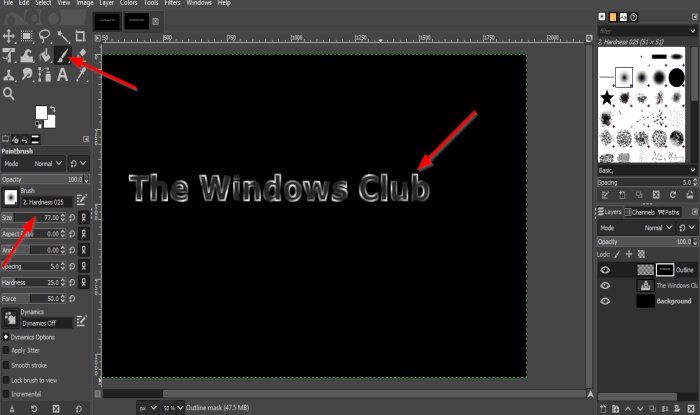
Ora selezioneremo lo strumento Pennello(Paintbrush) nella casella degli strumenti.
Quando lo strumento Pennello(Paintbrush) è selezionato, le funzioni relative allo strumento Pennello(Paintbrush) verranno visualizzate di seguito per personalizzare il pennello. È possibile aumentare la dimensione facendo clic sul tasto freccia aumenta e diminuisci della casella della dimensione.
Dipingi(Paint) alcune parti delle lettere del testo sulla tela, nota che i bordi del testo sono contorni.
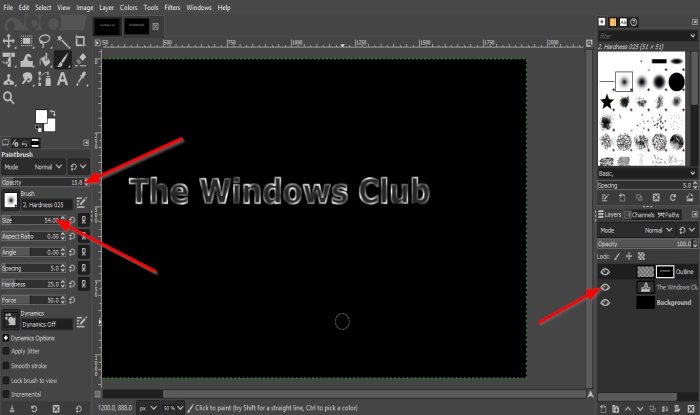
Ora disattiveremo la visibilità del testo facendo clic sul bulbo oculare(Eyeball) accanto al testo "The Windows Club ".
Ora aumenteremo le dimensioni del pennello e diminuiremo il Opacità(Opacity) .
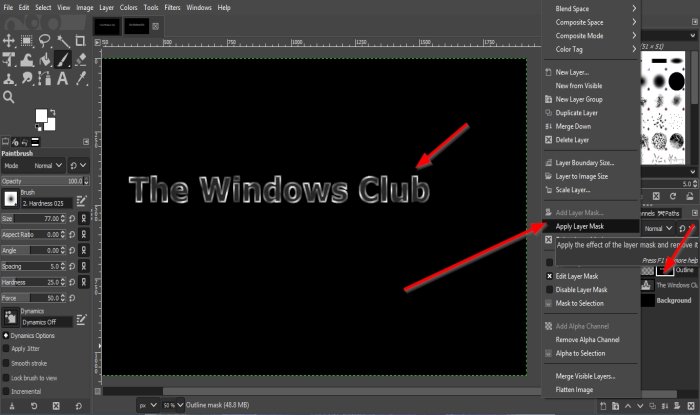
Fare clic(Click) sul testo nell'area di disegno per aggiungere l'evidenziazione ai bordi non delineati del testo; è più debole rispetto al profilo precedente.
Quindi fare clic con il pulsante destro del mouse sul livello denominato contorno nel riquadro di destra e selezionare Applica maschera di livello(Apply Layer Mask) .
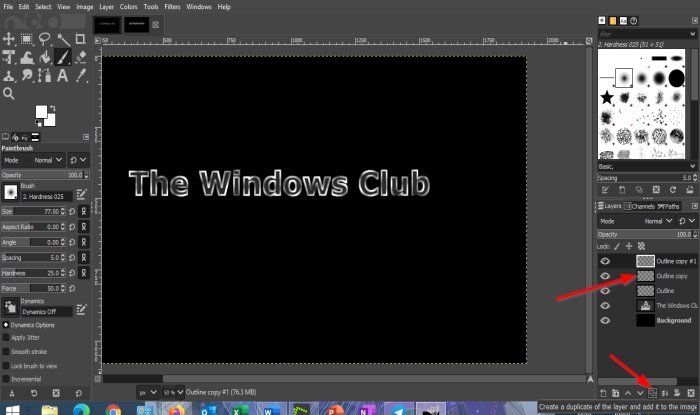
Dupliremo due copie del livello Contorno(Outline) .
Per fare ciò, fai clic sul pulsante Crea un duplicato del livello e aggiungilo due volte all'immagine(Create a duplicate of the layer and add it to the image) .
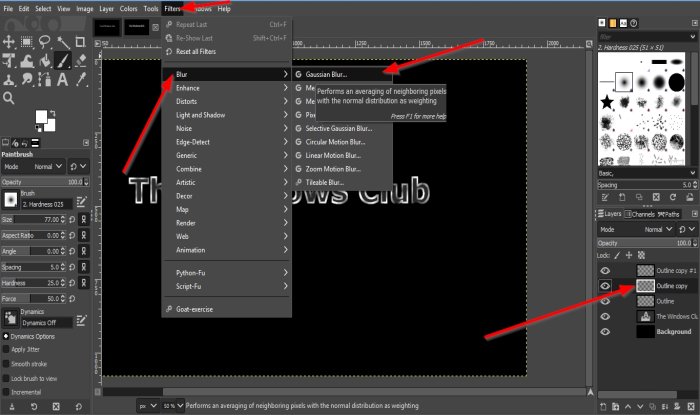
Fare clic(Click) sulla copia del livello di contorno al centro.
Quindi faremo clic su Filtri(Filters) sulla barra dei menu e selezionare Sfocatura(Blur) e scegliere Sfocatura gaussiana(Gaussian Blur) .
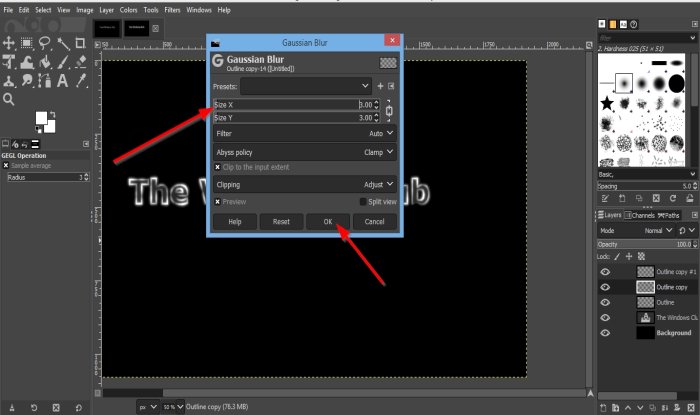
Apparirà una finestra di dialogo Sfocatura gaussiana .(Gaussian Blur)
Cambia la taglia X(Size X ) e la taglia Y(Size Y) in 3 .
Quindi fare clic su OK .
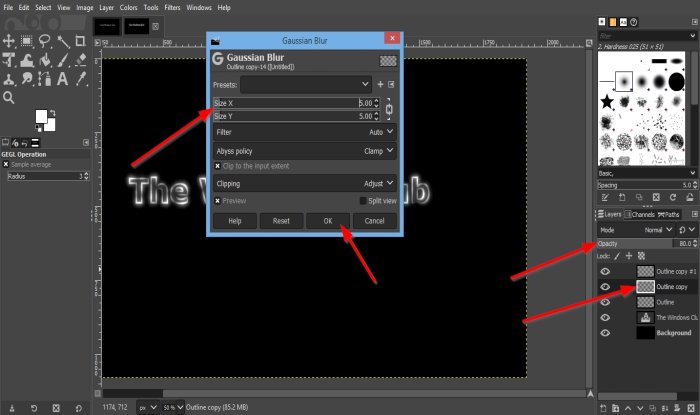
Quindi vai alla copia del livello di contorno nel mezzo Opacità(Opacity) e rendila all'80 percento.
Quindi faremo clic sull'altra copia del livello Contorno(Outline) e fare clic su Filtri sulla barra dei menu e selezionare Sfocatura(Blur) e scegliere nuovamente Sfocatura(Blur) gaussiana .
Nella finestra di dialogo Sfocatura gaussiana , cambia (Gaussian Blur)Dimensione X(Size X) e Dimensione Y(Size Y) su 5 .
Allora va bene(OK) .

Ora faremo clic sul livello copiato del contorno superiore e fare clic su Crea un nuovo livello e aggiungerlo al(Create a new layer and add it to the image) pulsante dell'immagine.
Apparirà la finestra di dialogo Nuovo livello, assegna un nome al livello, quindi fai clic su (New Layer)OK .
Quindi fare clic sullo strumento Pennello(Paintbrush) e ridurre leggermente le dimensioni, fare clic su alcune parti del testo da evidenziare.
Quindi fare clic su Modalità(Mode) nel riquadro di destra.
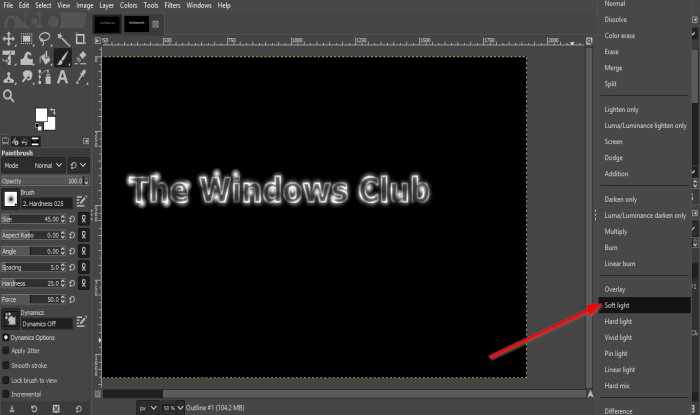
Quindi scegli Luce soffusa(Soft Light) dall'elenco.
Creeremo un nuovo livello facendo clic sul pulsante Crea un nuovo livello e aggiungerlo nuovamente all'immagine(Create a new layer and add it to the image ) .
Quindi fare clic su OK .
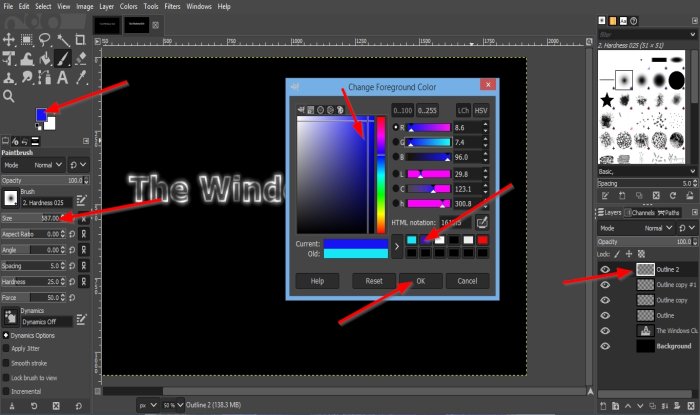
Ora vogliamo aggiungere alcuni colori ai punti salienti.
Fare clic sul pulsante Colore di primo piano(Foreground Color) sotto gli strumenti nella casella degli strumenti.
Verrà visualizzata una finestra di dialogo Modifica colore di primo piano .(Change Foreground Color)
Scegli un colore di primo piano.
Ingrandisci le dimensioni del pennello. In questo tutorial, la dimensione del pennello è 587.00 .
Aggiungi il colore al testo nella tela.
Fare nuovamente clic sul pulsante Colore di primo piano(Foreground color) e scegliere un altro colore dalla finestra di dialogo, quindi fare clic su OK .
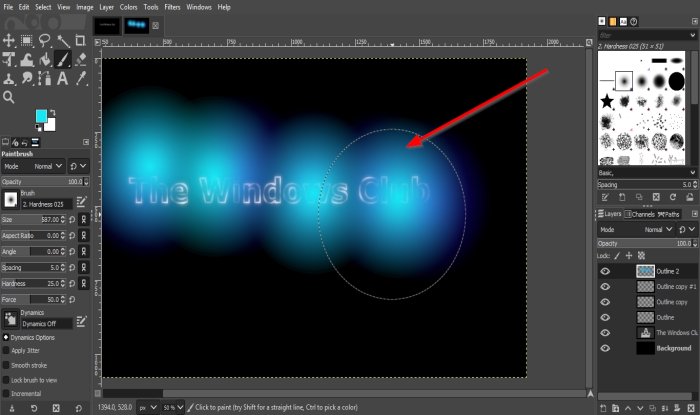
Aggiungi il colore sul testo per fonderlo con l'altro colore.
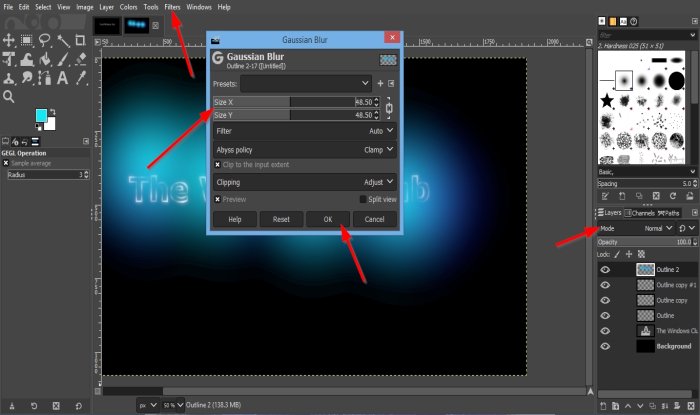
Fare clic su Filtro(Filter) sulla barra dei menu, fare clic su Sfocatura(Blur) e selezionare Sfocatura gaussiana(Gaussian Blur) .
Nella finestra di dialogo Sfocatura(Blur) gaussiana , aumenteremo Size X e Size Y a 48.50 .
Quindi fare clic su OK .
Fare clic su Modalità(Mode) nel riquadro di destra.
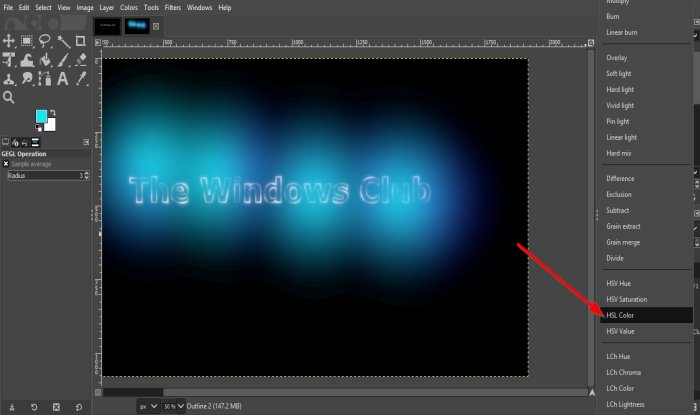
Quindi selezionare Colore HSL(HSL Color) .

Ora abbiamo un Neon Glow sul nostro testo.
Speriamo che questo tutorial ti aiuti a capire come aggiungere un effetto Neon Glow al testo in GIMP .
Related posts
Come delineare Text o aggiungere un Border a Text in GIMP
Come aggiungere Shadow a Text or Image in GIMP
Come creare immagini circolari arrotondate usando GIMP su Windows 10
Come aggiungere Spoiler Tags a Text and Images su Discord
GIMP Review: una fonte libera, potente image editing software
Deblur & fix blurry Photos & Images che utilizzano questi strumenti
Come trovare e sostituire il testo in Microsoft Word per Android
WildBit Image viewer, Slide show, Editor software per gli amanti della fotografia
Best gratuito Vector Graphics Design software per Windows 10
Come Edit Frames di un Animated GIF utilizzando GIMP in Windows 11/10
Come valutare e contrassegnare le immagini nella Raccolta foto di Windows
Come creare uno GIF trasparente con GIMP in Windows 10
Come estrarre fotogrammi da animati GIF Images
Come rimuovere lo Background da Photo utilizzando GIMP
Come inoltrare messaggi di testo su iPhone
Come aggiungere testo in GIMP in Windows 10
Schermo a GIF: software gratuito per creare animati GIF Image
Best GRATIS Video a GIF maker Software per Windows 10
I migliori strumenti per aggiungere Watermark a Image online GRATIS
Come creare GIF animate da un file video utilizzando VLC e GIMP
