Come risolvere Scribble che non funziona su iPad
Se utilizzi una Apple Pencil(use an Apple Pencil) , puoi sfruttare la funzionalità Scribble di iPadOS per "scrivere" invece di digitare all'interno di qualsiasi area di testo sul tuo iPad. Non solo fa un lavoro straordinario nel trascrivere la tua grafia in tempo reale, ma ti consente anche di saltare del tutto l'utilizzo della tastiera su schermo.
Tuttavia, potresti imbatterti in casi in cui Scribble non si attiva ogni volta che inizi a scrivere con la tua Apple Pencil . Di seguito(Below) , puoi trovare diversi suggerimenti e soluzioni per la risoluzione dei problemi che possono aiutare a correggere Scribble su iPad, iPad Air e iPad Pro .

Esegui l'upgrade a iPadOS 14 o versioni successive
Sia l'Apple Pencil di prima generazione che l' Apple Pencil di(Apple Pencil) seconda generazione supportano Scribble , quindi la compatibilità hardware non è qualcosa di cui devi preoccuparti. Ma Scribble è disponibile solo in iPadOS 14 e versioni successive del software di sistema dell'iPad.
Se devi ancora aggiornare il tuo iPad a iPadOS 14, apri l' app Impostazioni , vai su (Settings )Generali(General ) > Aggiornamento software(Software Update) e seleziona Scarica e installa(Download & Install) . Tutti i modelli di iPad che supportano le matite Apple(Apple Pencils) di prima e seconda generazione sono completamente compatibili con iPadOS 14.

Anche se utilizzi già l'ultima versione di iPadOS, potresti voler continuare ad applicare eventuali aggiornamenti incrementali non appena saranno disponibili. Se hai ancora una prima iterazione di iPadOS 14 installata sul tuo iPad, ad esempio, ciò dovrebbe aiutarti a sbarazzarti di eventuali problemi noti relativi al software che portano l' app Scribble a non funzionare correttamente.
Attiva Scarabocchio
Verifica se Scribble è abilitato sul tuo iPad. È attivo per impostazione predefinita, ma potresti averlo disabilitato e dimenticato di abilitarlo di nuovo. Vai su Impostazioni(Settings ) > Apple Pencil e assicurati che l'interruttore accanto a Scribble sia abilitato.

Se è la prima volta che utilizzi Scribble , non dimenticare di toccare Prova Scribble(Try Scribble) (che si trova nella stessa schermata) per scoprire tutti i modi in cui puoi utilizzare la funzionalità sul tuo iPad.
Aggiungi l'inglese alle impostazioni della tastiera
Al momento in cui scrivo, Scribble supporta solo inglese e cinese. Se non puoi usare
Scarabocchi o abilitalo tramite la schermata delle impostazioni di Apple Pencil nonostante sia installata l'ultima versione di iPadOS, potresti non avere quelle lingue aggiunte alla tastiera dell'iPad.
Vai su Impostazioni(Settings ) > Generali(General ) > Tastiere(Keyboards) . Quindi, seleziona Aggiungi nuova tastiera(Add New Keyboard) e seleziona una delle tastiere inglesi disponibili. Se vuoi usare Scribble in cinese, devi selezionare una tastiera cinese semplificata o tradizionale.
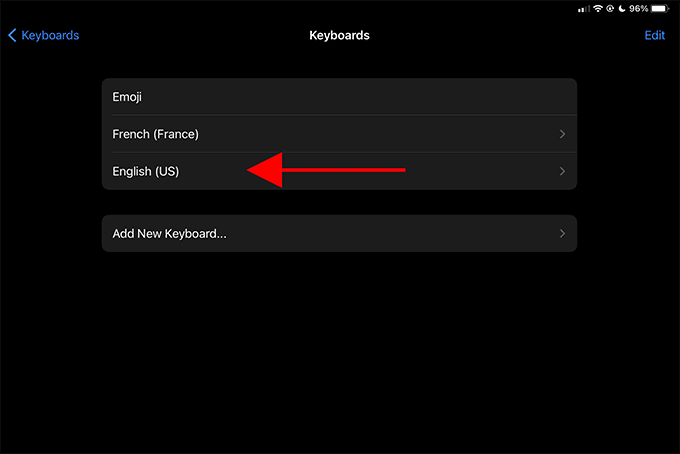
Puoi quindi iniziare a utilizzare Scribble immediatamente: non è necessario che la tastiera inglese(English) o cinese sia selezionata attivamente sulla tastiera su schermo.
Se Scribble continua a non funzionare, assicurati che sia abilitato in Impostazioni(Settings ) > Apple Pencil .
Passa a Scribble in Note
Oltre ai campi di testo, Scribble funziona anche sull'app Note(Notes) . Tuttavia, non convertirà la tua scrittura a mano a meno che non espandi attivamente la barra degli strumenti di Apple Pencil (che di solito si trova nell'angolo in basso a sinistra dello schermo) e selezioni lo strumento Scrittura a mano(Handwriting ) (la matita contrassegnata dalla lettera A ).

Puoi quindi iniziare a scrivere sull'app Note(Notes) e la tua grafia dovrebbe tradursi automaticamente in testo. Per smettere di usare Scribble, passa semplicemente a un altro strumento dalla barra degli strumenti di Apple Pencil .
Riavvio forzato dell'iPad
A volte, Scribble potrebbe non funzionare a causa di un problema tecnico casuale in iPadOS. Il riavvio forzato dell'iPad di solito può aiutare a risolverlo.
Se il tuo iPad è dotato di un pulsante Home(Home) fisico , tieni semplicemente premuti i pulsanti Top e Home per alcuni secondi per forzare il riavvio dell'iPad.

Se il tuo iPad non dispone di un pulsante Home , premi e rilascia il pulsante Volume su(Volume Up) , premi il pulsante Volume giù(Volume Down) , quindi tieni premuto il pulsante laterale(Side ) finché il logo Apple non viene visualizzato sullo schermo.
Aggiorna app
Se hai problemi solo con un'app particolare, è meglio tenerla aggiornata. Scribble è una funzionalità relativamente nuova e potrebbe riscontrare problemi durante la decifrazione della scrittura a mano su app non ottimizzate per iPadOS 14 e versioni successive. L'esecuzione della versione più recente dell'app può aiutare a risolverlo.
Inizia premendo a lungo l' icona dell'App Store e selezionando (App Store)Aggiornamenti(Updates) . Quindi, scorri verso il basso la schermata Account per cercare gli ultimi aggiornamenti. (Account )Se è presente un aggiornamento elencato per l'app in questione, tocca Aggiorna(Update) .

Potresti anche voler aggiornare tutte le tue app per assicurarti di avere la migliore esperienza possibile con Scribble: per farlo, tocca Aggiorna tutto(Update All) .
Resettare tutte le impostazioni
Se non riesci ancora a utilizzare Scribble , prova a ripristinare le impostazioni sul tuo iPad(resetting the settings on your iPad) . Ciò dovrebbe aiutare a correggere eventuali impostazioni danneggiate/interrotte che ne impediscono il corretto funzionamento.
Nota:(Note:) un ripristino delle impostazioni finirà per ripristinare tutte le impostazioni relative al sistema sull'iPad, comprese tutte le impostazioni di rete, ai valori predefiniti. Preparati a dedicare un po' di tempo alla riconfigurazione del dispositivo in seguito.
Per ripristinare le impostazioni dell'iPad, vai su Impostazioni(Settings ) > Generali(General ) > Ripristina(Reset ) e seleziona Ripristina tutte le impostazioni(Reset All Settings) .
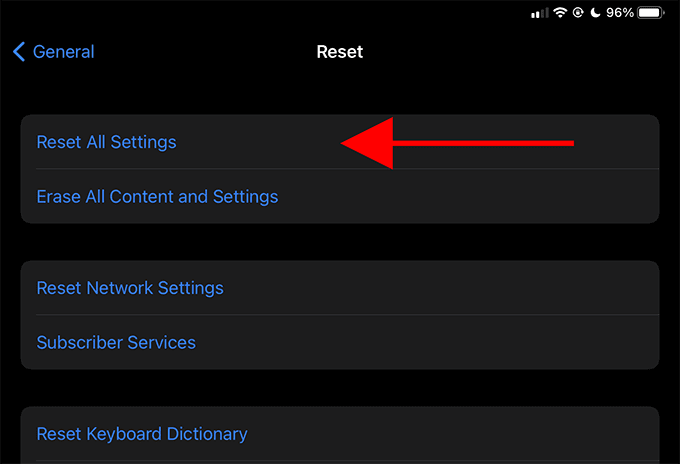
Sostituisci la punta della matita di Apple
Se hai un'esperienza imprevedibile con Scribble (dove converte il tuo testo ben prima di finire di scrivere, ad esempio), potresti avere una Apple Pencil con una punta consumata. Prova a sostituirlo.
La confezione di Apple Pencil(Apple Pencil) di prima generazione dovrebbe contenere una punta di ricambio. Se utilizzi la Apple Pencil di 2a generazione , invece, devi acquistare suggerimenti aggiuntivi da Apple(purchase extra tips from Apple) .
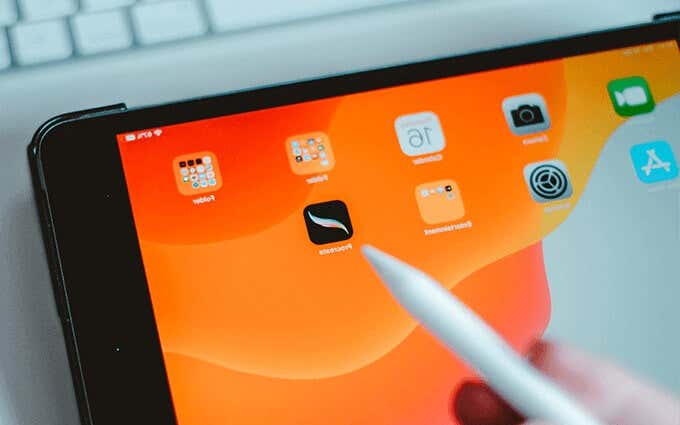
Svitare la punta usurata ruotandola in senso antiorario. Quindi, posiziona la nuova punta sull'Apple Pencil(Apple Pencil) e inizia a ruotarla in senso orario. Non stringere troppo la punta: potresti danneggiare la tua Apple Pencil .
Inizia a scarabocchiare
Scribble è una funzionalità straordinaria che migliora seriamente l'abilità di Apple Pencil come dispositivo di navigazione per iPad. Se continui ad avere problemi, tuttavia, conferma che non ci sono problemi con l'Apple Pencil stessa(problems with the Apple Pencil itself) . Oppure, prendi in considerazione la possibilità di prenotare un appuntamento presso l' Apple Store o il Genius Bar più vicino .
Related posts
Risolto il problema con "iPad disabilitato. Connetti a iTunes” Messaggio
15 modi per risolvere i problemi di esaurimento della batteria dell'iPad
11 modi per correggere il suono che non funziona su iPad
Come bloccare Outlook per iPad con Touch ID or Face ID
Come bloccare OneDrive con Password, Touch ID or Face ID su iPad
Come utilizzare una matita Apple su iPad
8 migliori app di scrittura per iPad
Come collegare un iPad alla TV
Lo schermo dell'iPad non si spegne automaticamente? 9 correzioni da provare
Come chiudere e disinstallare le app su iPad
9 migliori app musicali per iPad
I 10 migliori supporti per iPad per la tua auto
8 migliori app per artisti sull'iPad
Come installare e utilizzare i componenti aggiuntivi in Microsoft Word and Excel per iPad
9 migliori giochi per iPad che devi provare nel 2020
5 migliori tastiere per iPad per migliorare la produttività
21 migliori suggerimenti e trucchi per iPadOS 15
Customize o nascondere lo News feed nella scheda New della scheda Edge per iPad
Procreate per iPad: come disegnare e dipingere come i professionisti
Come utilizzare Read aloud in Microsoft Edge per iPad
