Come risolvere il problema Il server proxy non risponde
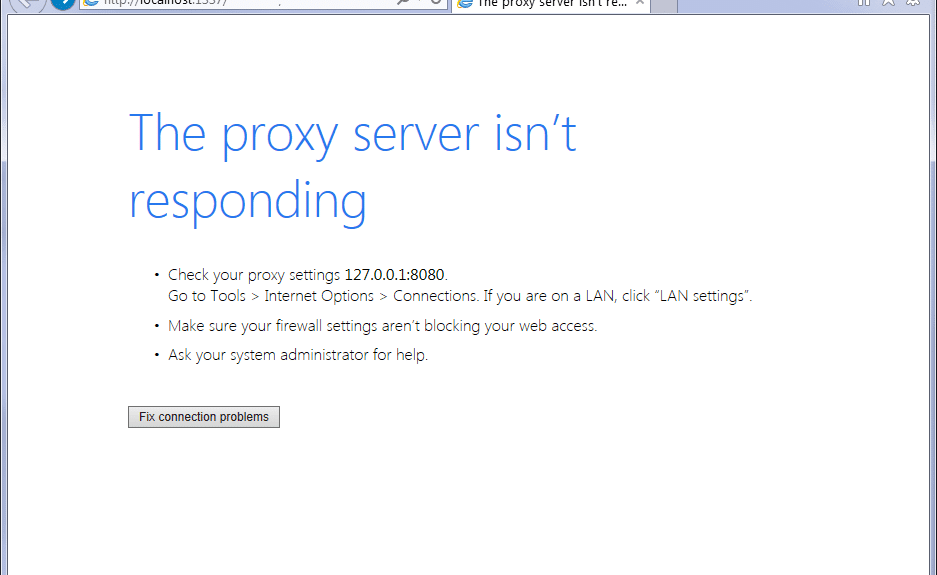
Come risolvere il problema Il server proxy non risponde: (How to Fix The proxy server isn’t responding: ) molti utenti segnalano di visualizzare un messaggio di errore(error message) " Correggi(Fix) Il server proxy non(proxy server isn) risponde" quando tentano di accedere a Internet tramite Internet Explorer . La causa principale di questo errore sembra essere un'infezione da virus o malware, voci di registro corrotte o file di sistema corrotti. In ogni caso mentre provi ad aprire una pagina web in Internet Explorer vedrai questo messaggio di errore(error message) :

Il server proxy non risponde(The proxy server isn’t responding)
- Check your proxy settings. Go to Tools > Internet Options > Connections. If you are on a LAN, click “LAN settings”.
- Assicurati che le impostazioni del firewall non stiano bloccando l'accesso al web.(Make sure your firewall settings aren’t blocking your web access.)
- Chiedi aiuto al tuo amministratore di sistema.(Ask your system administrator for help.)
Risolvi i problemi di connessione(Fix connection problems)
Mentre la connessione proxy(Proxy connection) aiuta a mantenere l'anonimato dell'utente, ma negli ultimi tempi molti programmi o estensioni dannosi di terze parti sembrano incasinare le impostazioni del proxy nella macchina degli utenti senza il suo consenso. Ad ogni modo(Anyway) , senza perdere tempo(time let) , vediamo come risolvere effettivamente Il server proxy non(proxy server isn) risponde al messaggio di errore in Internet Explorer con la (Internet Explorer)guida alla risoluzione(troubleshooting guide) dei problemi elencata di seguito .
Come risolvere il problema Il server proxy non(proxy server isn) risponde
Assicurati(Make) di creare un punto di ripristino(restore point) nel caso qualcosa(case something) vada storto.
Metodo 1: assicurati di deselezionare l'opzione Proxy(Method 1: Make sure to Uncheck Proxy option)
1.Premere il tasto Windows + R quindi digitare " inetcpl.cpl " e premere invio per aprire Proprietà Internet.(Internet Properties.)

2. Successivamente, vai alla scheda Connessioni(Connections tab) e seleziona Impostazioni LAN.

3. Deseleziona Usa(Use) un server proxy(Proxy Server) per la tua LAN e assicurati che " Rileva automaticamente impostazioni(Automatically detect settings) " sia selezionato.

4.Fare clic su OK, quindi su Applica(Apply) e riavviare il PC.
Se visualizzi ancora il messaggio di errore(error message) "Il server proxy non(proxy server isn) risponde", scarica " (download “)MiniToolBox ". Fare doppio clic(Double click) sul programma per eseguirlo, quindi assicurarsi di selezionare " (mark “)Seleziona tutto(Select All) " e quindi fare clic su VAI.(GO.)
Metodo 2: esegui CCleaner e Malwarebytes(Method 2: Run CCleaner and Malwarebytes)
Esegui una scansione antivirus completa(Full antivirus) per assicurarti che il tuo computer sia sicuro. Oltre a questo esegui CCleaner e Malwarebytes Anti-malware(run CCleaner and Malwarebytes Anti-malware) .
1.Scarica e installa CCleaner e Malwarebytes.
2.Esegui Malwarebytes e lascia che esegua la scansione del tuo sistema alla ricerca di file dannosi.
3.Se viene rilevato malware, lo rimuoverà automaticamente.
4.Ora esegui CCleaner e nella sezione “Cleaner”, sotto la scheda Windows(Windows tab) , ti suggeriamo di controllare le seguenti selezioni da pulire:

5. Dopo aver verificato che i punti corretti siano stati selezionati, fai semplicemente clic su Esegui Cleaner(Run Cleaner,) e lascia che CCleaner faccia il suo corso.
6. Per pulire ulteriormente il tuo sistema, seleziona la scheda Registro(Registry tab) e assicurati che siano selezionati:

7.Selezionare Cerca (Scan)problemi(Issue) e consentire a CCleaner di eseguire la scansione, quindi fare clic su Risolvi problemi selezionati.(Fix Selected Issues.)
8.Quando CCleaner chiede " Vuoi eseguire il backup delle modifiche al registro? (Do you want backup changes to the registry?)” seleziona Sì.
9.Una volta completato il backup, selezionare Risolvi tutti i problemi selezionati(Fix All Selected Issues) .
10. Riavvia il PC e verifica se riesci a risolvere Il server proxy non risponde all'errore.(Fix The proxy server isn’t responding error.)
Metodo 3: se l'opzione Proxy è disattivata(Method 3: If the Proxy option is grayed out)
Riavvia(Reboot) il PC in modalità provvisoria e riprova. Se non riesci ancora a deselezionare l'opzione proxy, c'è la correzione del registro(Registry fix) :
1.Premere il tasto Windows + R, quindi digitare regedit e premere Invio(Enter) per aprire l' editor del registro(Registry Editor) .

2. Passare alla seguente chiave di registro(registry key) :
Computer\HKEY_CURRENT_USER\Software\Microsoft\Windows\CurrentVersion\Internet Settings
3.Ora nel riquadro della finestra di destra fare clic con il pulsante destro del mouse(right window pane right-click) su ProxyEnable DWORD e selezionare Elimina.(Delete.)

4. Allo stesso modo, eliminare anche le seguenti chiavi ProxyServer, Migrate Proxy e Proxy Override.(ProxyServer, Migrate Proxy, and Proxy Override.)
5.Riavvia il PC normalmente per salvare le modifiche e vedere se sei in grado di risolvere il problema Il server proxy non risponde all'errore.(Fix The proxy server isn’t responding error.)
Metodo 4: ripristina le impostazioni di Internet Explorer(Method 4: Reset Internet Explorer Settings)
1.Premere il tasto Windows + R quindi digitare inetcpl.cpl e premere invio per aprire Proprietà (Properties)Internet .

2.Nella finestra delle impostazioni Internet passare alla scheda Avanzate(Advanced tab) .
3.Fare clic sul pulsante Ripristina e Internet Explorer(Reset button and internet explorer) avvierà il processo di ripristino(reset process) .

4. Nella finestra successiva, assicurati di selezionare l' opzione " (option “)Elimina l'opzione delle impostazioni personali. (Delete personal settings option.)“

5. Quindi fare clic su Reimposta e attendere(Reset and wait) il completamento del processo.
6. Riavvia nuovamente il dispositivo Windows 10 e controlla se sei in grado di risolvere il problema Il server proxy non risponde all'errore.(Fix The proxy server isn’t responding error.)
Metodo 5: disabilitare i componenti aggiuntivi di Internet Explorer(Method 5: Disable Internet Explorer Add-ons)
1.Premere il tasto Windows Key + X , quindi selezionare Prompt dei comandi (amministratore).(Command Prompt (Admin).)

2. Digitare il seguente comando e premere Invio(Enter) :
“%ProgramFiles%\Internet Explorer\iexplore.exe” -extoff

3.Se in fondo ti viene chiesto di gestire i componenti aggiuntivi, fai clic su di esso, in caso contrario, continua.

4.Premere il tasto Alt(Alt key) per visualizzare il menu di IE e selezionare (IE menu and select) Tools > Manage Add-ons.

5.Fai clic su Tutti i componenti aggiuntivi(All add-ons) sotto Mostra nell'angolo sinistro.
6.Seleziona ciascun componente aggiuntivo premendo Ctrl + A , quindi fai clic su Disabilita tutto.( Disable all.)

7.Riavvia Internet Explorer e verifica se sei riuscito a risolvere. Il server proxy non risponde all'errore.( Fix The proxy server isn’t responding error.)
8.Se il problema è stato risolto, uno dei componenti aggiuntivi ha causato questo problema, per verificare(order check) quale è necessario riattivare i componenti aggiuntivi uno per uno fino a quando non si arriva alla fonte del problema.
9. Riattiva tutti i tuoi componenti aggiuntivi tranne quello che causa il problema e sarebbe meglio se elimini quel componente aggiuntivo.
Metodo 6: eseguire SFC e DISM(Method 6: Run SFC and DISM)
1.Premere il tasto Windows Key + X , quindi fare clic su Prompt dei comandi(Command Prompt) ( amministratore(Admin) ).

2. Ora digita quanto segue nel cmd e premi invio:
Sfc /scannow sfc /scannow /offbootdir=c:\ /offwindir=c:\windows

3.Attendere il completamento del processo sopra e quindi digitare nuovamente il comando seguente:
a) Dism /Online /Cleanup-Image /CheckHealth b) Dism /Online /Cleanup-Image /ScanHealth c) Dism /Online /Cleanup-Image /RestoreHealth

4.Se il comando(command doesn) precedente non funziona, provare quanto segue:
Dism /Image:C:\offline /Cleanup-Image /RestoreHealth /Source:c:\test\mount\windows Dism /Online /Cleanup-Image /RestoreHealth /Source:c:\test\mount\windows /LimitAccess
Nota: (Note:) sostituire(Replace) C:RepairSourceWindows con la posizione dell'origine della riparazione(repair source) ( disco di installazione o ripristino di Windows(Windows Installation or Recovery Disc) ).
5.Lascia completare il processo sopra e riavvia il PC per salvare le modifiche.
Metodo 7: esegui AdwCleaner(Method 7: Run AdwCleaner)
1. Scarica AdwCleaner da questo link(Download AdwCleaner from this link) .
2.Fare doppio clic sul file scaricato per eseguire AdwCleaner .
3. Ora fai clic su Scansione(Scan) per consentire ad AdwCleaner di scansionare il tuo sistema.

4.Se vengono rilevati file dannosi, assicurarsi di fare clic su Pulisci.( Clean.)

5.Ora dopo aver pulito tutti gli adware indesiderati, AdwCleaner ti chiederà di riavviare, quindi fai clic su OK per riavviare.
Dopo il riavvio, è necessario aprire nuovamente Internet Explorer e verificare se si è in grado di risolvere il problema Il server proxy non(proxy server isn) risponde all'errore in Windows 10 o meno.
Metodo 8: eseguire lo strumento di rimozione del malware(Method 8: Run Junkware Removal Tool)
1. Scarica Junkware Removal Tool da questo link(Download Junkware Removal Tool from this link) .
2.Fare doppio clic sul file JRT.exe per avviare l'applicazione.
3. Noterai che il prompt dei comandi(command prompt) si aprirà, basta premere un tasto qualsiasi per consentire a JRT di eseguire la scansione del sistema e risolvere automaticamente il problema che causa(problem causing) la mancata risposta del messaggio di errore del server proxy .(The proxy server isn’t responding)

4. Al termine della scansione, lo strumento di rimozione(Junkware Removal Tool) del malware visualizzerà un file di registro(log file) con i file dannosi e le chiavi di registro che questo strumento ha rimosso durante la scansione di cui sopra.

5.Riavvia il PC per salvare le modifiche.
Raccomandato per te:(Recommended for you:)
- Correzione(Fix) Avrai bisogno di una nuova app per aprirlo: ms-windows-store
- Come risolvere l' (Fix Windows 10) icona dell'App Store(App Store Icon) di Windows 10 mancante
- Come risolvere Windows Store(Fix Windows Store) mancante in Windows 10
- Fix Windows non può accedere al dispositivo, al percorso o all'errore del file specificato(file error)
Ecco che hai imparato con successo come risolvere Il server proxy non risponde all'errore(How to Fix The proxy server isn’t responding error) , ma se hai ancora domande su questo post, sentiti libero di chiederle nella sezione dei commenti.
Related posts
Come Fix PC Won't POST
Fix High CPU Usage da Service Host: Sistema locale
Fix Windows non può comunicare con device or resource
Come Stream Origin Games su Steam
Fix Error 0X80010108 In Windows 10
Fix Computer non riconoscendo iphone
Fissare lo task image è corrotto o è stato manomesso
Windows Experience Index congelamento [risolto]
Fix Service Host: locale System (svchost.exe) High CPU and Disk Usage
Come disattivare o disinstallare NVIDIA GeForce Experience
[SOLVED] 100% Disk Usage di System e memoria compressa
Fix Host Process per Windows Services ha smesso di funzionare
Come disinstallare completamente McAfee da Windows 10
Fix Windows non è stato in grado di completare il formato
Hide Items da Control Panel in Windows 10
Fix Questa copia di Windows non è un errore genuino
Come rimuovere o resettare lo BIOS Password (2021)
Come Fix Application Load Error 5:0000065434
Fix USB Keeps Disconnecting and Reconnecting
Fix Desktop Refers in una posizione che non è disponibile
