Come ripristinare tutte le impostazioni (e i contenuti) sul tuo iPhone o iPad
Ad un certo punto, potresti voler vendere il tuo iPhone o iPad(iPhone or iPad) o potresti volerlo dare a qualcun altro. Prima di fare qualcosa del genere, dovresti ripristinarlo alle impostazioni di fabbrica predefinite(default factory) ed eliminare tutto il contenuto su di esso. Dopotutto, non vuoi regalare tutti i tuoi dati personali, giusto? Se vuoi sapere come effettuare un ripristino(factory reset) delle impostazioni di fabbrica del tuo iPhone o iPad(iPhone or iPad) , leggi questo tutorial:
NOTA:(NOTE:) prima di ripristinare le impostazioni di fabbrica del tuo iPhone o iPad(iPhone or iPad) , potresti voler prima eseguire il backup del loro contenuto, in modo da non perdere i tuoi dati importanti. Tuttavia, anche se non lo fai in anticipo, iOS ti offre la possibilità di eseguire un backup durante la procedura di ripristino.
Passaggio 1(Step 1) . Accedi alle opzioni di ripristino sul tuo iPhone o iPad(iPhone or iPad)
La prima cosa che devi fare è aprire le Impostazioni(Settings) . Nella schermata Impostazioni(Settings) , scorri fino a trovare la voce Generale(General) , quindi toccala.
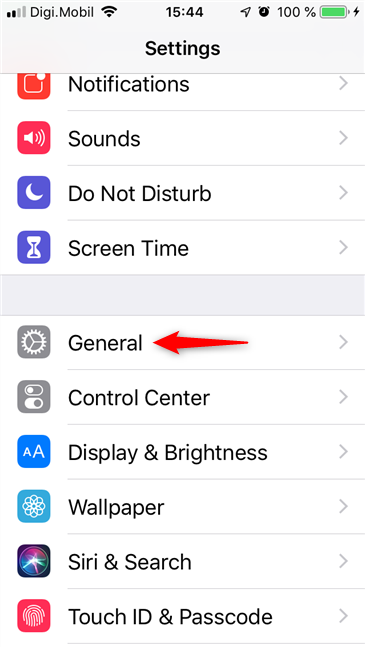
Nella parte inferiore delle Impostazioni generali(General) , tocca Ripristina(Reset) .

Viene caricata la schermata Ripristina(Reset) , che offre varie opzioni:
- Ripristina tutte le impostazioni(Reset All Settings) : ripristina tutte le impostazioni(resets all the settings) che hai modificato sul tuo iPhone o iPad(iPhone or iPad) , inclusi audio, generale, Bluetooth , luminosità, sfondo, Wi-Fi , notifiche e privacy. Tuttavia, non cancella foto, video, documenti(it does not erase your photos, videos, documents) e qualsiasi altro contenuto che potresti avere sul tuo dispositivo.
- Cancella tutto il contenuto e(Erase All Content and Settings) le impostazioni: equivale a un ripristino completo delle impostazioni di fabbrica(factory reset) , il che significa che cancella tutto, dalle impostazioni al contenuto, lasciando il tuo iPhone o iPad(iPhone or iPad) come nuovo. Questa è l '"opzione nucleare" che cancella completamente il tuo dispositivo.
- Ripristina impostazioni di rete(Reset Network Settings) : ripristina le reti Wi-Fi e le password, le impostazioni cellulari, le impostazioni VPN e APN(VPN and APN settings) che hai utilizzato.
- Reimposta dizionario tastiera(Reset Keyboard Dictionary) : rimuove tutte le parole personalizzate che potresti aver aggiunto al dizionario tastiera(keyboard dictionary) .
- Ripristina layout schermata(Reset Home Screen Layout) iniziale : riporta la schermata iniziale dell'iPhone o dell'iPad(iPhone or iPad home screen) allo stato predefinito(default state) .
- Ripristina posizione e privacy(Reset Location & Privacy) : ripristina tutta la tua posizione e le tue impostazioni sulla privacy, in modo che le app smettano di utilizzare la tua posizione e i tuoi dati personali, fino a quando non concederai loro nuovamente l'autorizzazione.
Passaggio 2(Step 2) . Ripristina le impostazioni di fabbrica del tuo iPhone o iPad(iPhone or iPad)
Nella schermata Ripristina(Reset) , tocca "Cancella tutto il contenuto e le impostazioni"("Erase All Content and Settings") .
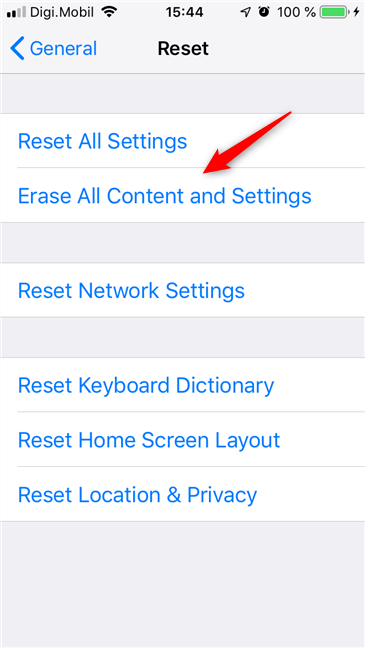
iOS chiede se vuoi "aggiornare il tuo backup iCloud prima di cancellarlo". ("update your iCloud Backup before erasing".)Se non hai eseguito un backup dei tuoi dati prima di iniziare il processo di ripristino(reset process) , scegli "Backup e poi cancella". ("Backup Then Erase".)In caso contrario, tocca Cancella ora(Erase Now) .

Se hai scelto di creare prima un backup, assicurati che il tuo iPhone o iPad(iPhone or iPad) sia connesso a una rete Wi-Fi e attendi il completamento del backup.
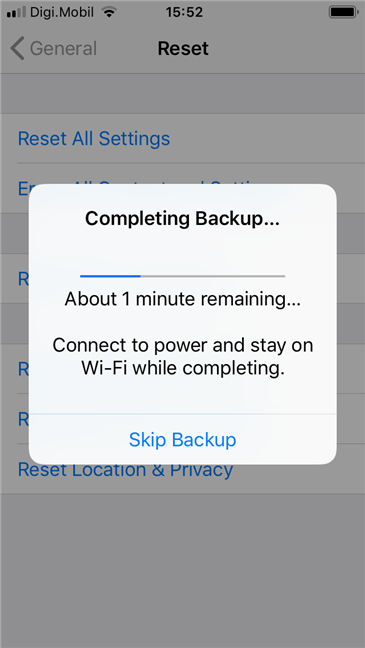
Una volta terminato il backup, se hai creato un passcode sul tuo iPhone o iPad(iPhone or iPad) , iOS ti chiede di inserirlo. È una conferma che il proprietario del dispositivo è la persona che esegue il ripristino.

Quindi, il tuo iPhone o iPad ti chiede(iPhone or iPad asks) se desideri ancora "Cancellare iPhone" (o iPad)("Erase iPhone" (or iPad)) .
Se lo fai ancora, conferma la tua intenzione.
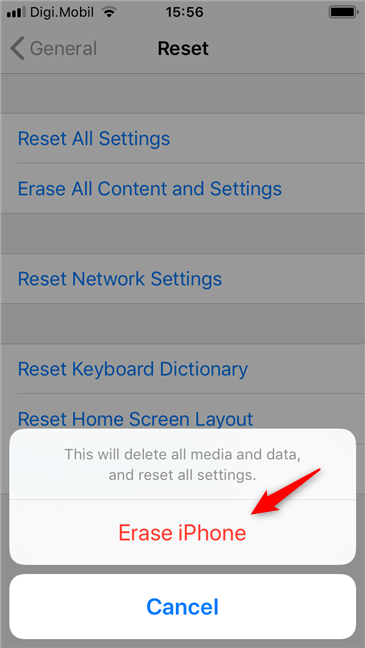
iOS chiede una seconda volta se è davvero quello che vuoi. Tocca ancora una volta "Cancella iPhone" (o iPad)("Erase iPhone" (or iPad)) .
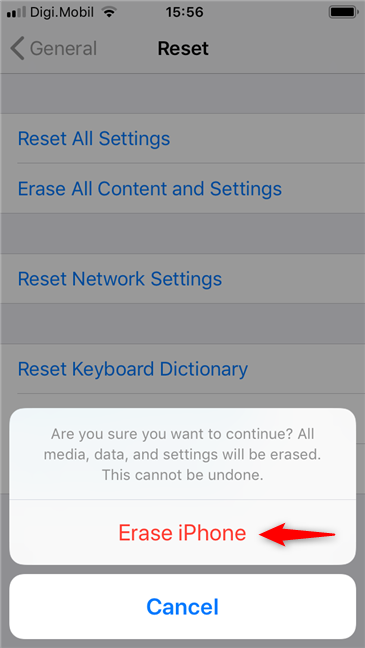
Il passaggio finale di autenticazione(authentication step) consiste nell'inserire la password del tuo ID Apple(Apple ID) . Una volta fatto, tocca Cancella(Erase) .
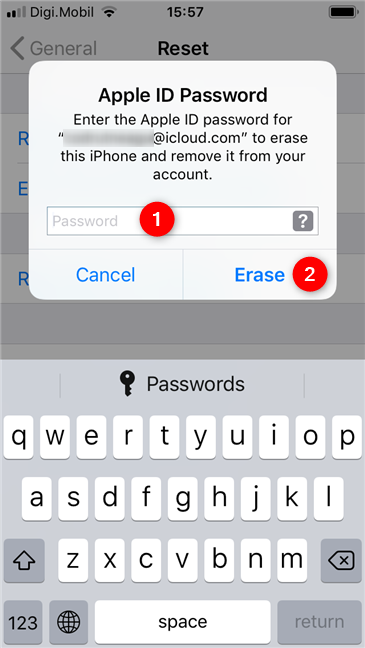
Il tuo iPhone o iPad si riavvia e avvia il processo di ripristino(reset process) . Aspetta(Wait) che finisca. Questo processo richiede del tempo, quindi sii paziente.

Al termine del ripristino, il tuo iPhone o iPad si avvia e ti saluta come se fosse un dispositivo completamente nuovo, uscito direttamente da un Apple Shop .

È tutto!
Perché hai ripristinato tutte le impostazioni e i contenuti, sul tuo iPhone o iPad(iPhone or iPad) ?
È stato perché vuoi venderlo o regalarlo? O è perché vuoi una tabula rasa con cui lavorare? Hai(Did) riscontrato alcuni bug fastidiosi e hai provato a risolverli ripristinando il tuo iPhone? Dicci(Tell) le tue ragioni per andare avanti con il processo di ripristino(reset process) , in un commento qui sotto.
Related posts
Come ripristinare il tuo Android alle impostazioni di fabbrica predefinite
Come ripristinare le impostazioni di fabbrica del tuo smartphone Windows 10 Mobile
Come rimuovere il tuo telefono da Windows 10 (spegnendo il telefono)
Come attivare iPhone 11 e tre modi per spegnerlo
Come faccio a collegare il mio iPhone al mio computer con Windows 10?
Come ripristinare Windows 10 senza perdere i file -
Come downgrade Windows 11 e ritorno a Windows 10
Come configurare System Restore in Windows 10
Come utilizzare Check Disk (CHKDSK) per testare e correggere gli errori del disco rigido in Windows 10
Come utilizzare un recupero Windows 10 USB drive
Come ripristinare Windows 8 al suo stato iniziale pulito utilizzando il ripristino
Come risolvere Windows 7 utilizzando Ripristino all'avvio
Lavorare con la cronologia dei file dal pannello di controllo: cosa puoi e cosa non puoi fare!
Come modificare o rimuovere il PIN della SIM sul tuo iPhone o iPad
Come usare Windows USB/DVD Download Tool | Digital Citizen
9 modi per avviare Windows 8 o Windows 8.1 in modalità provvisoria
Come utilizzare Visualizzatore dati diagnostici per scoprire cosa non funziona in Windows 10
Come avviare Windows 10 in Safe Mode (9 modi)
Usa i filtri colorati per rendere il tuo iPhone/iPad in bianco e nero
Usa il codice PUK per sbloccare la scheda SIM del tuo iPhone
