Come recuperare l'icona del volume o del suono sulla barra delle applicazioni di Windows
Non odi quando devi regolare il volume sul tuo computer solo per scoprire che l'icona manca dalla barra delle applicazioni? Ecco un consiglio veloce che ho pensato di scrivere dato che mi succede sempre! Il processo per recuperare l' icona del volume(volume icon) non è molto complicato, quindi eccolo qui! Tuttavia, differisce a seconda del sistema operativo in esecuzione. In questo articolo menzionerò Windows XP e Windows(mention Windows XP and Windows) 7/8.
Icona del volume di Windows XP
Innanzitutto, fai clic su Start e quindi su Pannello(Control Panel) di controllo per accedere alle impostazioni del computer:
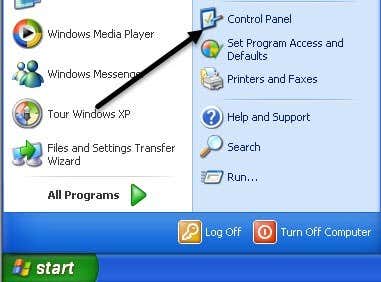
Quindi, fai clic sull'icona Suoni e dispositivi audio nel (Sounds and Audio Devices)Pannello(Control Panel) di controllo . Se non vedi l'icona, potresti essere in Visualizzazione per categoria(Category View) . Passa alla visualizzazione classica(Classic View) facendo clic sulla prima opzione in alto a sinistra.
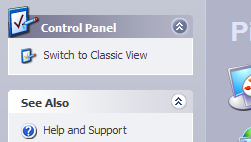

Personalmente, mi piace di più la Visualizzazione(View) classica poiché è più facile ottenere rapidamente ciò che desideri. Una volta aperta la finestra di dialogo, dovresti già essere nella scheda Volume .

Noterai che l' opzione " (” option)Inserisci l'icona del volume nella barra delle applicazioni(Place volume icon in the taskbar) " è selezionata o deselezionata. Se è già selezionato e l'icona non viene visualizzata, è necessario deselezionare la casella e quindi fare clic su Applica(Apply) . Riseleziona la casella e quindi fai di nuovo clic su Applica(Apply) . Ora la tua icona dovrebbe apparire nella barra delle applicazioni.

Icona del volume di Windows 7/8
In Windows 7 e Windows 8 , la barra delle applicazioni è stata notevolmente rinnovata e quindi il processo è completamente diverso. Inoltre, in Windows 7/8 , le icone della barra delle applicazioni possono ora essere combinate. Questo serve fondamentalmente a risparmiare spazio e rendere la barra(taskbar look) delle applicazioni meno ingombra. È carino, ma l' icona del volume(volume icon) potrebbe essere in realtà solo nelle icone raggruppate anziché nella propria icona sulla barra delle applicazioni, quindi assicurati di controllarla prima. Puoi sempre trascinare l'icona nella sezione principale della barra delle applicazioni.
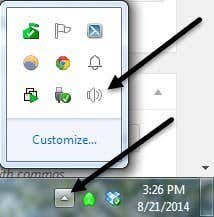
Se vai al Pannello di controllo e fai clic(Control Panel and click) su Suoni(Sounds) in Windows 7/8 , non vedrai alcuna casella di controllo per aggiungere l'icona alla barra delle applicazioni, ma invece tutti gli ingressi e le uscite audio del tuo sistema.

Questo in realtà ha senso perché l' icona della barra(taskbar icon) delle applicazioni dovrebbe essere controllata dalle impostazioni della barra delle applicazioni. In Windows 7/8 , per nascondere o visualizzare l' icona del volume(volume icon) , è necessario personalizzare la barra delle applicazioni. Per farlo, fai semplicemente clic con il pulsante destro del mouse in un punto qualsiasi della barra delle applicazioni e scegli Proprietà(Properties) .

Ora devi fare clic sul pulsante Personalizza (Customize)nell'area di notifica(Notification area) .
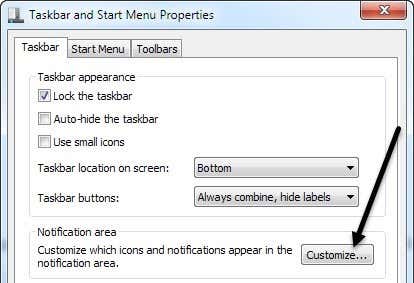
Nella finestra di dialogo Icone dell'area di notifica(Notification Area Icons dialog) , ci sono due cose che devi controllare. Innanzitutto(First) , assicurati che il comportamento dell'icona del volume(volume icon behavior) sia impostato su Mostra icona e notifiche( Show icon and notifications) .

Quindi, verso la parte inferiore dello schermo, vai avanti e fai clic su Attiva o disattiva le icone di sistema(Turn system icons on or off) .

Assicurati(Make) che l' icona del volume(volume icon) sia impostata su On .
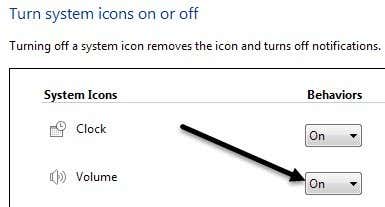
Questo è tutto! A volte ciò accade spesso, soprattutto dopo aver riavviato il computer o disconnesso. Se l'icona del suono continua a scomparire più e più volte, devi aggiornare il driver per la tua scheda audio. Puoi farlo andando al sito Web dei produttori di computer e scaricandolo da lì, ad esempio supporto Dell(Dell support) , ecc. Per qualsiasi domanda, pubblica un commento. Divertiti!
Related posts
Come aggiungere collegamenti alla barra delle applicazioni di Windows
Come cambiare Desktop Icon Spacing in Windows 11/10
Come salvare il layout dell'icona del desktop in Windows XP, 7, 8
Come modificare la dimensione dell'icona del desktop in Windows
La barra delle applicazioni di Windows è scomparsa?
Come rimuovere le app Microsoft predefinite in Windows 11/10
Come modificare l'icona del tipo di file in Windows
Disattiva l'indicizzazione in Windows per prestazioni migliori
Come configurare un server FTP in Windows utilizzando IIS
9 Quick Ways di fare uno Image Transparent su Windows and Mac
Modifica i suoni di avvio e arresto di Windows
Come firmare uno PDF File su Windows
Come cancellare o eliminare i miei documenti recenti in Windows
Come prevenire l'arresto di un computer Windows
Come creare una condivisione di rete nascosta in Windows
Attiva i componenti di Windows Tablet PC in Windows
Password amministratore persa o dimenticata in Windows?
Come spostare o copiare automaticamente i file in Windows
Come Record Skype Calls su Windows, Mac, iPhone and Android
Hai a che fare con troppi caratteri in Windows?
