Come ottenere FaceTime per Android
Sebbene FaceTime abbia debuttato nel lontano 2010, è ancora disponibile solo per iPhone, iPad e Mac . Quindi non aspettarti di trovare la popolare app di chat video di Apple elencata ovunque nel Play Store per Android .
Tuttavia, con il rilascio di iOS 15(release of iOS 15) , iPadOS 15 e macOS 12 Monterey , Apple ha sorprendentemente allentato la presa su FaceTime consentendo agli utenti Android di (Android)partecipare a videochiamate individuali e di gruppo(participate in one-on-one and group video calls) (anche se con molte restrizioni).
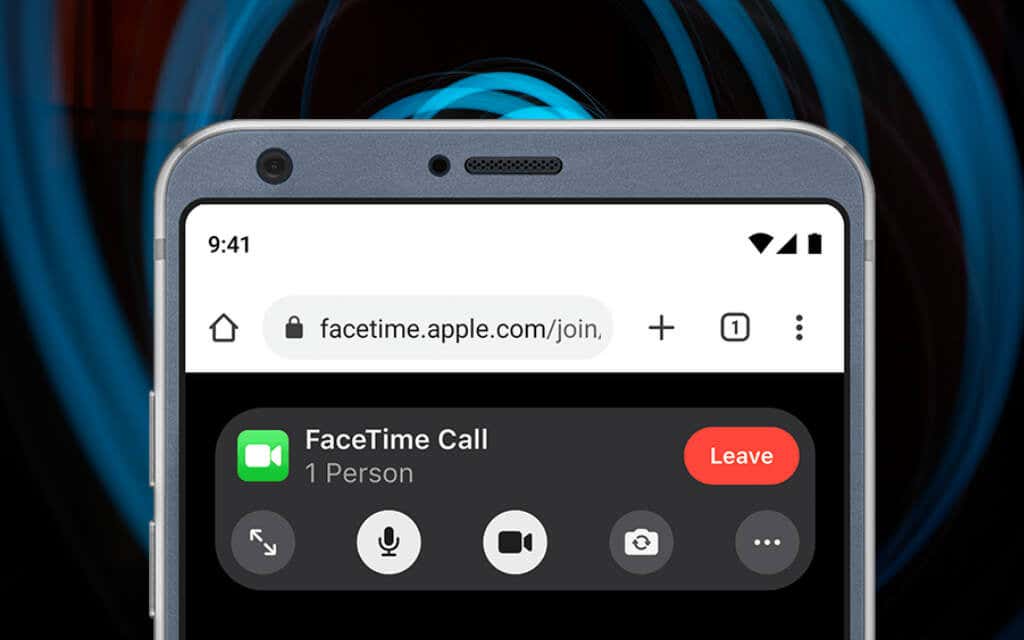
Informazioni su FaceTime per Android
FaceTime non è disponibile come app per il tuo smartphone o tablet Android , ma puoi comunque partecipare alle chat video di FaceTime . Come? Hai solo bisogno di un collegamento FaceTime da un iPhone, iPad o Mac con iOS 15, iPadOS 15 o macOS Monterey .
È quindi possibile toccare il collegamento e partecipare a una videochiamata tramite il browser predefinito su Android . Quindi in questo tutorial imparerai cosa devi fare per ottenere FaceTime per Android .
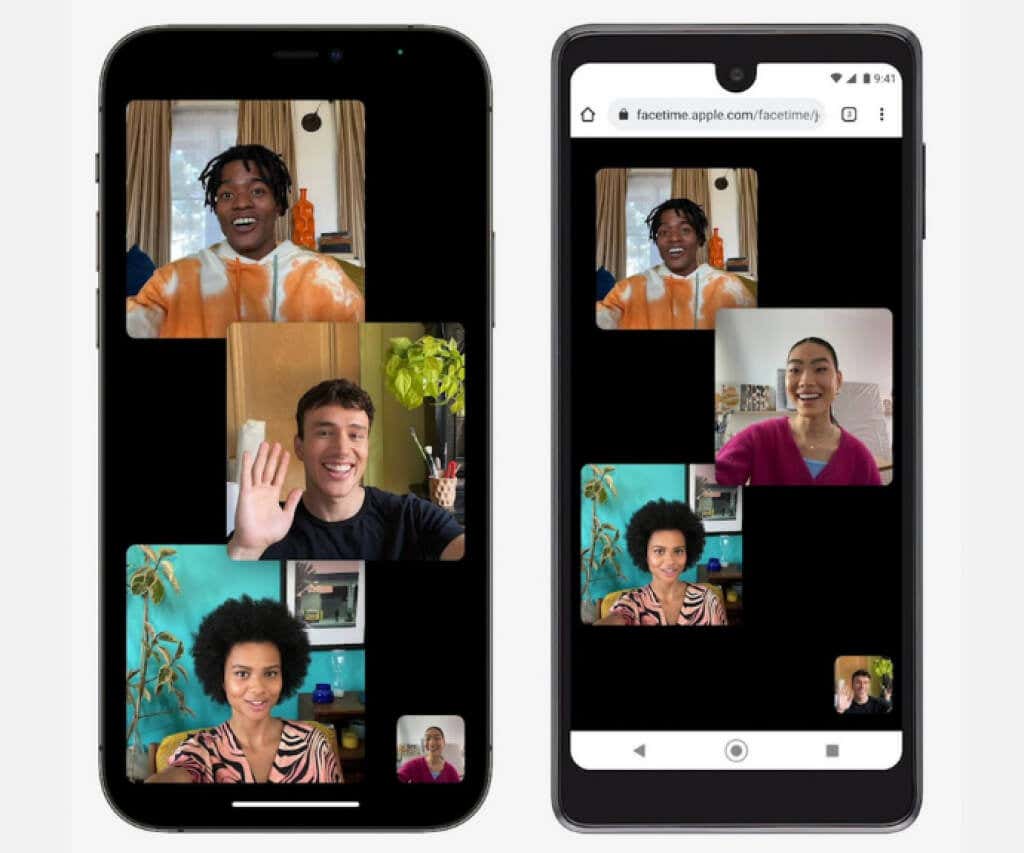
Se hai accesso a un dispositivo iOS o macOS che esegue il software di sistema più recente, puoi creare un collegamento FaceTime e testarne il funzionamento su Android . Se utilizzi solo un dispositivo Android , potresti comunque voler leggere fino alla fine solo per sapere cosa fare quando gli utenti iPhone ti inviano collegamenti FaceTime .
Le istruzioni seguenti si applicano anche se utilizzi un iPhone, un iPad e un Mac e vuoi capire come puoi convincere gli utenti di telefoni Android a partecipare alle chiamate FaceTime .
Creazione di collegamenti FaceTime(FaceTime Links) su iPhone e Mac
L' app FaceTime su iOS 15, iPadOS 15 e macOS 12 Monterey consente agli utenti di dispositivi Apple di creare collegamenti di videochiamate condivisibili a cui chiunque può partecipare utilizzando un browser web. Ciò include anche i browser mobili su Android . Possono partecipare anche utenti Windows su PC.
Crea un collegamento FaceTime su iPhone(Create a FaceTime Link on iPhone)
1. Apri l' app FaceTime su iPhone o iPad.
2. Toccare Crea collegamento( Create Link) .

3. Sul foglio(Share Sheet) di condivisione visualizzato, tocca Aggiungi nome(Add Name) per inserire un nome per la chat video FaceTime . Ciò aiuta a distinguerlo da qualsiasi altro collegamento che crei.
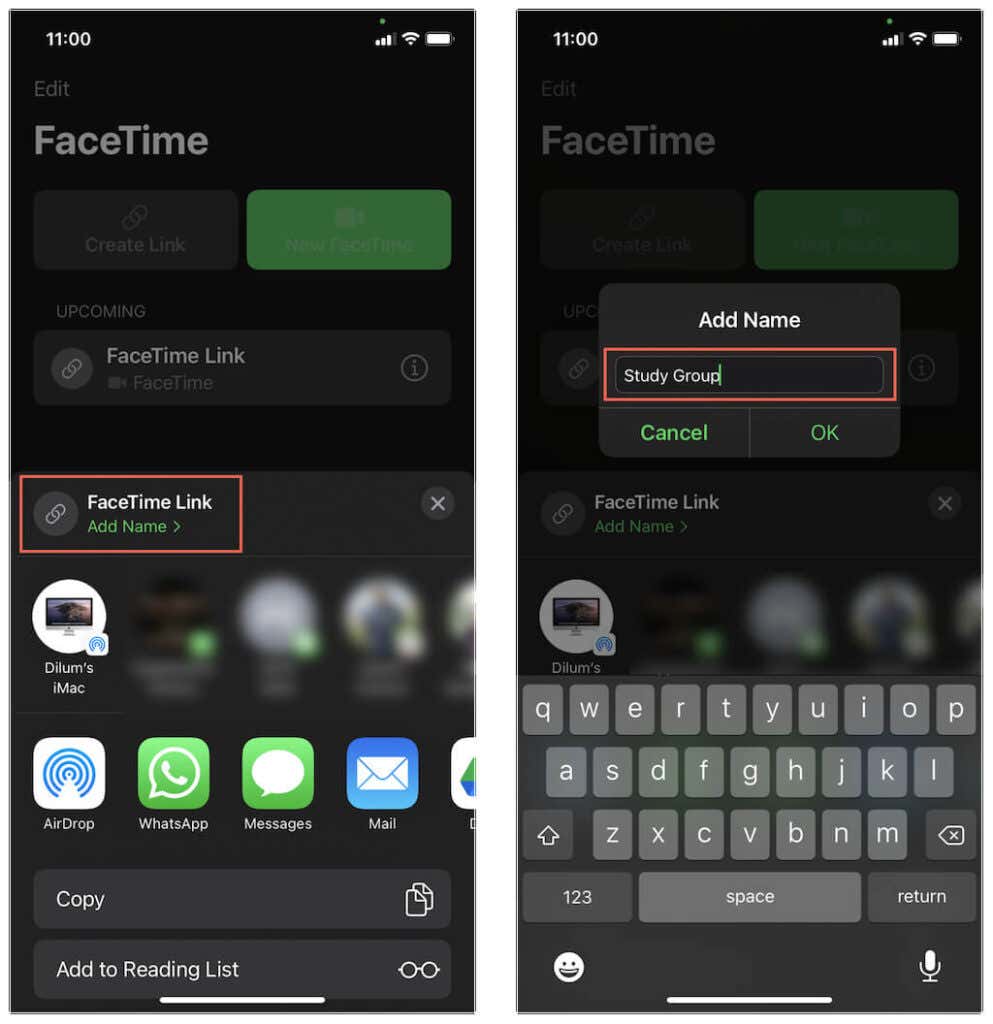
4. Seleziona Copia(Copy) per copiare il collegamento FaceTime negli appunti dell'iPhone. (FaceTime)Puoi quindi condividerlo manualmente con altri. Oppure, tocca un'app come Mail , Messaggi(Messages) o Whatsapp per condividere direttamente il collegamento.
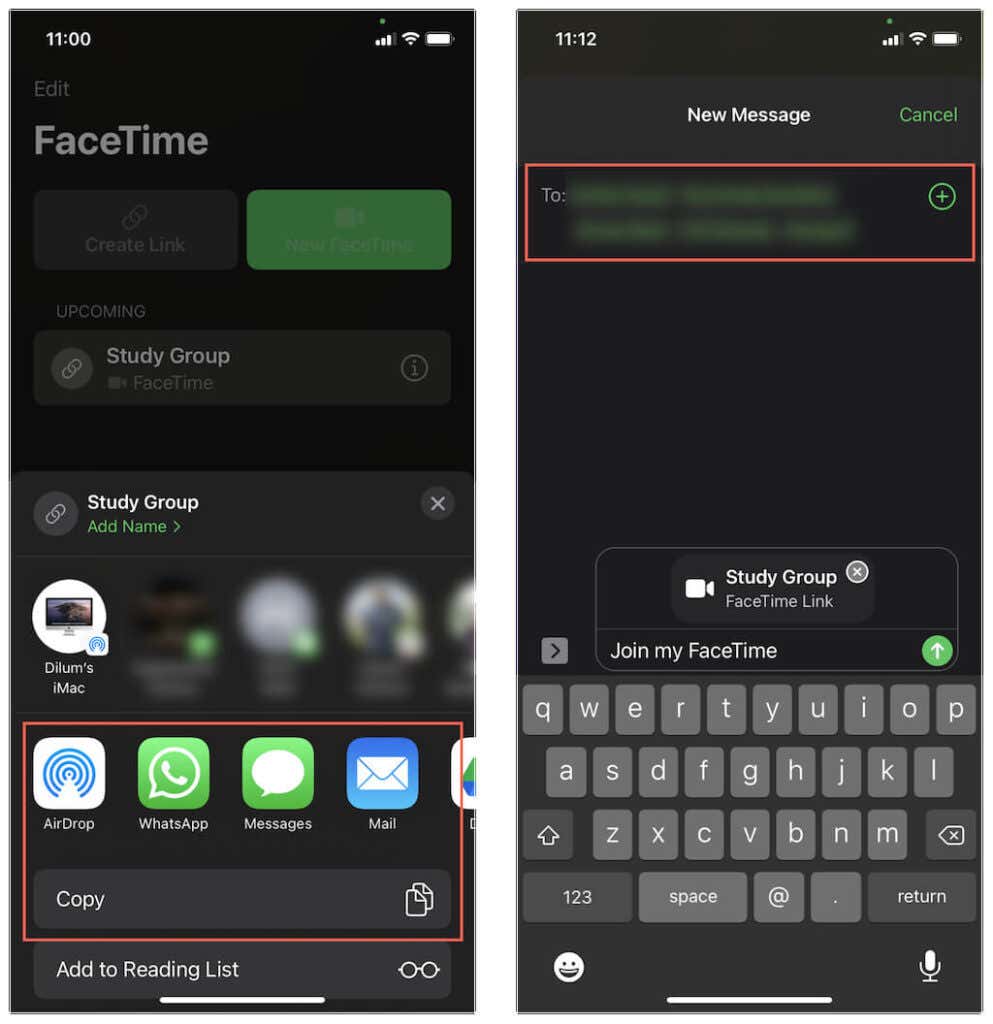
5. Il collegamento FaceTime apparirà nella parte superiore della schermata principale dell'app (insieme ad altri collegamenti creati successivamente). Puoi toccarlo per avviare la chat. Puoi anche toccare l' icona Info accanto a un link per condividerlo di nuovo o eliminarlo.

Crea un collegamento FaceTime su Mac(Create a FaceTime Link on Mac)
1. Apri l'app FaceTime su Mac.
2. Seleziona il pulsante Crea collegamento(Create Link) nella parte superiore della barra laterale.
3. Seleziona Copia collegamento(Copy Link) per copiare il collegamento FaceTime negli appunti. In alternativa, seleziona un'app come Mail o Messaggi(Messages) per condividere direttamente il collegamento.
4. Il collegamento FaceTime apparirà all'interno della barra laterale (inclusi eventuali altri collegamenti creati). Devi usarlo per avviare la chat. Seleziona le informazioni(Info) per copiare o condividere nuovamente il collegamento o eliminarlo.
Partecipazione a un collegamento FaceTime su Android
Dopo aver condiviso o ricevuto il link su un dispositivo Android , ecco cosa devi fare.
1. Tocca il collegamento FaceTime . Ciò aprirà automaticamente il browser predefinito del tuo dispositivo Android , ad esempio (Android)Google Chrome . In alternativa, copia e incolla il link nella barra degli indirizzi del browser e tocca Invio(Enter) .

Nota(Note) : sebbene FaceTime funzioni(FaceTime) bene con qualsiasi browser su Android , utilizza Google Chrome o Microsoft Edge per ottenere i migliori risultati.
2. Inserisci il tuo nome e tocca Continua(Continue) . Quando richiesto, fornisci all'app Web FaceTime le autorizzazioni per utilizzare il microfono e la fotocamera.

3. Tocca Unisciti(Join) e attendi che l'host ti faccia entrare nella chat.
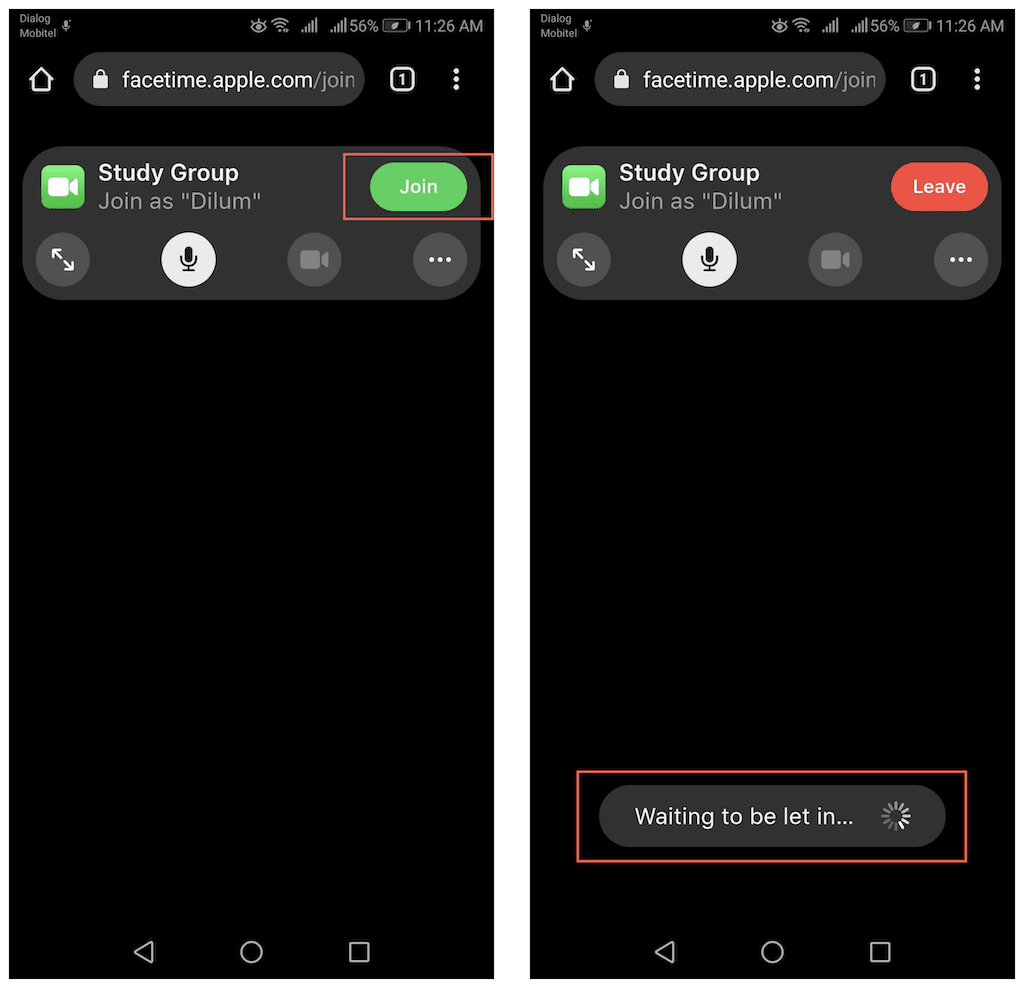
Nota(Note) : toccando un collegamento FaceTime su un dispositivo iOS, iPadOS o macOS verrà avviata automaticamente l' app FaceTime .
Consentire i partecipanti FaceTime su iPhone e Mac
Ogni volta che una persona si unisce a un collegamento FaceTime , l'host riceverà una notifica sul proprio dispositivo iOS, iPadOS o macOS.
1. Avvia la chiamata selezionando il collegamento tramite l' app FaceTime o toccando/selezionando la notifica.

2. Toccare o selezionare Partecipa(Join) .
3. Toccare l' icona Accetta(Accept) accanto al nome di un partecipante per avviare una chiamata individuale. La chiamata FaceTime è ora in sessione. Se condividi il link con più persone, continua ad accettarle per avviare una chiamata FaceTime di gruppo(Group FaceTime) .

Gestire una chiamata FaceTime su Android
Una videochiamata FaceTime in un browser (FaceTime)Android funziona in modo simile a quella su iPhone e iPad. L'host verrà visualizzato al centro nelle chiamate individuali mentre il feed della fotocamera del tuo Android apparirà nell'angolo in basso a destra. Nelle sessioni FaceTime di gruppo(Group FaceTime) , i partecipanti emergeranno come riquadri di dimensioni uguali, con l'app Web che evidenzierà automaticamente le persone quando parlano.

Hai diversi controlli nella parte superiore dello schermo che puoi utilizzare per gestire una chiamata FaceTime . Scompaiono automaticamente dopo pochi secondi, ma puoi toccare un punto qualsiasi dello schermo per farli apparire di nuovo.
Microfono(Microphone) : disattiva o riattiva il microfono.
Schermo(Full-Screen) intero: entra in modalità schermo intero nascondendo la barra degli indirizzi del browser.
Fotocamera(Camera) : consente di accendere o spegnere la fotocamera.
Capovolgi fotocamera(Flip Camera) : passa dalla fotocamera anteriore a quella posteriore del tuo dispositivo Android .
Menu Impostazioni(Settings Menu) : mostra l'elenco dei partecipanti, gestisci la fotocamera e il microfono o condividi il collegamento FaceTime .
Layout griglia(Grid Layout) : mostra le tessere in un layout in Group FaceTime .
Condivisione di collegamenti FaceTime tramite Android
Puoi condividere un collegamento FaceTime con altri dal tuo dispositivo (FaceTime)Android . Copia(Just) e invia lo stesso link che hai ricevuto. Oppure, se sei nel mezzo di una chiamata, puoi farlo direttamente tramite l' app Web FaceTime .
1. Apri il menu Impostazioni(Settings) (tocca l'icona con tre punti).
2. Tocca Condividi collegamento(Share Link) .
3. Scegli un metodo per condividere il collegamento.

Nota(Note) : solo l'host può fornire le autorizzazioni per chiunque desideri partecipare alla chat.
Lasciare una chiamata FaceTime su Android
Per abbandonare una videochiamata FaceTime su (FaceTime)Android , tocca il pulsante Abbandona(Leave) nella parte superiore dello schermo. Finché il collegamento è ancora attivo, è possibile partecipare nuovamente alla chiamata. Tuttavia, l'host della chiamata deve farti entrare di nuovo.

Alternative FaceTime per Android
Per essere un'app web, FaceTime funziona sorprendentemente bene su Android . Se disponi di una connessione Wi-Fi o cellulare stabile, dovresti essere in grado di partecipare alle videochiamate senza problemi di prestazioni. Ma ancora una volta, è super limitato in termini di funzionalità. Per cominciare, non puoi creare le tue chat FaceTime e non puoi nemmeno fare nessuna delle cose interessanti (come aggiungere effetti e filtri(adding effects and filters) o usare SharePlay ) come con l' app FaceTime su iPhone, iPad e Mac .
Quindi, se stai cercando una soluzione multipiattaforma che i proprietari di Android e iPhone possano comunicare senza restrizioni, ti consigliamo di esaminare le migliori alternative per app di videochiamata FaceTime(top FaceTime video calling app alternatives) come Google Duo , Google Meet , Skype , Zoom e Messenger .
Related posts
Come scansionare un codice QR su iPhone e Android
Come trasferire file da iPhone o Android a PC
Come stampare messaggi di testo da Android
Come si attiva la voce in testo su Android?
Come utilizzare un emulatore di Windows XP su Android con Limbo
Come trasferire i dati di WhatsApp da Android a iPhone
Installazione dei plugin GIMP: una guida pratica
Come inviare video su Discord (iPhone, Android, PC, Mac)
Come nascondere le app su Android
Come disattivare Microsoft Launcher su Android
Come dividere lo schermo su Android con app gratuite
Come cancellare la cache DNS su Windows, Mac, Android e iOS
Tempo di utilizzo Android: come funziona e come configurarlo
Come ripristinare i contatti su Android
Come giocare ai giochi Android su PC
Come trasferire dati su un nuovo telefono Android
Come caricare lateralmente le app Android in Windows 11
Come installare app Android utilizzando il file APK
Come giocare ai giochi di Steam su Android
Come condividere la tua posizione su Android
