Come liberare o liberare spazio di archiviazione sul tuo Apple Watch
Se lo spazio di archiviazione del tuo Apple Watch è vicino alla piena capacità, incontrerai difficoltà nell'aggiungere o sincronizzare nuovi contenuti. Altri potenziali problemi saranno rallentamenti del sistema, app che non rispondono(unresponsive apps) e aggiornamenti software non riusciti(failing software updates) . Per fortuna, esistono diversi modi per recuperare spazio su un dispositivo watchOS.
Questa guida ti guiderà nell'individuazione delle app di grandi dimensioni, nella disinstallazione di quelle che non usi, nella regolazione dell'archiviazione delle foto, nello svuotamento della cache di sistema e altri suggerimenti utili. Sia che lo spazio di archiviazione del tuo Apple Watch sia esaurito o che tu miri a evitare che ciò accada, questi metodi dovrebbero aiutarti.

Le seguenti tecniche salvaspazio si applicano ad Apple Watch Series 4 , Apple Watch SE , Apple Watch Ultra e ai modelli più recenti(newer models) con watchOS 9 e versioni successive.
Controlla(Check Available) lo spazio di archiviazione disponibile su Apple Watch
È meglio iniziare controllando quali tipi di dati occupano lo spazio di archiviazione del tuo Apple Watch . Hai due modi per farlo: utilizzando l'iPhone abbinato al tuo orologio o direttamente dall'Apple Watch(Apple Watch) stesso.
Controlla lo spazio di archiviazione disponibile tramite iPhone
- Apri l' app Apple Watch tramite la schermata Home(Home Screen) o la Libreria app(App Library) del dispositivo iOS accoppiato.
- Passa alla scheda Il mio Watch(My Watch) e tocca Generale(General) .
- Scorri verso il basso e tocca Archiviazione.

Controlla lo spazio di archiviazione disponibile(Check Available Storage) tramite Apple Watch
- Premi(Press) la corona digitale(Digital Crown) e apri l' app Impostazioni(Settings) .
- Tocca Generale.
- Scorri verso il basso e tocca Archiviazione.

Nella schermata Archiviazione(Storage) visualizzata, la barra in alto indica la quantità di spazio di archiviazione disponibile e una suddivisione dello spazio utilizzato per tipo: watchOS, App(Apps) , Media , ecc.
Di seguito, dovresti visualizzare un elenco delle app disponibili e la quantità di spazio di archiviazione che occupano sul tuo dispositivo watchOS: tocca un'app per trovare la dimensione di installazione ( Dimensioni app(App Size) ) e lo spazio occupato dai suoi contenuti ( Documenti(Documents) e dati(Data) ). A seconda dell'app, quest'ultima potrebbe essere notevolmente più grande della prima, ad esempio Apple Music .
Ora che sai cosa sta consumando spazio di archiviazione, puoi rimuovere le app di terze parti inutilizzate o che richiedono molto spazio. Le app native di watchOS, come Foto(Photos) , Musica(Music) e Podcast (questi possono essere importanti problemi di archiviazione), non sono rimovibili, ma puoi ridurre la quantità di dati che sincronizzano localmente dall'iPhone.
Se noti un utilizzo Altro anormalmente elevato, potrebbe indicare un sistema gonfio o una cache dell'applicazione. Devi riavviare il tuo Apple Watch o riassociare il dispositivo watchOS al tuo iPhone per risolvere il problema (maggiori informazioni di seguito).
Elimina le app inutilizzate su Apple Watch
Se lo spazio di archiviazione del tuo Apple Watch è occupato da un sacco di app di terze parti inutilizzate o utilizzate raramente, il modo più semplice per fare spazio è eliminarle.
Elimina le app watchOS tramite iPhone
- Apri l' app Watch e passa alla scheda My Watch .
- Scorri(Scroll) verso il basso fino alla sezione Installate su Apple Watch per visualizzare un elenco delle app installate sul tuo Apple Watch .
- Tocca l'app che desideri rimuovere.
- Disattiva l'interruttore accanto a Mostra app(Show App) su Apple Watch .

- Ripeti per le altre app watchOS che desideri rimuovere.
Elimina app tramite Apple Watch
- Premi(Press) la corona digitale(Digital Crown) per visualizzare un elenco di app su Apple Watch .
- Premi a lungo un'area libera e seleziona Modifica app(Edit Apps) .
- Tocca il simbolo X sopra l'app che desideri rimuovere.
- Tocca Elimina app.

- Ripeti per le altre app che desideri rimuovere.
Nota: se la schermata Home(Home Screen) dell'Apple Watch viene visualizzata nella Visualizzazione elenco(List View) e non nella Visualizzazione griglia(Grid View) predefinita , scorri un elemento verso sinistra e tocca Elimina(Delete) .
Per reinstallare un'app in un secondo momento:
- Apri l'app Watch sul tuo iPhone.
- In Il mio orologio(My Watch) , scorri verso il basso fino alla sezione App disponibili(Available Apps) .
- Tocca Installa(Tap Install) accanto all'app che desideri aggiungere nuovamente al tuo Apple Watch .

In alternativa:
- Premi(Press) la Digital Crown sul tuo Apple Watch e tocca App Store .
- Cerca l'app che desideri installare.
- Tocca l'icona Scarica.

Riduci il numero(Reduce Number) di foto(Photos) su Apple Watch
Il tuo Apple Watch è in grado di sincronizzare fino a 500 immagini dal tuo iPhone e ciò può finire per intaccare considerevolmente i modelli con minore capacità di archiviazione. La soluzione è fissare un limite inferiore. Fare quello:
- Apri l' app Watch sull'iPhone associato e passa alla scheda My Watch .
- Scorri verso il basso e tocca Foto.
- Seleziona Limite foto(Select Photos Limit) e scegli un limite di sincronizzazione inferiore, ad esempio 25.
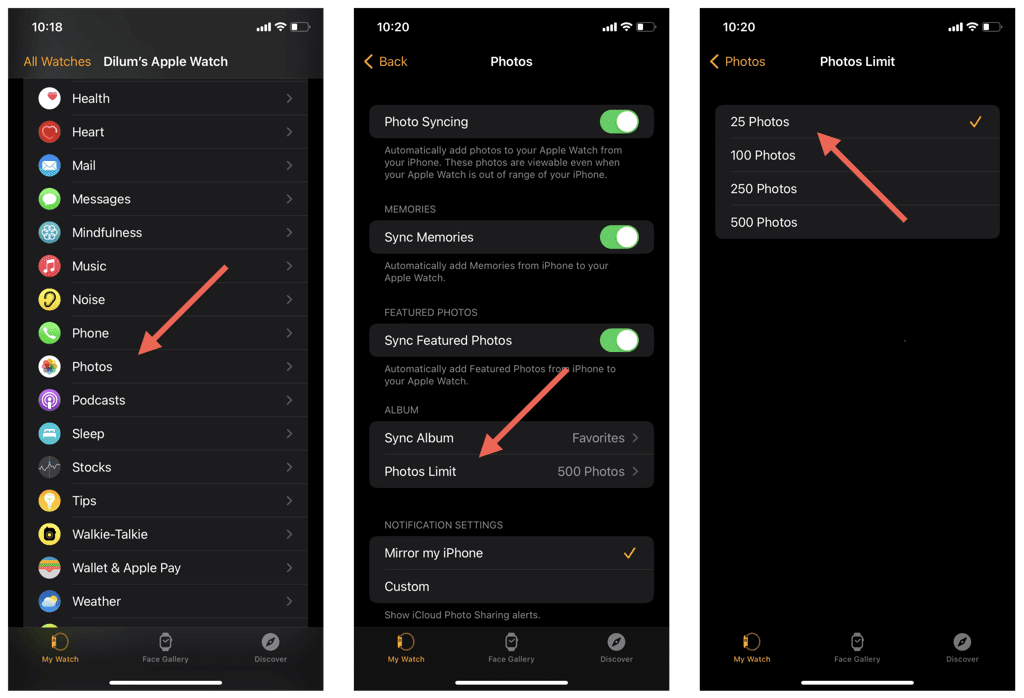
In alternativa, disattiva l'interruttore accanto a Sincronizzazione foto(Photo Syncing) per interrompere completamente la sincronizzazione delle foto sul tuo Apple Watch .
Rimuovi i download di musica(Remove Music Downloads) su Apple Watch
I download di musica sono un altro motivo per cui il tuo Apple Watch esaurisce lo spazio. Elimina(Delete) playlist, album e brani indesiderati per liberare rapidamente spazio di archiviazione.
Elimina i download di musica tramite iPhone
- Apri l' app Watch e passa alla scheda My Watch .
- Scorri verso il basso e tocca Musica.
- Scorri una playlist, un album o un brano verso destra e tocca Elimina(Delete) .

Facoltativamente, disattiva l'interruttore accanto a Musica recente(Recent Music) per impedire al tuo Apple Watch di sincronizzare automaticamente la musica e i consigli aggiunti di recente.
Elimina i download di musica(Delete Music Downloads) tramite Apple Watch
- Premi(Press) la corona digitale(Digital Crown) e apri l' app Musica(Music) .
- Vai su Libreria > Scaricati.

- Visita le categorie Playlist, Album(Albums) e Canzoni .(Songs)
- Scorri una playlist, un album o un brano verso sinistra e tocca Altro (tre punti).
- Tocca Rimuovi.

Elimina audiolibri su Apple Watch
Un altro modo per liberare spazio su Apple Watch è eliminare gli audiolibri che non ascolti più.
Elimina audiolibri tramite iPhone
- Apri l' app Watch e passa alla scheda My Watch .
- Scorri verso il basso e tocca Audiolibri.
- Scorri(Swipe) un audiolibro verso sinistra e tocca Elimina(Delete) .
Inoltre, disattiva gli interruttori accanto a Reading Now e Want to Read per impedire al tuo Apple Watch di scaricare automaticamente gli audiolibri che aggiungi a tali categorie tramite l' app Libri in iOS(Books app in iOS) .
Elimina audiolibri tramite Apple Watch
- Premi(Press) la Digital Crown e tocca Audiolibri(Audiobooks) .
- Scorri(Swipe) verso sinistra l'audiolibro che desideri eliminare.
- Tocca Elimina.
Elimina(Delete) e gestisci i(Manage) podcast su Apple Watch
Se ti iscrivi a più programmi sull'app Podcast(Podcasts) , aspettati che il tuo Apple Watch scarichi automaticamente i nuovi episodi. Rimuovi(Remove) i podcast scaricati per liberare spazio e gestisci le preferenze di download automatico per evitare che ciò diventi un problema.
Elimina(Delete) e gestisci i podcast(Manage Podcasts) tramite iPhone
- Apri l' app Watch e seleziona Podcast.
- In Aggiungi episodi da(Add Episodes From) , tocca le categorie Successivi(Up Next) , Salvati(Saved) e Più recenti e riduci il numero di episodi scaricati sul tuo Apple Watch, ad esempio(Apple Watch—e.g.) , 1. Oppure tocca Disattiva(Off) per disattivare completamente i download automatici.

- Torna alla schermata precedente. In Spettacoli(Shows) , tocca uno spettacolo e scegli un numero inferiore di download automatici di episodi, ad esempio 1. Oppure seleziona Rimuovi spettacolo(Remove Show) per impedire il download degli episodi relativi allo spettacolo.

Elimina(Delete) e gestisci i podcast(Manage Podcasts) tramite Apple Watch
- Premi(Press) la Digital Crown e tocca Podcast.
- Tocca Libreria.
- Scorri(Scroll) verso il basso fino alla sezione Spettacoli(Shows) e scegli uno spettacolo.

- Tocca l'icona Altro (tre punti).
- Riduci la quantità di episodi sincronizzati per il programma o tocca Disattivato(Off) .

Riavvia l'Apple Watch
Se riscontri problemi di archiviazione limitati sul tuo Apple Watch e le soluzioni precedenti non hanno fatto molto, il passaggio successivo è eseguire un riavvio del sistema. Dovrebbe aiutare a cancellare i dati temporanei e liberare lo spazio occupato dalla cache del sistema.
Per riavviare il dispositivo watchOS:
- Tieni premuto il pulsante laterale.
- Tocca l'icona di accensione.
- Scorri l'icona di accensione verso destra.

- Attendi 30 secondi.
- Tieni premuto il pulsante laterale(Side) finché non vedi il logo Apple .
Disaccoppia e riassocia l'Apple Watch
Se riscontri problemi relativi allo spazio di archiviazione sul tuo Apple Watch (ad esempio, un utilizzo elevato di "Altro" all'interno della console di archiviazione(Storage) ), la soluzione migliore è disaccoppiare e riassociare il dispositivo watchOS. La procedura cancella la memoria interna e ripristina le impostazioni di fabbrica del software di sistema, risolvendo i problemi persistenti.
- Apri l' app Watch e passa alla scheda My Watch .
- Tocca Tutti gli orologi.
- Tocca l' icona Informazioni(Info) accanto al tuo Apple Watch .
- Tocca Disaccoppia Apple Watch.
- Digita la password del tuo ID Apple(Apple ID) e tocca Disaccoppia l' (Unpair [)Apple Watch di [Il tuo nome] per confermare.

- Attendi(Wait) finché l' Apple Watch non si disconnette dall'iPhone.
- Vai su My Watch > All Watches > Add Watch e segui tutte le istruzioni visualizzate sullo schermo per riassociare l' Apple Watch .
Per impostazione predefinita, il tuo Apple Watch crea un nuovo backup dei suoi dati(Apple Watch creates a fresh backup of its data) sull'iPhone abbinato durante il processo di disaccoppiamento, quindi dovresti essere in grado di utilizzarlo per ripristinare tutto quando configuri da zero l'indossabile intelligente(set up the smart wearable from scratch) .
Gestisci lo spazio di archiviazione sul tuo Apple Watch(Your Apple Watch)
Seguendo le istruzioni descritte in questo tutorial, puoi assicurarti di avere abbastanza spazio sul tuo Apple Watch per le cose che contano. Dall'eliminazione delle app inutilizzate alla gestione delle foto sincronizzate e alla riassociazione dell'orologio, queste tecniche ti aiuteranno a massimizzare la capacità di archiviazione. Elimina il disordine, libera spazio e goditi un'esperienza senza interruzioni con lo smartwatch di Apple.
Related posts
4 modi per aprire le Impostazioni dell'iPhone -
5 modi per accedere al menu Impostazioni Android -
3 modi per accendere e spegnere l'iPhone 12 (così come altri iPhone)
Come nascondere il contenuto delle notifiche su Android -
Come nascondere le notifiche nella schermata di blocco in Android -
Come fare uno screenshot su iPhone 12 (così come su altri iPhone)
7 modi per cambiare utente in Windows 10
Scorciatoie da tastiera di Windows 10. L'elenco completo, oltre al download gratuito di PDF!
3 modi per interrompere la sincronizzazione delle notifiche tra Windows 10 Mobile e Windows 10
4 modi per accendere la torcia su un iPhone
Come aprire il Centro operativo in Windows 10
5 modi per impostare la stampante predefinita in Windows (tutte le versioni) -
Come aprire l'Utilità di deframmentazione dischi in Windows (12 modi) -
Come utilizzare l'app Impostazioni da Windows 10 come un professionista
11 modi per avviare Resource Monitor in Windows
Come utilizzare gli Appunti in Windows 10: incollare elementi più vecchi, aggiungere elementi, eliminare elementi, ecc.
15 modi per aprire le Impostazioni di Windows 10
11 modi per avviare Performance Monitor in Windows (tutte le versioni)
17 modi per aprire il Pannello di controllo in Windows 11 e Windows 10
Come creare e utilizzare una password immagine in Windows 10
