Come funziona la funzione Frequenza di aggiornamento dinamica in Windows 11
Se segui un po' il mercato degli smartphone , da tempo si parla di (smartphone market)High Refresh Rate per i display in città. Su linee simili, Monitor Refresh Rate è stato presente nel mercato di PC e laptop(PC and Laptop market) , ma ora Windows 11 lo supporta in modo nativo. In questo post imparerai come funziona la nuova funzione Frequenza di aggiornamento dinamica in Windows 11.(Dynamic Refresh Rate)
Che cos'è la frequenza di aggiornamento(Refresh Rate) dinamico ? Perché è importante(Important)

Frequenza(Rate) di aggiornamento , in parole semplici, indica la frequenza con cui il display aggiorna l'immagine sullo schermo. Maggiore è la frequenza di aggiornamento, migliore è l'esperienza di scorrimento e l' esperienza (experience get)di gioco(experience and gaming) che passano a un altro livello. Fornisce un movimento realistico perché non vedrai alcun ritardo, cioè immagina una palla che cambia improvvisamente posizione da un punto all'altro, che dovrebbe essersi spostata lentamente per permetterti di vedere il movimento come previsto.
D'altra parte, la frequenza di aggiornamento dinamica(Dynamic Refresh Rate) può anche aiutare a risparmiare batteria quando Windows può modificare la frequenza di aggiornamento del display se le app o i giochi(apps or games) non la supportano.
Come funziona la nuova funzione Frequenza di aggiornamento dinamica(Dynamic Refresh Rate feature) in Windows 11
In Windows 11 , la funzione Frequenza di aggiornamento dinamica(Dynamic Refresh Rate feature) consente di passare senza problemi da una frequenza di aggiornamento(refresh rate) inferiore a una superiore a seconda dell'app e dell'attività svolta sul PC o sul laptop(PC or Laptop) . Entrambi ti assicurano un'esperienza migliore e un consumo energetico ridotto(power consumption) . Una frequenza di aggiornamento(refresh rate) fissa si tradurrà solo in una riduzione della durata della batteria(battery life) .
Quindi, ad esempio, se stai usando la posta elettronica, leggendo documenti, DRR utilizzerà il display a 60 Hz(Hz display) . Non appena inizi a scorrere ad alta velocità, la frequenza di aggiornamento passerà a 120 Hz, offrendo uno scorrimento più fluido di quello che avresti ottenuto con 60 Hz. Si applica anche all'inchiostrazione e alla sensazione tattile immediata e liscia. Tuttavia, non si applica ai giochi(Gaming) , almeno non ancora.
Per provare DRR , dovrai avere il giusto set di hardware. Ciò include un display che supporta la frequenza di aggiornamento variabile ( VRR ) e almeno 120 Hz, un driver grafico che lo supporta e il supporto abilitato da Windows 11 . Tuttavia, questo è ancora un lavoro in corso e Microsoft continuerà ad espandere il supporto per vari giochi e app.
Sui laptop(Laptops) che lo supportano, puoi vedere le impostazioni dello schermo(display setting) andando su System > Display > Advanced Display.
Ci sarà una sezione della frequenza di(rate section) aggiornamento che ti permetterà di cambiarla. Tuttavia, non è necessario modificarlo, ma lasciare che Windows 11 lo gestisca.
Per ora, coloro che vedono questa funzionalità possono sperimentarlo con Microsoft e Adobe Apps(Microsoft and Adobe Apps) . L'elenco delle app include:
- Inchiostrazione più fluida: Microsoft Office , Microsoft Edge , Microsoft Whiteboard , Microsoft Photos , Snip & Sketch , Drawboard PDF , Microsoft Sticky Notes , Adobe Acrobat , Adobe Illustrator , Microsoft To-Do , Ink , ecc.
- Scorrimento più fluido: Microsoft Office
Requisito(Requirement) minimo per la frequenza di aggiornamento dinamico(Dynamic Refresh Rate)
Per utilizzare DRR , avrai bisogno di un laptop con un display che supporti la frequenza di aggiornamento(Refresh Rate) variabile ( VRR ) e una frequenza di aggiornamento di almeno 120 Hz.
Inoltre, DRR richiede un driver grafico ( WDDM 3.0 ) che lo supporti.
Come trovare la versione del driver video(Display Driver Version) sul tuo laptop o PC(Your Laptop or PC)
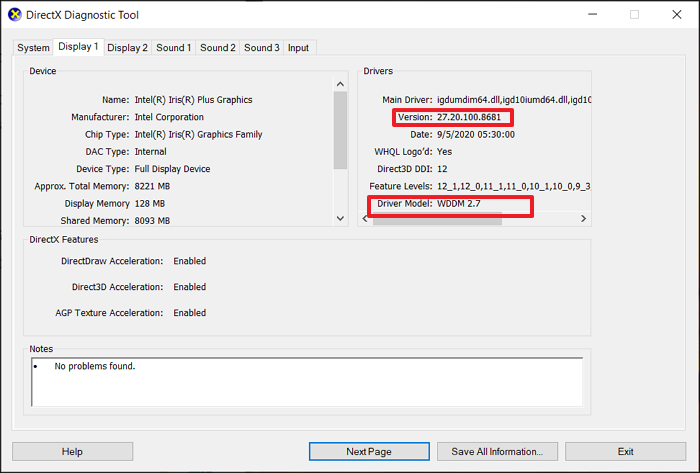
- Fare clic sul pulsante Avvia
- Digita dxdiag e fai clic(Type dxdiag and click) per avviare quando appare
- Passa alla scheda Display(Display tab) e individua la casella Driver(Drivers box)
- Controllare il numero di versione e il modello del driver(Check version number and Driver model)
Se corrispondono alla versione richiesta, funzionerà; in caso contrario, è necessario attendere un aggiornamento fornito tramite Windows Update . Microsoft sta espandendo i suoi test con più OEM(OEMs) e, si spera, li vedremo arrivare piuttosto rapidamente poiché il lancio è intorno a ottobre.5(October.5)
Leggi(Read) : Come abilitare o disabilitare la frequenza di aggiornamento(Refresh Rate) dinamica ( DRR ) in Windows 11 .
Come ottenere uno scorrimento e un'inchiostrazione più fluidi(Smoother Scrolling and Inking) in Microsoft Office ?
Questo è disponibile per Office Insider(Office Insiders) e controlla andando su Opzioni(Options) > Experiment > Flight Assignments and Overrides e controlla se Microsoft.Office.AirSpace.InteractionTracker4Support è impostato su true. (Microsoft.Office.AirSpace.InteractionTracker4Support set to true. )In caso contrario, devi attivare Office Insider(Office Insiders) .
Come verificare se il mio laptop supporta VRR(My Laptop Supports VRR) ?
Apri Impostazioni(Settings) , quindi seleziona Sistema(System) > Schermo(Display) > Grafica(Graphics) > Impostazioni grafiche predefinite(default graphics settings) . Cerca una sezione denominata Frequenza di aggiornamento variabile(Variable refresh rate) . Se questa sezione non viene visualizzata in questa pagina, significa che il tuo laptop non supporta VRR .
Leggi(Read) : Cosa sono la risoluzione(Resolution) , la frequenza di aggiornamento(Refresh Rate) , il rapporto di aspetto e la densità dei pixel(Aspect Ratio and Pixel Density) per un display,
Supporta la visualizzazione esterna?
Purtroppo, No. DRR è disponibile solo per i laptop(Laptops) . Per ora è deludente poiché Microsoft punta solo ai laptop di fascia alta.
Correlati(Related) : Abilita la frequenza di aggiornamento(Refresh Rate) variabile per i giochi in Windows 10 .
L'inchiostrazione liscia funziona(Does Smooth Inking Work) con qualsiasi penna(Any Pen) ?
No, sarebbe meglio se utilizzassi una penna compatibile su Windows ; con DRR , puoi ottenere l'inchiostro più fluido e veloce. Avrai anche bisogno del supporto di Microsoft Office .
L'hardware di Apple lo supporta già ed è giunto il momento che anche Windows lo supporti. Anche se non farà alcuna differenza se si utilizza un hardware più vecchio, ma coloro che hanno un monitor ad alta frequenza di riposo(restest rate monitor) lo adoreranno sicuramente. Tuttavia, il supporto non è esteso a giochi e monitor esterni. Questo non è molto rassicurante. Spero che questo possa essere risolto in futuro.
Related posts
Come abilitare o disabilitare Dynamic Refresh Rate5 (DRR) in Windows 11
Windows 11 per Business and Enterprise - Caratteristiche New
Come abilitare e utilizzare TPM Diagnostics Tool in Windows 11
Come abilitare e utilizzare Focus Sessions in Windows 11
Elenco di Features Deprecated o rimosso in Windows 11
Checkit Tool ti dirà perché il tuo PC non supporta Windows 11
Come cambiare Theme in Microsoft Teams su Windows 11
Come mostrare lo Pen Menu Taskbar Icon su Windows 11
Di Windows 11 New caratteristiche: ridisegnato Start, Taskbar, UI, Snap Layout
Come aggiungere o rimuovere cartelle da Windows 10/11 Start Menu
Come Delete o creare un compito programmato con PowerShell in Windows 11
Stop minimizing Windows quando un monitor è disconnesso su Windows 11
Come specificare qualsiasi app a Taskbar in Windows 11
Abilita o disabilita il Wi-Fi e Ethernet adapter su Windows 11
Come nascondere Badges su Taskbar Icons in Windows 11
Come downgrade da Windows 11 a Windows 10
Come controllare se il tuo PC può eseguire Windows 11 PC Health Check tool
Come cambiare Insider Channel su Windows 11
Come ottenere Windows 11 Insider Preview Build ora
Come abilitare o disabilitare Snap Layouts su Windows 11
