Come esportare i dati sull'utilizzo dell'energia WeMo in Excel
Ieri ho scritto sul controllo di uno switch WeMo(WeMo switch) utilizzando Alexa e oggi(Alexa and today) volevo scrivere su come esportare i dati sull'utilizzo dell'energia(energy usage) da uno switch WeMo Insight(WeMo Insight switch) in Excel . L' interruttore WeMo Insight(WeMo Insight switch) genera molte informazioni dettagliate che sono davvero utili se stai cercando di capire quanta energia stanno utilizzando determinati dispositivi o elettrodomestici a casa o in ufficio(home or office) .
Anche se i dati dell'app sono eccezionali, puoi esportare 45 giorni di(’ worth) dati molto più dettagliati in Excel e quindi fare quello che vuoi con esso: creare grafici e grafici che mostrano quali giorni viene utilizzata la maggior parte dell'energia, quante ore il dispositivo è in modalità standby vs(mode vs) acceso, ecc.
In questo post parlerò del processo di esportazione dei dati e poi di come sono organizzati i dati nel foglio di calcolo di Excel(Excel spreadsheet) . Ti mostrerò anche come creare un grafico rapido per rappresentare graficamente il consumo di energia(energy usage) .
Esporta i dati sull'energia da WeMo
Per impostazione predefinita, l' app WeMo(WeMo app) ti fornirà dati di alto livello sull'utilizzo dell'energia,(energy usage) come per quanto tempo il dispositivo è stato acceso oggi e in un giorno medio, il costo mensile stimato e l' utilizzo medio e attuale della potenza(wattage usage) .

Questo è abbastanza buono per la maggior parte delle persone, ma se sei un fanatico dei dati(data geek) e ami usare Excel , adorerai il fatto che puoi esportare così tanti dati extra da analizzare da solo. Per fare ciò, dobbiamo toccare il pulsante Modifica in alto a destra (Edit)dell'app WeMo(WeMo app) . Gli interruttori cambieranno il modo in cui vengono visualizzati e dovresti toccare l' interruttore WeMo Insight(WeMo Insight switch) .

Nella schermata successiva, vedrai un paio di opzioni in basso, ma quella a cui siamo interessati è Esportazione dati(Data Export) . Alcune delle altre opzioni spiegherò anche più avanti in quanto possono influire sui dati esportati.

Infine, nell'ultima schermata, digita il tuo indirizzo email(email address) e quindi tocca Esporta ora(Export Now) . Questo ti invierà immediatamente un'e-mail con un allegato CSV(CSV attachment) contenente tutti i dati per il dispositivo negli ultimi 45 giorni.
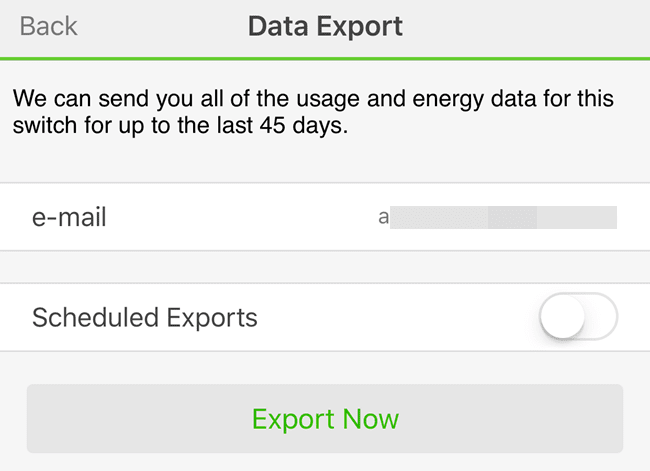
Se lo desideri, puoi anche impostare esportazioni programmate su base giornaliera, settimanale o mensile. Poiché i dati vengono conservati solo per 45 giorni, è una buona idea esportarli una volta al mese, in modo da non perdere alcun dato se si dimentica di esportare manualmente.
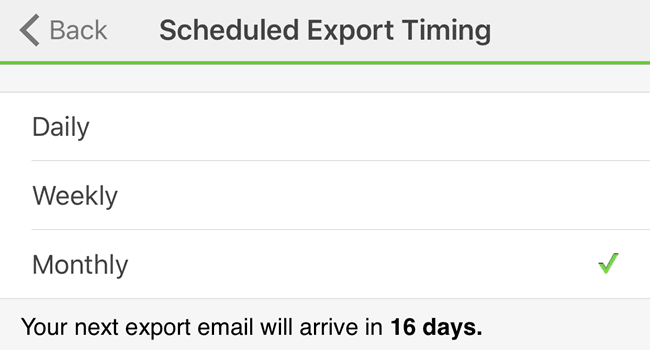
Suggerisco anche di utilizzare la frequenza mensile perché per come funziona in questo momento, TUTTI i dati degli ultimi 45 giorni vengono inviati ogni volta che si esegue un'esportazione. Non è che i dati vengano ripristinati o qualcosa del genere. Alla fine, dovrai anche creare un foglio di lavoro principale e copiare(master worksheet and copy) e incollare i dati dai fogli di calcolo più recenti in quelli più vecchi se desideri più di 45 giorni di(’ worth) dati in un unico foglio di calcolo.

Nell'e-mail, il nome del file sarà Export for devicename . Poiché si tratta di un file CSV(CSV file) , puoi aprirlo in Fogli Google(Google Sheets) , Excel o una miriade di altri programmi, se lo desideri. Per semplicità userò Excel . Ora diamo un'occhiata al foglio di calcolo.

Nella parte superiore, otterrai alcune informazioni di base come la data e l'ora(date and time) dell'ultimo aggiornamento per questo rapporto energetico(energy report) , il nome del dispositivo(device name) , alcuni ID MAC(MAC ID) , la potenza del segnale del dispositivo WeMo(WeMo device) e quindi il costo energetico per kWh(Energy Cost per kWh) e la soglia (Watt )(Threshold (Watts)) . Questi ultimi due valori possono essere modificati nell'app sullo schermo in cui hai toccato Esportazione dati(Data Export) . Quindi il costo mensile stimato che WeMo ti offre si basa su questo valore di .111 per kWh(kWh value) , ma i tuoi costi energetici potrebbero essere diversi.
Il modo migliore per capirlo è guardare la bolletta energetica(energy bill) e dividere la quantità totale di elettricità( Electric Amount) per il totale dei kWh utilizzati(kWh Used) . Dovresti guardare solo la parte dei dettagli elettrici(Electric Details) della bolletta, non i dettagli del gas. Ecco un esempio della mia bolletta elettrica solo per chiarire:

Quindi qui, prenderei $ 267,46 e li dividerei per 1830 kWh usati e questo mi dà circa 0,146(.146) , che è 14,6 centesimi per kWh(14.6 cents per kWh) come costo. Quindi ora vado nell'app WeMo e la cambio(WeMo app and change) da .111 a .146 e questo mi darà una stima molto accurata del mio costo mensile per questo dispositivo.
Inoltre, puoi regolare il valore Soglia(Threshold) , che sostanzialmente determina se il dispositivo è acceso(On) o in modalità Standby . Per impostazione predefinita, questo valore è impostato su 8 Watt(Watts) . Se il dispositivo ne utilizza meno, viene considerato in modalità standby. Non sono un ingegnere elettrico e non sono davvero sicuro di quale sia il valore migliore, quindi l'ho lasciato a 8w.

Di seguito c'è la sezione di riepilogo dell'utilizzo giornaliero, che suddivide le statistiche chiave per giorno. È possibile visualizzare il tempo di accensione, il tempo in standby, il consumo energetico(power consumption) medio nel corso della giornata e il costo giornaliero. Se vuoi vedere la potenza totale consumata per la giornata, crea una formula e aggiungi Consumo di energia (On)(Power Consumption (On)) e Consumo di energia (Standby)(Power Consumption (Standby)) per ogni riga. Infine, in fondo, ottieni una ripartizione dell'utilizzo di mezz'ora.
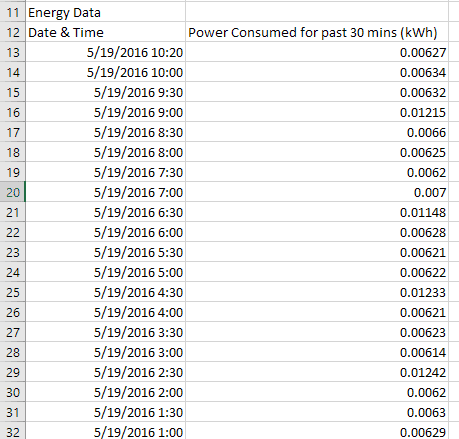
A seconda di quanti giorni hai di dati, questo può aggiungere molte righe di dati. Ciò ti consentirà anche di creare grafici piacevoli per vedere il consumo di energia(energy usage) nel tempo. A mio parere, il miglior grafico per visualizzare questo tipo di dati è un grafico a dispersione X Y. (Y Scatter plot)Se selezioni le due colonne di dati, comprese le intestazioni, fai clic su Inserisci(Insert) – Grafico(Chart) e scegli XY Scatter , otterrai qualcosa del genere:

Come puoi vedere, il mio frigorifero consuma circa 0,006 kWh(.006 kWh) quando non è in funzione e salta a circa 0,012 kWh(.012 kWh) durante il raffreddamento. Si alterna anche tra questi stati tutto il giorno e la notte(day and night) . L'utilizzo da parte di altri dispositivi genererà probabilmente grafici dall'aspetto diverso.
Tieni presente che è una buona idea ripristinare WeMo se decidi di spostarlo in un'altra posizione per tenere traccia dei dati su un dispositivo diverso. In caso contrario, otterrai i dati da due dispositivi diversi, il che renderà i dati inutili(data useless) a meno che non ricordi il giorno esatto in cui hai spostato l'interruttore.
Nel complesso, lo switch WeMo Insight(WeMo Insight switch) vale il costo se sei un drogato di dati(data junkie) . Secondo me, ti basta davvero solo uno di questi in casa per tracciare diversi dispositivi. Una volta che hai un paio di settimane di(’ worth) dati per un dispositivo, non cambierà molto, quindi puoi ripristinare i dati e iniziare a tracciare un altro dispositivo. Se avete domande, sentitevi liberi di commentare. Divertiti!
Related posts
Come controllare un interruttore WeMo Insight utilizzando Alexa ed Echo
Come scaricare LinkedIn Data usando LinkedIn Data Export Tool
Come scaricare Instagram Data usando Instagram Data Export Tool
Trasferisci rapidamente i dati su Amazon S3 utilizzando AWS Import Export
Esporta i dati SQL in Excel con le intestazioni di colonna
Cos'è un Steam Deck and How è Different From Nintendo Switch?
È un valore Smartwatch?
Le 3 migliori schede MicroSD da acquistare nel 2020
5 migliori app e gadget per il monitoraggio dei bambini per monitorare la posizione
Come resettare o cancellare Data Usage in Windows 11/10
Roku Streaming Stick Plus vs Amazon Fire TV Stick 4K: che è Better?
Review di AnyCubic Photon Mono X 3D Printer
Cosa è aumentato Reality and Could IT Replace All Screens?
10 canali Amazon Fire Stick gratuiti da installare
Come ridurre YouTube Data Usage su un PC Windows 10
Oculus Quest 2 vs Rift S: che è lo Better VR Headset?
5 Best Sound Cards per il tuo PC nel 2021
Best Blue Light Screen Filters per il tuo PC Monitor
Come gestire lo Data Usage Limit su Windows 10
Best Galaxy Watch Apps del 2021
