Come disinstallare i giochi di Steam
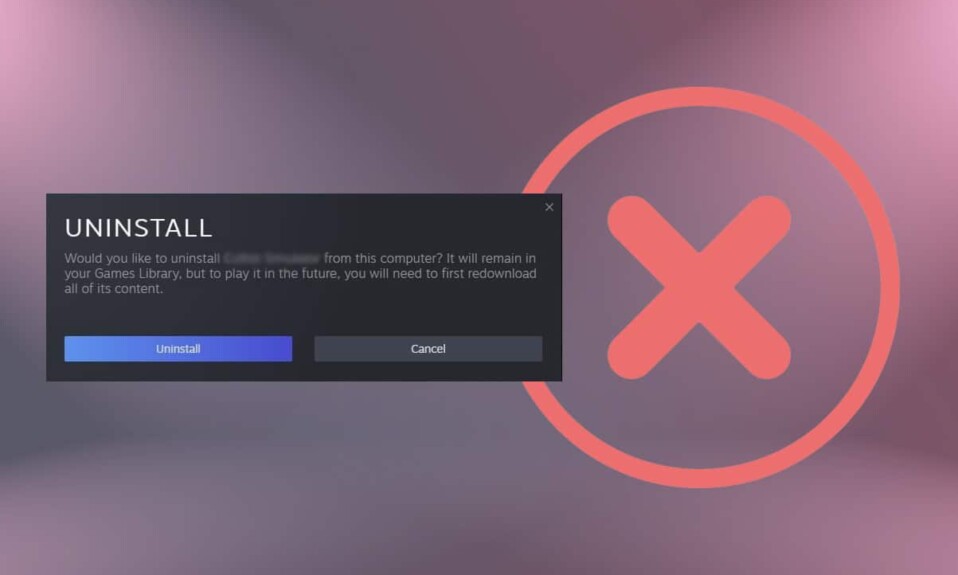
Steam è uno dei moderni pionieri della digitalizzazione contemporanea dei giochi in cui puoi installare e disinstallare giochi a tuo agio. È facile da usare e gratuito da scaricare/utilizzare. Inoltre, puoi scaricare un gioco su un computer e riprodurlo in streaming(computer and stream) su un altro computer utilizzando Steam . Non è bello? Puoi acquistare giochi moderni sulla piattaforma che sono archiviati in Libreria(Library) . Se sei infastidito dal problema di archiviazione(storage issue) e dalle prestazioni lente del tuo PC a causa dei giochi Steam , leggi di seguito per scoprire come disinstallare ed eliminare i giochi Steam dal tuo PC.

Come disinstallare i giochi di Steam(How to Uninstall Steam Games)
Durante le sue fasi iniziali, Steam non ha avuto concorrenza. Ma, a causa dell'arrivo di un'altra piattaforma simile di Epic Games & Discord(Epic Games & Discord platform) , gli utenti sono stati attratti e confusi. Steam ti consente di installare e disinstallare un gioco molto rapidamente.
- Se hai disinstallato un gioco Steam(Steam game) , apparirà ancora nella tua Libreria per semplificare il processo di reinstallazione(reinstallation process) , se e quando necessario.
- Inoltre, i giochi Steam che hai acquistato saranno collegati al tuo account. Quindi(Hence) , non devi preoccuparti della perdita del pacchetto sulla piattaforma.
Disinstallare i giochi Steam è semplice come installarne uno nuovo. Esistono tre modi diversi che ti aiuteranno a eliminare i giochi Steam , risparmiare spazio di archiviazione(storage space) e velocizzare il tuo PC. Ti consigliamo di leggere la nostra guida su 18 modi per ottimizzare Windows 10 per i giochi.
Nota:(Note:) assicurati sempre di eseguire il backup(back up ) dei progressi del gioco in modo da poter ripristinare i file di backup in caso di disinstallazione involontaria. Leggi la nostra guida su Come(How) eseguire il backup e il ripristino di giochi Steam(Backup & Restore Steam Games) per farlo.
Metodo 1: tramite la libreria di Steam(Method 1: Through Steam Library)
Questo metodo è il modo più semplice per rimuovere i giochi Steam e può essere implementato in pochi secondi. Segui le istruzioni fornite per eliminare i giochi da Steam :
1. Avvia Steam ed ACCEDI(LOGIN) con le tue credenziali( credentials) .

2. Ora vai alla scheda LIBRERIA(LIBRARY ) come evidenziato di seguito.

3. Qui, fai clic con il pulsante destro del mouse sul gioco(Game) che desideri disinstallare dalla libreria.
4. Quindi, vai a Gestisci(Manage ) e fai clic su Disinstalla(Uninstall) , come illustrato di seguito.

5. Ora, fai clic sull'opzione Disinstalla(Uninstall ) per confermare la richiesta ricevuta sullo schermo.

6. Infine, fare clic su Elimina(Delete ) per completare la disinstallazione.
Il gioco che hai disinstallato sarà disattivato( greyed out) nella Libreria.
Metodo 2: tramite app e funzionalità di Windows(Method 2: Through Windows Apps & Features)
Se non riesci ad accedere al tuo account Steam(Steam account) per qualsiasi motivo, puoi procedere con questo metodo alternativo per disinstallare i giochi Steam .
1. Vai al menu Start e digita app e funzionalità(apps and features) . Ora, fai clic su Apri(Open) , come mostrato.

2. Digita e cerca il gioco Steam(Steam game ) (es. Rogue Company ) che desideri disinstallare.
3. Fare clic sul gioco(Game) e fare clic su Disinstalla(Uninstall) , come illustrato di seguito.

4. Ancora una volta, fare clic su Disinstalla(Uninstall) per confermare.
Nota:(Note:) Se il programma è stato cancellato dal PC, è possibile confermare effettuando una nuova ricerca. Riceverai un messaggio: Non siamo riusciti a trovare nulla da mostrare qui. Ricontrolla i tuoi criteri di ricerca(We couldn’t find anything to show here. Double check your search criteria) .

Leggi anche:(Also Read:) Come scaricare giochi Steam(Download Steam Games) su disco rigido esterno(External Hard Drive)
Metodo 3: tramite la cartella Steamapps(Method 3: Through Steamapps Folder)
Sebbene altri modi su come eliminare i giochi di Steam elimineranno il suddetto gioco, questo metodo rimuoverà tutti i file di gioco relativi a Steam(Steam) dal tuo desktop/laptop.
Nota:(Note: ) questo metodo non rimuove il gioco dalla libreria di Steam(Steam library) , ma i file di gioco vengono rimossi dal tuo spazio di archiviazione.
Ecco come eliminare i giochi Steam su PC (Steam)Windows 10 :
1. Premere i tasti Windows + E keys insieme per aprire Esplora file(File Explorer) .
2. Ora vai a C:\Program Files (x86)\Steam .
Nota:(Note:) il percorso può variare in quanto dipende dalla posizione in cui hai installato l' app Steam(Steam app) . Leggi la nostra guida su Dove sono installati i giochi di Steam(Where Are Steam Games Installed) ? per scoprire la directory del gioco(Game directory) .
3. Qui, scorri l'elenco e fai doppio clic sulla cartella steamapps per aprirla .

4. Quindi fare doppio clic sulla cartella comune(common ) per aprirla.

5. L'elenco dei giochi Steam che hai installato da Steam verrà visualizzato sullo schermo. Apri la cartella del gioco(game folder ) (es. Rogue Company ) facendo doppio clic su di essa.

6. Seleziona tutti i file all'interno della cartella del gioco(game folder) premendo contemporaneamente i Ctrl + A keys , fai clic con il pulsante destro del mouse e seleziona Elimina(Delete) , come illustrato di seguito.

Se provi a giocare su Steam , riceverai un messaggio di errore che(error message) indica l'eseguibile mancante(missing executable) . Se giochi di nuovo, i file di gioco verranno scaricati automaticamente e installati nuovamente nel tuo sistema.
Leggi anche:(Also Read:) Come aprire i giochi di (Games)Steam in modalità finestra(Windowed Mode)
Come disabilitare la sincronizzazione di Steam Cloud(How to Disable Steam Cloud Synchronization)
Ogni volta che installi un gioco in Steam , alcuni file di configurazione vengono archiviati nel cloud. Se non desideri salvare tutti i file di gioco(game file) nel cloud, segui i passaggi indicati di seguito per disabilitare la sincronizzazione del client Steam :(Steam client)
1. Avvia Steam e accedi(Sign-in) utilizzando le tue credenziali di accesso.
2. Ora, fai clic sulla scheda Steam nell'angolo in alto a (Steam )sinistra(left corner) dello schermo.

3. Quindi, seleziona l' opzione Impostazioni(Settings ) nel menu a discesa.

4. Qui, fai clic sulla scheda Cloud nel (Cloud )riquadro di sinistra(left pane) e deseleziona l'opzione contrassegnata Abilita la sincronizzazione di Steam Cloud per le applicazioni che la supportano(Enable Steam Cloud synchronization for applications which support it) , come mostrato in evidenza.

5. Infine, fare clic su OK per salvare le modifiche e uscire dall'applicazione.
Consigliato:(Recommended:)
- 9 migliori app di calendario per Windows 11
- Risolto il problema con il caricamento dell'immagine di Steam non riuscito
- Risolto il problema con Apex Legends(Fix Apex Legends) incapace di connettersi ai server EA(EA Servers)
- Come disabilitare la barra di gioco(Game Bar) Xbox in Windows 11
Ci auguriamo che questa guida sia stata utile e che tu abbia imparato come (how to) disinstallare o eliminare i giochi Steam(uninstall or delete Steam games) sul tuo PC. Facci sapere quale metodo ha funzionato meglio per te. Inoltre, se hai domande/suggerimenti su questo articolo, sentiti libero di lasciarli nella sezione commenti.
Related posts
Come Stream Origin Games su Steam
Come Fix No Sound su Steam Games
Come aprire Steam Games in Windowed Mode
Come eseguire il backup dei giochi Steam
Dove sono installati i giochi di Steam?
4 modi per controllare gli FPS (fotogrammi al secondo) nei giochi
Come Fix PC Won't POST
Correggi Steam deve essere in esecuzione per giocare a questo gioco in Windows 10
Come giocare ai giochi Steam di Kodi
Correggi l'errore di blocco del file di contenuti di Steam (2022)
5 Ways a Repair Steam Client (Refresh/Repair/Reinstall STEAM)
Risolto il problema con la configurazione dell'app Steam non disponibile in Windows 10
5 Ways a Fix Steam Thinks Game è in esecuzione Issue
Correggi l'errore dei file scaricati mancanti su Steam
Fix Steam Error Impossibile caricare Steamui.dll
Come View Hidden Games su Steam
Correggi Steam è lento in Windows 10
Fix Steam Application Load Error 3:0000065432
Fix Could Non Connect allo Steam Network Error
Come risolvere Steam che non si apre su Windows 10
