Come disattivare la correzione automatica su iPhone e Android
La maggior parte delle persone ha una relazione di amore-odio con la funzione di correzione automatica dei propri smartphone.
Se sei un dattilografo sciatto, la correzione automatica può essere incredibilmente utile per correggere gli errori di battitura. Tuttavia, la funzione potrebbe tentare di correggere automaticamente le parole non trovate nel dizionario integrato.
Ti mostreremo come disabilitare la correzione automatica sul tuo iPhone e dispositivo Android per semplificare la digitazione.
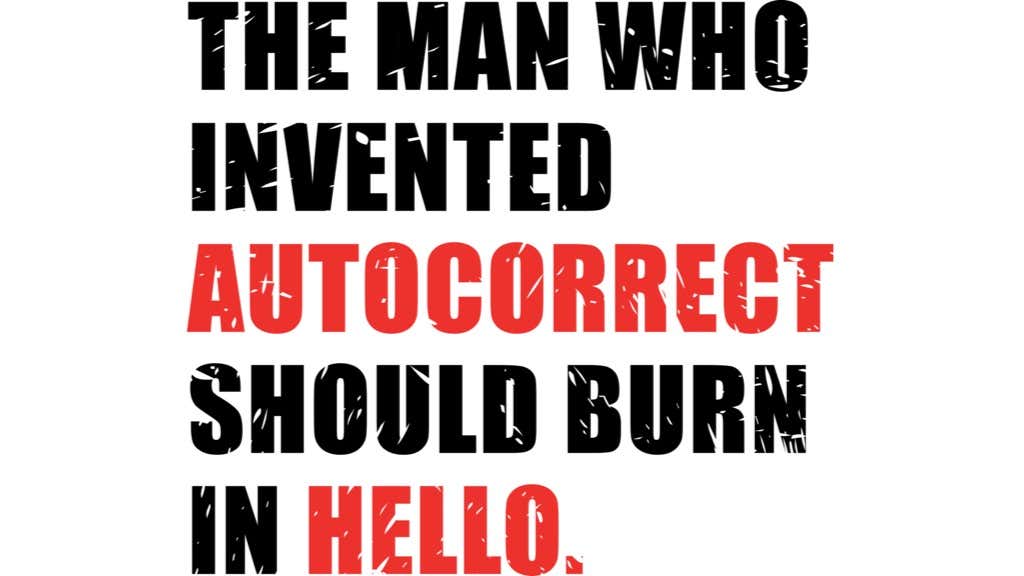
Come disattivare la correzione automatica su iPhone(How to Turn Off Autocorrect on iPhone)
Se riscontri problemi di correzione automatica sul tuo iPhone( autocorrect issues on your iPhone) , puoi disattivare la funzione con pochi tocchi.
- Apri Impostazioni(Settings) .

- Tocca Generale(General) .

- Tocca Tastiera(Keyboard) .
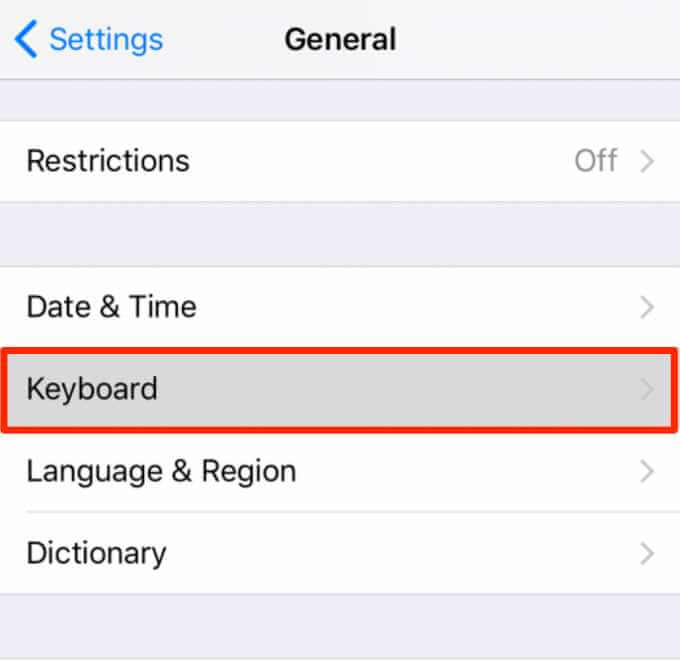
- Disattiva l'interruttore di correzione automatica(Auto-Correction) .

Prova a digitare del testo in una nuova finestra di messaggio. Invece di correggere automaticamente le tue parole, il telefono segnalerà le parole come possibili errori di ortografia.
È possibile toccare la parola errata e selezionare l'ortografia corretta dall'elenco di parole e ortografie alternative.
In alternativa, torna alla schermata delle impostazioni della tastiera del tuo iPhone e disattiva l'interruttore (iPhone keyboard)Controllo ortografico(Check Spelling) . Le linee rosse che indicano una parola errata non appariranno in futuro.
Aggiungi parole o frasi al dizionario (Add Words or Phrases to the Dictionary )
Se preferisci non disattivare la correzione automatica sul tuo iPhone, puoi aggiungere parole o frasi al dizionario integrato in modo che non vengano contrassegnate.
- Tocca Impostazioni(Settings) > Generali(General) > Tastiera(Keyboard) .

- Tocca Sostituzione del testo(Text Replacement) .

- Tocca l' icona + (più) e aggiungi le parole o le frasi che desideri nella casella Frase(Phrase) .
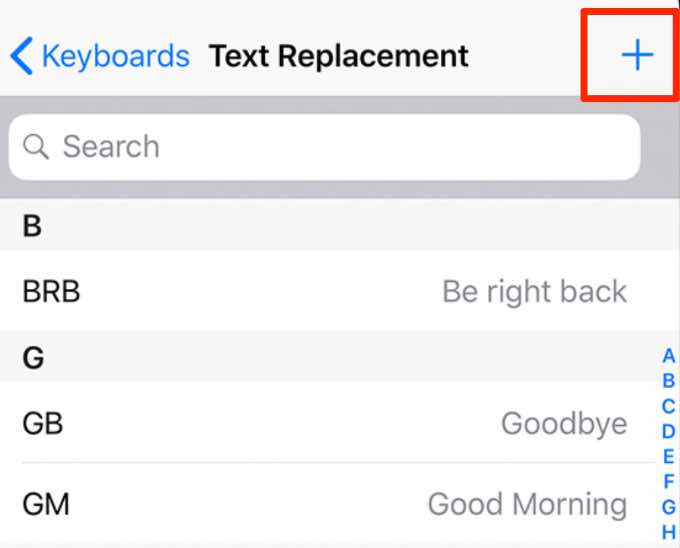
- Tocca Salva(Save) . Una volta salvate, le parole o le frasi non verranno contrassegnate come errate.

Nota(Note) : puoi anche abilitare la dettatura sul tuo iPhone per utilizzare il riconoscimento vocale ed evitare del tutto di digitare le parole. Basta(Just) toccare l'icona del microfono nella casella del messaggio di testo e iniziare a parlare.
Disattiva la correzione automatica sui dispositivi Samsung Galaxy(Turn Off Autocorrect on Samsung Galaxy Devices)
Se stai utilizzando un dispositivo Samsung Galaxy , segui i passaggi seguenti per disattivare la funzione di correzione automatica.
- Apri Impostazioni(Settings) .

- Tocca Gestione generale(General Management) .
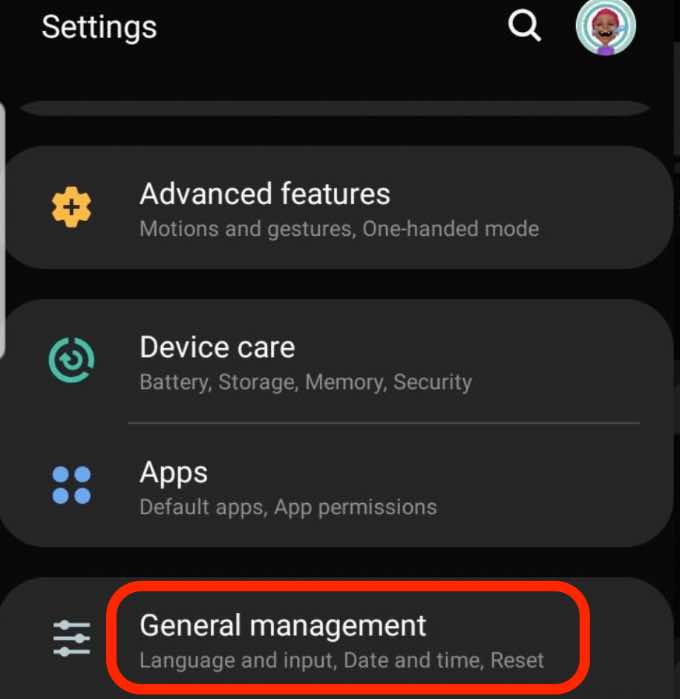
- Tocca Lingua e immissione(Language and Input) .

- Tocca la Tastiera su schermo(On-screen keyboard) .
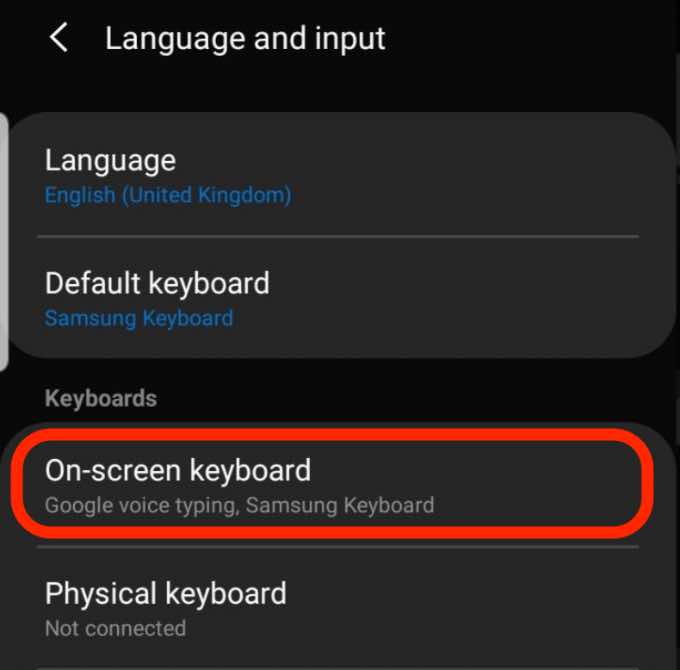
- Tocca Tastiera Samsung(Samsung Keyboard) .

- Tocca Digitazione intelligente(Smart Typing) .

- Disattiva l' opzione Testo predittivo(Predictive Text) . La tastiera non tenterà più di fornire suggerimenti o prevedere ciò che stai cercando di dire.

Aggiungi abbreviazioni o parole al tuo dizionario(Add Abbreviations or Words to Your Dictionary)
Se non vuoi disabilitare la correzione automatica, puoi aggiungere parole o abbreviazioni al tuo dizionario.
- Tocca Impostazioni(Settings) > Sistema(System) > Lingue e immissione(Languages & Input) .
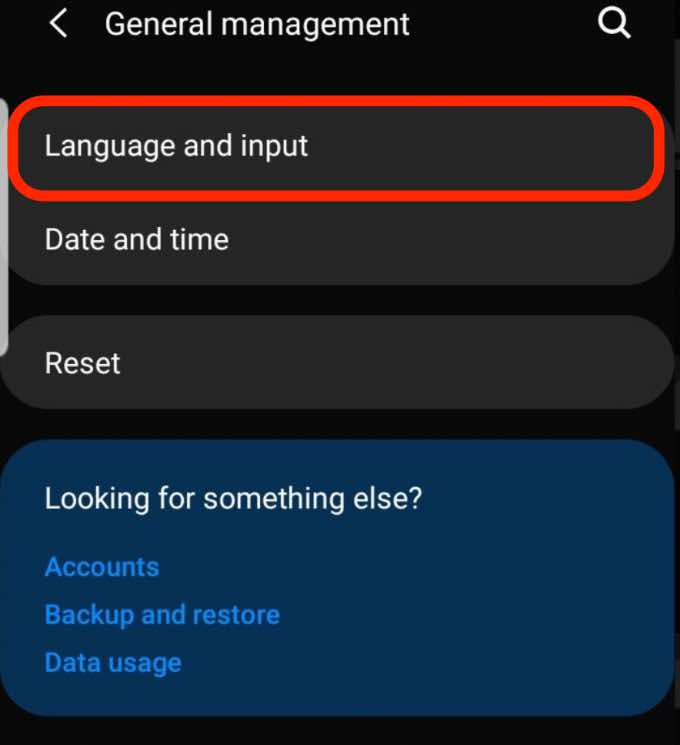
- Tocca Tastiera su schermo(On-screen Keyboard) per aprire le impostazioni della tastiera virtuale.
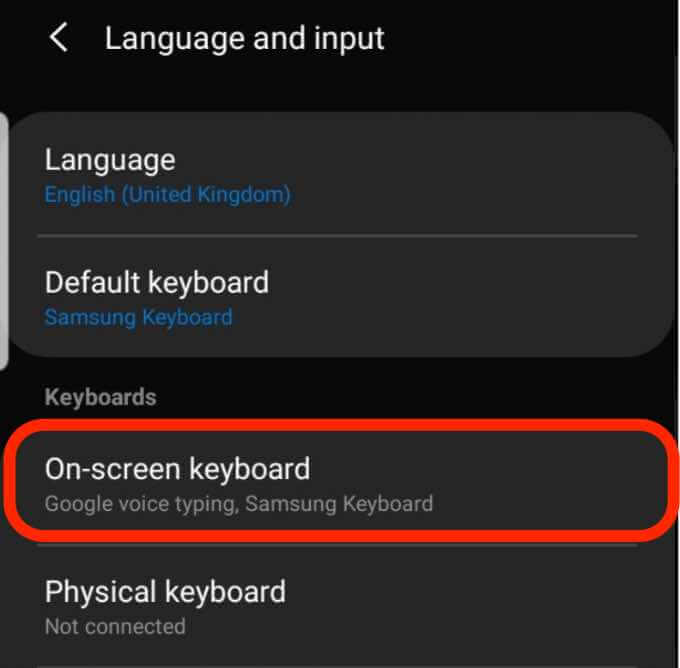
- Tocca la tastiera attiva(active keyboard) dall'elenco.

- Toccare Digitazione intelligente(Smart Typing ) > Collegamenti di testo(Text shortcuts) per aprire le impostazioni del dizionario.

- Tocca Aggiungi(Add) .

- Immettere(Enter) la scorciatoia e la frase espansa, quindi toccare Aggiungi(Add) .
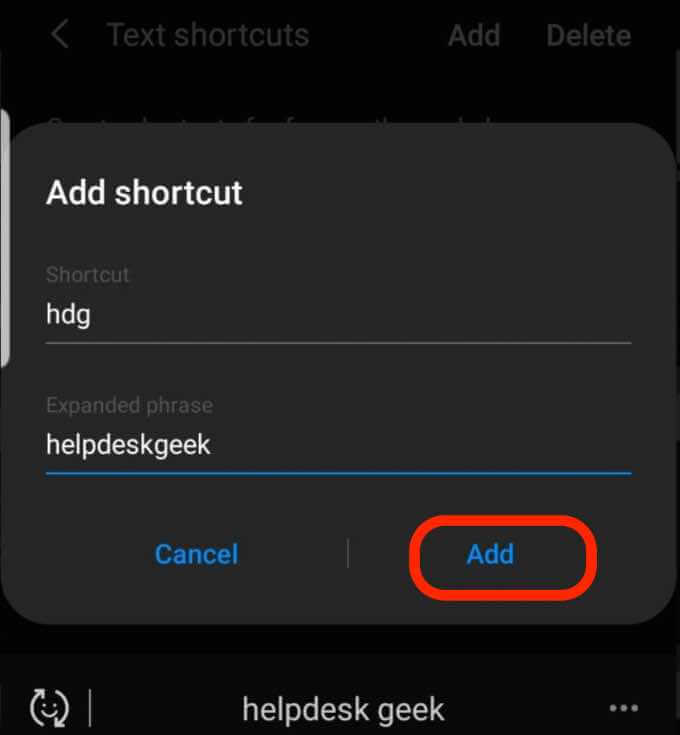
Disattiva il controllo ortografico (tastiera Samsung)(Turn Off Spell Checker (Samsung Keyboard))
Potresti aver disabilitato la correzione automatica, ma riceverai comunque suggerimenti di parole dal correttore ortografico (spell checker)Android durante la digitazione. Se non desideri questi suggerimenti, puoi disattivare il controllo ortografico di Android(Android Spell Checker) .
- Tocca Impostazioni(Settings) > Sistema(System) > Lingue e immissione(Languages & Input) .
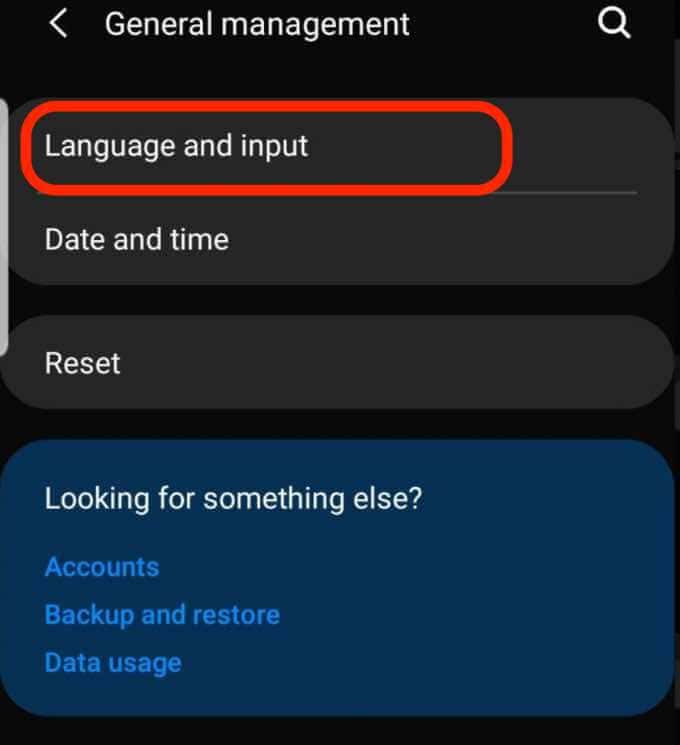
- Tocca la Tastiera su schermo(On-screen keyboard) .

- Toccare Tastiera Samsung,(Samsung keyboard) quindi Smart Typing > Controllo ortografico automatico(Auto spell check) .

- Disattiva(Off) l' opzione Controllo ortografico(Auto spell check) automatico .

Come disattivare la correzione automatica su Android (Gboard)(How to Turn off Autocorrect on Android (Gboard))
Per impostazione predefinita, i dispositivi Android utilizzano Gboard(use Gboard) , un'app di digitazione(typing app) con diverse funzionalità tra cui scrittura a mano, Google Translate , testo predittivo, ricerca emoji, ecc.
- Apri Impostazioni(Settings) .

- Tocca Gestione generale(General Management) .

- Tocca Lingua e immissione(Language and Input) .

- Tocca la Tastiera su schermo(On-screen Keyboard) .

- Tocca Gboard (o la tastiera che usi) dall'elenco delle tastiere installate.

- Tocca Correzione testo(Text Correction) .

- Tocca Correzione automatica(Auto-correction) nella sezione Correzioni(Corrections) per disattivarla.

Nota(Note) : una volta disabilitata la correzione automatica, la tastiera continuerà a offrire suggerimenti di correzione.
Evita imbarazzanti errori di correzione automatica(Avoid Embarrassing Auto-Correct Errors)
Tutti abbiamo avuto momenti in cui abbiamo inviato un messaggio solo per scoprire che la funzione di correzione automatica ha cambiato una parola e non ha alcun senso.
Modificando le impostazioni di correzione automatica, puoi disattivare la funzione ed evitare errori imbarazzanti.
Questa guida è stata(Was) utile? Facci sapere in un commento.
Related posts
Come scansionare un codice QR su iPhone e Android
Come trasferire file da iPhone o Android a PC
Come ottenere FaceTime per Android
Come stampare messaggi di testo da Android
Come si attiva la voce in testo su Android?
Come eseguire il backup dei dati di WhatsApp su iPhone e Android
Come trasferire dati su un nuovo telefono Android
Come condividere la tua posizione su Android
Come utilizzare il telefono come webcam wireless (iPhone e Android)
Come scaricare il programma di installazione offline (autonomo) di Google Chrome
Tempo di utilizzo Android: come funziona e come configurarlo
Come controllare la batteria degli AirPods in Android e Windows
Come cambiare la tua voce in tempo reale su iPhone, Android e PC
Recensione del libro - La guida pratica per geek a Windows 8
Come ripristinare i contatti su Android
Come trasferire i dati di WhatsApp da Android a iPhone
Come installare TWRP Recovery su Android
Come nascondere le app su Android
Come utilizzare un emulatore di Windows XP su Android con Limbo
Come trovare l'indirizzo MAC su iPhone (iOS) e dispositivi Android
