Come disabilitare l'icona e le notifiche "Ottieni Windows 10".
Nell'ultima settimana, molti utenti hanno ricevuto l' app "Ottieni Windows 10"("Get Windows 10") sui propri dispositivi. In un articolo precedente abbiamo mostrato i passaggi necessari per prenotare un aggiornamento gratuito di Windows 10 per il tuo dispositivo. Tuttavia, ci sono anche molti utenti che non vogliono farlo, o semplicemente non vogliono vedere l' icona e le notifiche(icon and notifications) dell'app . Questo articolo ti mostrerà come rimuovere l' icona "Ottieni Windows 10"("Get Windows 10") dalla barra delle notifiche(notification tray) o anche come disabilitarla completamente.
Se non vuoi vedere l' icona "Ottieni Windows 10"("Get Windows 10") visualizzata nella barra delle applicazioni(system tray) , puoi nasconderla, disabilitarla o persino disinstallare l'app. Ecco tutti i metodi che abbiamo trovato:
1. Nascondi " Ottieni(Get) Windows 10" e disattiva le sue notifiche
Per nascondere l' icona e le notifiche(icon and notifications) dell'app dovrai personalizzare le icone dell'area di notifica . (notification area)Fare clic(Click) o toccare la piccola freccia sul lato sinistro della barra delle applicazioni(system tray) . Questo dovrebbe aprire un piccolo popup con tutte le icone nascoste. Nella parte inferiore, c'è un collegamento chiamato Personalizza(Customize) . Fare clic o toccarlo.

Questa azione aprirà la finestra Icone dell'area di notifica . (Notification Area Icons)All'interno(Inside) , cerca un'icona chiamata GWX (Ottieni Windows 10)(GWX (Get Windows 10)) . Nella colonna Comportamenti , seleziona (Behaviours)"Nascondi icona e notifiche"("Hide icon and notifications") .
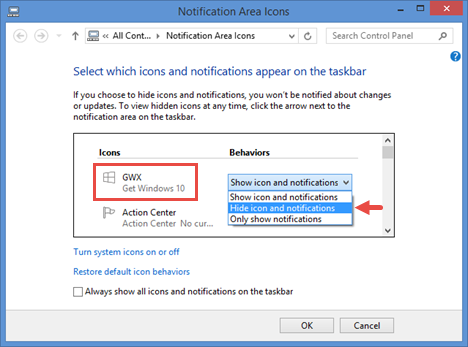
Fare clic o toccare OK e l' icona "Ottieni Windows 10" ("Get Windows 10") e le notifiche(icon and notifications) dovrebbero ora essere nascoste.
2. Utilizzare Task Manager per interrompere il processo GWX.exe(GWX.exe Process)
Questo metodo disattiva l' app "Ottieni Windows 10"("Get Windows 10") , rimuovendo così la sua icona e disabilitando le sue notifiche. Tuttavia, interrompere il suo processo è solo una soluzione temporanea. Una volta riavviato il dispositivo Windows(Windows device) , il processo dell'app ripartirà e, con essa, riappariranno l'icona e le notifiche.
Se intendi disabilitare solo temporaneamente l' app "Ottieni Windows 10"("Get Windows 10") , avvia Task Manager e passa alla sua visualizzazione dettagliata.

Quindi, all'interno della scheda Processi(Processes) , scorri fino a trovare il processo chiamato GWX . Fare clic(Click) o toccare il suo nome per selezionarlo, quindi premere Termina attività(End task) nell'angolo in basso a destra della finestra.
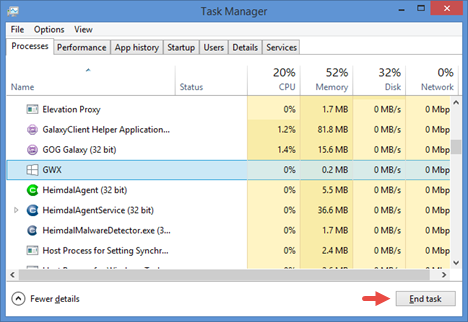
3. Disinstalla "Ottieni Windows 10"
Se sei seriamente intenzionato a non volere l' app "Ottieni Windows 10"("Get Windows 10") sul tuo dispositivo, potresti voler disinstallarla definitivamente. Per fare ciò, dovrai disinstallare l'aggiornamento chiamato KB3035583 che lo ha portato in primo luogo.
Avvia Pannello di controllo, vai su Programmi(Programs) e quindi fai clic o tocca Visualizza aggiornamenti installati(View installed updates) .

Nella finestra Aggiornamenti installati(Installed Updates) , cerca l' aggiornamento KB3035583 . Puoi scorrere verso il basso finché non lo vedi oppure puoi utilizzare il campo Cerca (Search)nell'angolo(right corner) in alto a destra della finestra.
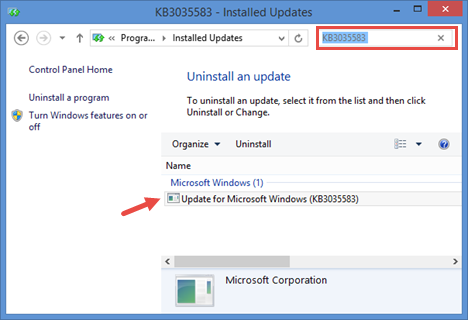
Seleziona l' aggiornamento KB3035583 con un click o un tap e poi premi sul pulsante Disinstalla(Uninstall) che si trova in cima all'elenco degli aggiornamenti.

Conferma di voler disinstallare questo aggiornamento e attendi(update and wait) il completamento del processo. Quindi, riavvia il dispositivo.
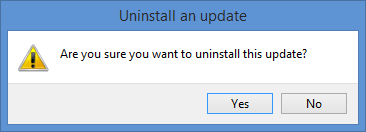
Ora, l' app "Ottieni Windows 10"("Get Windows 10") è stata completamente rimossa dal tuo sistema. Tuttavia, non abbiamo ancora finito. Se non vuoi più ottenerlo, dovrai anche nasconderlo da Windows Update , in modo che non venga installato di nuovo sul tuo dispositivo. Puoi trovare tutti i dettagli su come bloccare un aggiornamento in questa guida che abbiamo pubblicato tempo fa: Verifica la presenza di aggiornamenti di Windows(Windows Updates) , scopri(Learn) cosa fanno e blocca(Block) quelli che non ti servono.
ALTERNATIVA:(ALTERNATIVE:) abbiamo anche scoperto un'applicazione desktop(desktop application) che puoi eseguire e utilizzare per bloccare l' aggiornamento di Windows 10 . Puoi scoprire come funziona qui: 3 passaggi per bloccare l' offerta di aggiornamento di (upgrade offer)Windows 10 utilizzando Never10 .
Conclusione
Mentre molti utenti sono desiderosi di ottenere Windows 10 , ci sono persone che non lo vogliono. Per loro, la nuova app "Ottieni Windows 10"("Get Windows 10") è semplicemente fastidiosa, pura e semplice(pure and simple) . Se ti trovi tra questi, ora sai come sbarazzarti dell'icona e della notifica(icon and notification) dell'app o anche come disabilitarla definitivamente. Ci auguriamo che questa guida ti sia stata utile e, se desideri condividere qualcosa(share anything) sull'app "Ottieni Windows 10"("Get Windows 10") , non esitare a lasciarci un commento nel modulo sottostante.
Related posts
Come utilizzare l'app Ottieni Guida in Windows 10 per contattare il servizio di supporto Microsoft
Come prenotare Windows 10 se non hai l'app "Ottieni Windows 10".
Come aprire, smontare o allegare in modo permanente un VHD file in Windows 10
6 modi per uscire da Windows 11
Come modificare, chiarire ed eliminare le variabili di ambiente in Windows
Come utilizzare un recupero Windows 10 USB drive
Come configurare System Restore in Windows 10
17 modi per aprire Control Panel in Windows 11 e Windows 10
Come downgrade Windows 11 e ritorno a Windows 10
Come installare Windows 10 da DVD, ISO o USB
Requisiti di sistema: Il computer può eseguire Windows 11?
Cos'è System Restore e 4 modi per usarlo
Come riavviare Windows 11
17 modi per aprire Settings in Windows 11
Windows 10 Update Assistant: Aggiornamento a May 2021 Update today!
Come si crea un USB Windows 10 recovery drive?
Scopri quando Windows è stato installato. Qual è il suo install date originale?
Come scaricare Windows and Office ISO files (tutte le versioni)
Cos'è Ctrl Alt Delete?Cosa fa Ctrl Alt Del?
Come usare Windows USB/DVD Download Tool | Digital Citizen
