Come convertire in batch PowerPoint (PPT o PPTX) in PDF in Windows
Questo post parla di come convertire in batch le presentazioni PowerPoint(batch convert PowerPoint presentations) sul tuo PC Windows 11/10. Se hai più file PowerPoint come PPT o PPTX(PPT or PPTX) e desideri convertirli tutti in PDF contemporaneamente, questo articolo ti aiuterà. Qui discuteremo i metodi per convertire in blocco PowerPoint(PowerPoint) in PDF . La conversione in batch(Batch conversion) consente di risparmiare tempo e fatica. In questo articolo, menzioneremo alcuni strumenti gratuiti con i quali è possibile eseguire la conversione batch PPT o PPTX in PDF . (PPT or PPTX to PDF)Facciamo il check-out.
Come convertire in batch PowerPoint(Convert PowerPoint) in PDF in Windows 11/10
È possibile utilizzare i seguenti software e siti Web gratuiti per convertire in batch le presentazioni PowerPoint in PDF su Windows 11/10:
- Convertitore di documenti Soft4Boost
- 7-Creatore PDF
- Convertitore di documenti AVS
- online2pdf.com
- pdf2go.com
Discutiamo ora in dettaglio i convertitori sopra elencati!
Converti PPT o PPTX in PDF
1] Convertitore di documenti Soft4Boost
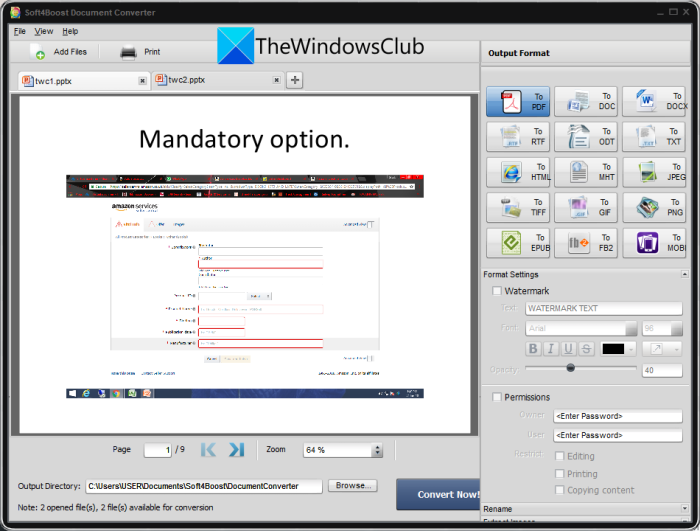
Puoi provare questo software gratuito chiamato Soft4Boost Document Converter per convertire in blocco PowerPoint in PDF in Windows 11/10 . È un convertitore di documenti batch(batch document converter) gratuito dedicato che ti consente di convertire diversi tipi di documenti in blocco. Puoi convertire presentazioni PowerPoint , inclusi PPT , PPTX , PPS e PPSX in PDF e altri formati di file come DOC , DOCX , Immagini(Images) , ecc. Ti consente persino di leggere le presentazioni PowerPoint di origine prima della conversione.
Come convertire in batch PowerPoint ( PPT ) in PDF in Soft4Boost Document Converter :
Ecco i passaggi per convertire più file di presentazione PowerPoint in documenti (PowerPoint presentation)PDF in questo software di conversione di documenti gratuito(document converter software) :
- Scarica e installa Soft4Boost Document Converter .
- Avvia il software.
- Importa più file PPT e PPTX.
- Seleziona PDF come formato di output.
- Imposta le opzioni PDF di output.
- Immettere(Enter) la posizione di output e premere(output location and press) il pulsante Converti(Convert) ora.
Diamo un'occhiata ai passaggi sopra elencati per eseguire la conversione!
Innanzitutto, scarica e installa il convertitore di documenti Soft4Boost(Soft4Boost Document Converter) sul tuo PC. Quindi, avvia la GUI principale di questo software.
Ora, fai clic sul pulsante Aggiungi file (Add Files) e importa(button and import) diversi file PowerPoint in questo freeware. Sarai in grado di visualizzare il contenuto dei file di origine sull'interfaccia principale. Ti consente di ingrandire/ridurre e navigare tra le pagine delle diapositive PPT .(PPT slide)
Quindi, dalla sezione Formato di output(Output Format) nel pannello di destra, seleziona l' opzione In PDF . (To PDF)Successivamente, puoi impostare le opzioni di output tra cui aggiungere una filigrana e(watermark and password) proteggere con password il PDF di output .
Infine, fornisci la posizione della cartella di output(output folder location) e quindi premi il pulsante Converti ora per avviare il processo di (Convert Now)conversione(PDF conversion) batch da PPT a PDF .
Questo pratico software può essere scaricato da qui(from here) .
Vedi:(See:) Come collegare oggetti PPT o PDF(PPT or PDF objects) in un documento Word(Word document) .
2] Creatore 7-PDF
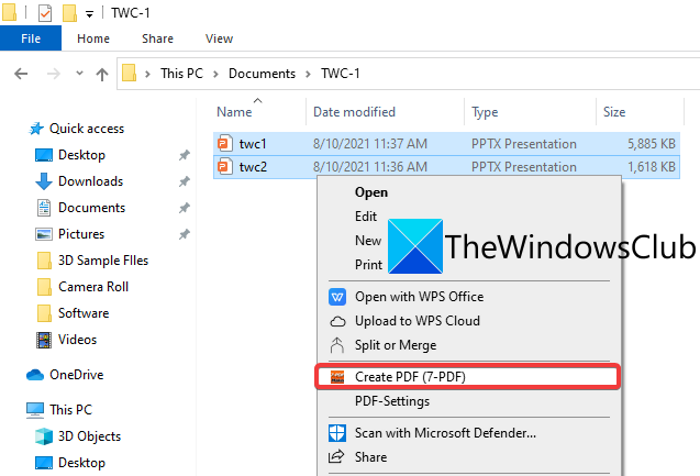
7- PDF Maker è un software gratuito per la creazione di PDF(PDF creator) che puoi utilizzare per creare batch da PPT a PDF . Ti consente di convertire in batch su una varietà di formati di file tra cui Word , Immagini(Images) , Excel e altri file in documenti PDF . Puoi accedere a questo freeware dal menu contestuale(context menu) del tasto destro in quanto si integra con Esplora file(File Explorer) .
Come convertire in batch PowerPoint in PDF dal menu contestuale(context menu) del tasto destro utilizzando 7-PDF Maker:
Puoi seguire i passaggi seguenti per convertire più PowerPoint in PDF dal menu contestuale(context menu) del tasto destro utilizzando 7-PDF Maker:
- Scarica e installa 7-PDF Maker.
- Avvia la GUI di questo software.
- Configura le configurazioni (Set)PDF di output .
- Vai ai file PowerPoint.
- Seleziona i file PowerPoint di input.
- Fare clic con il pulsante destro del mouse sui file.
- Fare clic(Click) sull'opzione Crea PDF(Create PDF) (7-PDF) per convertire in batch.
Elaboriamo ora questi passaggi in dettaglio!
Innanzitutto, scarica e installa il software 7- PDF Maker(Maker software) su PC Windows 11/10 . È quindi possibile avviare l'interfaccia principale di 7- PDF Maker per personalizzare le impostazioni per i PDF(PDFs) di output . Ti consente di configurare opzioni come impostazioni dell'immagine, impostazioni di sicurezza PDF(PDF-security) , intervallo di pagine , (page range)PDF con tag , esportazione di segnalibri, creazione PDF/A-1 , ecc. Dopo aver configurato queste opzioni, fai clic sul pulsante Salva modifiche(Save Changes) .
Ora apri Esplora file(File Explorer) e vai ai file PowerPoint di origine . Quindi, seleziona i file PPT o PPTX di input(input PPT or PPTX files) che desideri convertire in batch e fai clic con il pulsante destro del mouse su di essi.
Successivamente, dal menu contestuale(context menu) , premere l' opzione Crea PDF (7-PDF)(Create PDF (7-PDF)) e avvierà il processo di conversione batch da (PDF conversion)PowerPoint a PDF . Memorizza i PDF(PDFs) di output nella stessa cartella dei file di origine.
Puoi scaricare questo creatore di PDF(PDF creator) da 7-pdf.com .
Leggi: Il (Read:) miglior software gratuito di (Best)conversione(Image converter software and online tools) da PowerPoint a immagine e strumenti online .
3] Convertitore di documenti AVS
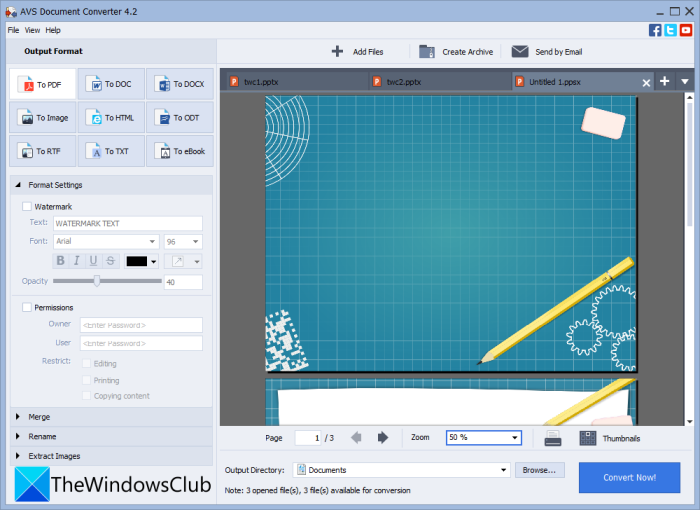
Prova AVS Document Converter per convertire più file PowerPoint in (PowerPoint)PDF in Windows 11/10 . È un software di conversione di documenti batch(batch document converter software) che consente di convertire in blocco PPT , PPTX in PDF(PDFs) . Puoi anche convertire vari altri formati di documenti in PDF come RTF , TXT , XPS , DOCX , DOC , DjVu , FB2 , MOBI , EPUB , TIFF, ecc. Ti consente di convertire i documenti in file separati o unire tutti i file di input in un unico output. Quindi, puoi convertire tutti i PPT in file (PPTs)PDF separati o combinarli tutti in un unico documento PDF(PDF document) .
Ecco i passaggi principali per convertire in batch PPT o PPTX(convert PPT or PPTX) in PDF utilizzando AVS Document Converter :
- Scarica e installa AVS Document Converter .
- Avvia il software.
- Importa presentazioni PowerPoint.
- Scegli PDF come formato di esportazione.
- Configura le impostazioni del PDF di output.
- Premi il pulsante Converti ora.
Basta scaricare(Simply download) e installare AVS Document Converter e quindi avviare questa applicazione sul PC. Ora, fai clic sul pulsante Aggiungi file(Add Files) per aggiungere tutti i file PowerPoint di origine che desideri convertire in PDF . È possibile visualizzare i file così come vengono forniti con un lettore di documenti integrato(document reader) .
Quindi, seleziona PDF come formato di output(output format) dal pannello di sinistra e quindi configura Impostazioni formato(Format Settings) . Ti consente di aggiungere una filigrana e una password ai PDF(PDFs) risultanti .
Infine, puoi fornire la posizione di output(output location) e quindi fare clic sul pulsante Converti ora(Convert Now) per avviare il processo di conversione in blocco(bulk conversion process) .
Vedi: (See:) Miglior software di conversione batch gratuito da PDF(Best Free Batch PDF) a Excel(Excel Converter software) .
4] online2pdf.com
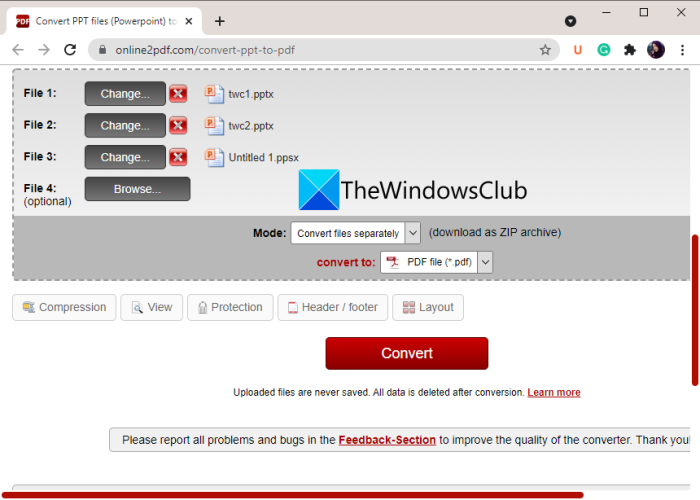
Se vuoi convertire in batch PPT in PDF direttamente da un browser web(web browser) , puoi usare online2pdf.com. È uno strumento online(online tool) dedicato che ti consente di convertire in blocco file in PDF . Usandolo, puoi anche ruotare le pagine PDF , unire (PDF)PDF(PDFs) , sbloccare PDF(PDFs) , modificare PDF(PDFs) e fare molto di più. Scopriamo insieme come convertire un insieme di più presentazioni PowerPoint in PDF(PDFs) alla volta.
Come convertire in batch PPT in PDF online :
Questi sono i passaggi di base per convertire più PowerPoint in PDF online :
- Innanzitutto, avvia un browser web.
- Ora, apri questo sito Web(this website) .
- Quindi, scegli i file PowerPoint di origine .
- Successivamente, seleziona il formato di output(output format) come PDF .
- Quindi, imposta la modalità di conversione su Converti file separatamente(Convert files separately) . Se si desidera unire tutti i file di input in un unico PDF , selezionare la modalità come Unisci(Merge) .
- Ora, configura alcune opzioni di output come compressione, intestazione e piè(header & footer) di pagina , opzioni di sicurezza PDF(PDF security) e altro.
- Infine, premi il pulsante Converti per avviare il processo di (Convert button)conversione(PDF conversion) batch da PPT a PDF .
Al termine della conversione, sarai in grado di scaricare i PDF(PDFs) risultanti .
5] pdf2go.com
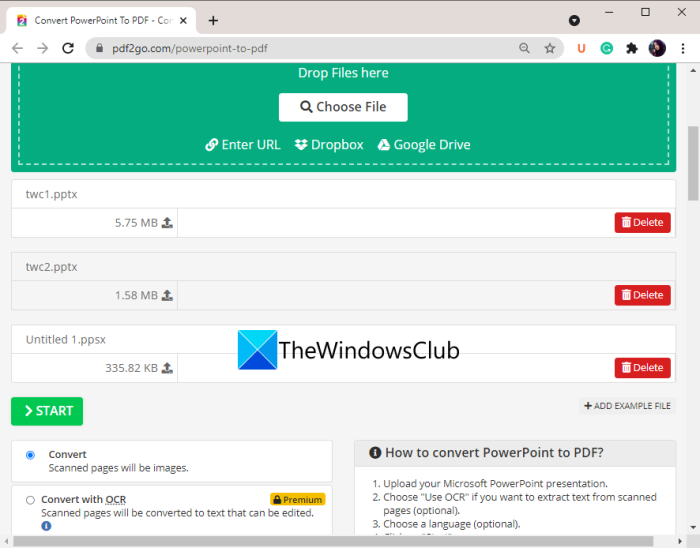
Un altro strumento online(online tool) che puoi provare a convertire in batch PowerPoint in PDF è pdf2go.com. È un servizio Web(web service) di facile utilizzo che fornisce la conversione e altri strumenti PDF come Unisci PDF(Merge PDF) , Dividi PDF(Split PDF) , Comprimi PDF(Compress PDF) , Proteggi PDF(Protect PDF) , Ripara PDF(Repair PDF) , Ruota(Rotate PDF) pagine PDF e altro ancora. Esaminiamo ora i passaggi per eseguire la conversione batch(batch conversion) utilizzandolo.
- Innanzitutto, avvia un browser web.
- Quindi, vai al sito Web(website) pdf2go.com . Assicurati di essere sulla sua pagina da PowerPoint a PDF(PDF page) .
- Ora scegli i file PPT o PPTX(PPT or PPTX files) salvati localmente o carica i file di input da URL , Dropbox o Google Drive .
- Quindi, configura le impostazioni PDF opzionali come la (PDF)versione PDF e l'opzione di raddrizzamento(PDF version and deskew option) .
- Infine, tocca il pulsante Converti(Convert button) e convertirà in batch PPT in PDF .
Puoi scaricare i PDF(PDFs) risultanti una volta terminata la conversione.
Leggi:(Read:) Come convertire file di testo(Text) in PDF con il semplice trascinamento della selezione(Drag and Drop) .
Come faccio a salvare più diapositive PowerPoint come un unico (PowerPoint)PDF ?
Puoi salvare facilmente più diapositive PowerPoint come un unico (PowerPoint)PDF in Windows 11/10 . Per questo, usa l' app Microsoft PowerPoint(Microsoft PowerPoint app) . Basta(Just) aprire il file di presentazione(presentation file) con più diapositive e quindi fare clic sull'opzione File > ExportImposta il formato di output(output format) su PDF , quindi salva l'intera presentazione in un unico (PDF)documento PDF(PDF document) multipagina .
Puoi convertire più file in PDF contemporaneamente?
Sì, puoi convertire più file in PDF contemporaneamente. Abbiamo menzionato alcuni software gratuiti e servizi online(software and online services) che consentono di convertire più file in PDF contemporaneamente. Se desideri convertire diversi file di documenti in PDF , puoi utilizzare Soft4Boost Document Converter o AVS Document Converter(Soft4Boost Document Converter or AVS Document Converter) di cui abbiamo discusso sopra in questo articolo. Inoltre, siti Web gratuiti come pdf2go.com o online2pdf.com(pdf2go.com or online2pdf.com) ti consentono anche di convertire in batch vari file in documenti PDF contemporaneamente.
Come si combinano i file PDF in Windows 10 ?
Puoi combinare file PDF in un unico documento su Windows 10 OC utilizzando uno strumento di terze parti. Esistono siti Web e software gratuiti come PDFSam , PDF24 Creator , Combine PDF o iLove PDF per combinare o unire i PDF(PDFs) in uno solo. Puoi anche fare riferimento a questo tutorial per combinare file PDF .
Questo è tutto! Spero che questo articolo ti aiuti a convertire in blocco PowerPoint in PDF in Windows 11/10 .
Lettura correlata:(Related read:) Come convertire le diapositive di PowerPoint in una (PowerPoint Slides)GIF animata .
Related posts
Convert PDF a PPT (PowerPoint) usando questi gratuiti software & online tools
Cos'è uno PPS file? Come convertire PPS su PDF in Windows 11/10?
Come convertire PDF a MOBI su Windows 10
Apri i file .hlp con WinHlp32.exe su Windows 10; Convert HLP a CHM
Come convertire PDF document in un Multipage TIFF image in Windows
File Blender è un portatile gratuito File Converter software per Windows 10 PC
Cos'è uno PLS file? Come creare uno PLS file in Windows 11/10?
Cerca testo all'interno di più file PDF
Quali sono i file TBL? Come aprire i file .tbl in Windows 10?
Cosa sono i file Windows Installer Patch (.MSP)? Puoi rimuoverli?
Best GRATUITO Universal File Viewer software per Windows 10
Come stampare la lista di Files in un Folder in Windows 10
Come convertire DWG su PDF in Windows 11/10
Add, rimuovere o modificare i collegamenti ipertestuali in PDF Files con PDF Link Editor
Come cambiare Ownership di A File or Folder in Windows 11/10
Che cosa è uno LIT file? Come convertire LIT a EPUB or MOBI in Windows?
Convert Word, PowerPoint, Excel Documents in PDF utilizzando Google Docs
File or Folder non esiste, incapace di spostare o rinominare in Windows
Creare un elenco di Files and Folders utilizzando FilelistCreator per Windows 10
Come aprire o estrarre o estrarre .tar.gz, .tgz o .gz. File in Windows 10
