Crea un elenco di file e cartelle utilizzando FilelistCreator per Windows 10
Se desideri creare un elenco di file e cartelle sul tuo computer Windows , puoi farlo facilmente utilizzando questo software gratuito chiamato FilelistCreator. Questo software è in grado di rilevare quasi tutti i tipi di file e cartelle ed esportarne l'elenco in vari formati in base alle tue esigenze.
FilelistCreator per Windows 10
Ecco un elenco delle funzionalità incluse nel software FilelistCreator :
- Supporto file:(File support: ) se stai creando un elenco di file, potresti voler includere vari formati. Poiché questo strumento supporta quasi tutti i tipi di file comuni, non dovrai affrontare alcun problema durante l'aggiunta di qualcosa all'elenco.
- Cerca qualsiasi file:(Search for any file: ) se sai di avere una cartella da qualche parte sul tuo computer, ma non conosci la posizione esatta, puoi utilizzare l'opzione di ricerca.
- Supporto per cartelle:(Folder support: ) oltre a documenti, immagini, ecc., puoi aggiungere cartelle nell'elenco.
- Colonna personalizzata:(Custom column:) per impostazione predefinita, mostra il nome del file, il tipo o il formato, la dimensione del file e il percorso. Tuttavia, se desideri aggiungere ulteriori informazioni o rimuovere qualcosa dall'elenco predefinito, puoi farlo.
- Formati multipli per l'esportazione:(Multiple formats for export:) puoi esportare file in diverse forme come TXT , HTML , CSV , XLSX , ODS , PNG , JPG , ecc.
Crea un elenco di file(Files) e cartelle(Folders) su PC Windows
Una cosa che fa risparmiare tempo su questo software è che non è necessario installarlo a causa della portabilità. Pertanto(Therefore) , dopo aver scaricato questo software dal sito ufficiale, è necessario estrarne il contenuto e fare doppio clic sul file eseguibile per aprirlo.
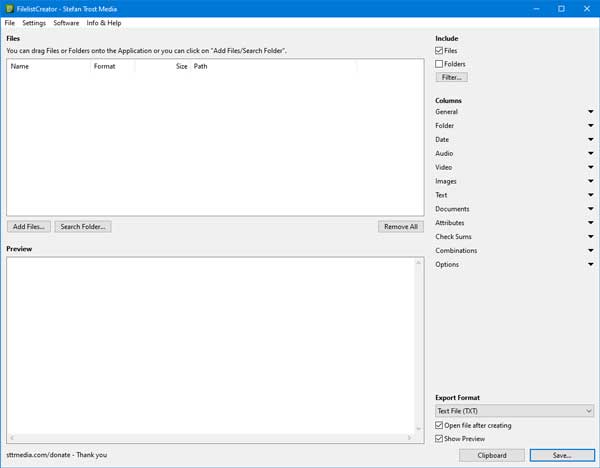
Ora puoi iniziare ad aggiungere alcuni file all'elenco. Per fare ciò, fai clic sul pulsante Aggiungi file(Add Files ) e scegli ciò che desideri aggiungere. Se sei soddisfatto dell'elenco e desideri esportarlo sul tuo computer, devi selezionare un'opzione dall'elenco Formato di esportazione(Export Format ) e fare clic sul pulsante Salva(Save ) .

Successivamente, puoi aprire il file o inviarlo a qualcun altro.
Se vuoi aggiungere più informazioni all'elenco dei file, ecco un piccolo trucco. Come accennato in precedenza, puoi aggiungere o rimuovere colonne dall'elenco predefinito e questa opzione dipende dal file che hai incluso nell'elenco.
Ad esempio, se hai selezionato alcune immagini, puoi mostrare o nascondere la larghezza, l'altezza, le proporzioni, ecc. Se hai scelto dei file audio, puoi mostrare o nascondere il nome dell'artista, il nome dell'album, la durata, il bit rate, eccetera.
Tutte queste opzioni sono visibili sul lato destro della finestra.

Puoi espandere ogni categoria e fare un segno di spunta per mostrare qualcosa.
Se vuoi creare un elenco di file con questo strumento, puoi scaricarlo dalla pagina di download ufficiale(official download page) .(official download page.)
Lettura correlata(Related read) : Come stampare l'elenco dei file in una cartella in Windows 10(How to print list of Files in a Folder in Windows 10) .
Related posts
Come aprire i file CUE & BIN in Windows 10 utilizzando PowerISO
FileTypesman: View, edit file Estensioni e tipi in Windows 10
Advanced Renamer è un software gratuito per il batch Rinomina i file in Windows 10
I file Optimize con FileOptimizer gratuito per Windows 10
File Monitoring software gratuito per Windows 10
Decrypt EFS Encrypted Files and Folders in Windows 10
Escludi file e cartelle nell'accesso rapido di Windows 10
Best Free Circuit Simulation software per Windows 10
Puran Utilità: Freeware Optimization Suite per Windows 10
Come trovare file e cartelle nascosti su Windows
Create Semplici note con PeperNote per Windows 10
Block Programmi da corsa in Windows 10 utilizzando AskAdmin
VirtualDesktopManager: strumento per gestire Windows 10 Virtual Desktops
Best libera Molecular Modeling software per Windows 10
Start Everywhere è uno Start Menu alternative per Windows 10
Come spostare i programmi installati su un'altra unità in Windows 10
Win Update Stop: Disabilita Windows Updates su Windows 10
RandPass Lite è un bulk random password generator gratuito per Windows 10
Long Path Fixer tool risolverà gli errori lunghi Path Too in Windows 10
Zip or Unzip Files e Folders in Windows 10
