Come connettersi a reti wireless nascoste in Windows 8 e Windows 8.1
Mentre la connessione a una rete wireless di trasmissione(broadcasting wireless network) in Windows è un processo molto semplice, lo stesso non si può dire di una rete nascosta. Non trasmettendo il suo SSID (identificatore del set di servizi) o il nome della rete(network name) , una rete nascosta non è visibile nell'elenco delle reti disponibili a cui puoi accedere dal tuo computer. Prima di poterti connettere, devi conoscere l' SSID e tutte le altre informazioni di sicurezza . (security information)Continua a leggere per le istruzioni dettagliate per la connessione a una rete nascosta in Windows 8 e Windows 8.1 .
Ottieni i dettagli della tua rete wireless
Quando ci si connette a una rete di trasmissione(broadcasting network) , gran parte della configurazione di rete(network configuration) viene eseguita automaticamente. Tutto(All) quello che devi fare è inserire una password. Quando ti connetti a una rete nascosta dovrai raccogliere tutte le informazioni e(information and enter) inserirle manualmente. Prima ancora di provare a connetterti, dovrai raccogliere alcune informazioni importanti.
Accedi al menu di configurazione(configuration menu) del tuo router , che in genere può essere fatto inserendo il suo indirizzo IP(IP address) nella barra degli indirizzi del tuo browser.
Seleziona la sezione delle impostazioni wireless e prendi nota del nome della tua rete (o SSID ) e del tipo di sicurezza(security type) . Se la rete utilizza WEP , controllare la chiave WEP(WEP key) . Se utilizzi WPA-PSK o WPA2-PSK(WPA-PSK or WPA2-PSK) , prendi nota della chiave precondivisa(Pre-shared key) . Se non utilizzi alcun tipo di sicurezza, ti servirà solo l' SSID .
NOTA:(NOTE:) i suddetti tipi di sicurezza sono quelli che più probabilmente si trovano nelle reti domestiche. WPA , WPA2 e 802.1x si trovano più spesso nelle reti aziendali, dove un amministratore gestirebbe la configurazione.
Prima di provare a connetterti, assicurati di trovarti nell'area della rete wireless(wireless network) a cui desideri connetterti.
Accedi al Centro connessioni di rete e condivisione(Network and Sharing Center)
Esistono diversi modi per accedere al Centro connessioni di rete e condivisione(Network and Sharing Center) . Il metodo più veloce sul desktop consiste nel fare clic con il pulsante destro del mouse sull'icona di rete nella barra delle applicazioni e fare clic su (system tray and click) "Apri Centro connessioni di rete e condivisione".("Open Network and Sharing Center.")

Tutti gli altri modi per accedervi sono descritti in dettaglio in questa guida: Che cos'è il Centro connessioni di rete e condivisione(Network and Sharing Center) in Windows ?.

Come connettersi a una rete wireless nascosta(Hidden Wireless Network)
Una volta trovata la strada per il Centro connessioni di rete e condivisione(Network and Sharing Center) , fai clic o tocca "Configura una nuova connessione o rete".("Set up a new connection or network.")

Seleziona "Connetti manualmente a una rete wireless"("Manually connect to a wireless network") e fai clic o tocca "Avanti".("Next.")

Inserisci(Enter) le informazioni di sicurezza(security information) per la tua rete negli spazi previsti, come segue:
- Immettere(Enter) l' SSID nel campo del nome della rete(network name field) .
- Nel campo(security type field) del tipo di sicurezza scegli il tipo di sicurezza utilizzato dalla rete wireless(wireless network) a cui vuoi connetterti. Alcuni router possono denominare questo metodo di autenticazione(authentication method) . A seconda del tipo di sicurezza(security type) scelto, Windows potrebbe chiederti o meno di selezionare il tipo di crittografia(encryption type) .
- Nel campo della chiave di sicurezza, inserire la password utilizzata dalla rete wireless(wireless network) .
- Se non vuoi che gli altri vedano la password digitata, seleziona la casella "Nascondi caratteri"("Hide characters") .
- Per connetterti automaticamente a questa rete, dovresti selezionare la casella "Avvia automaticamente questa connessione"("Start this connection automatically") .
- Dovresti anche selezionare la casella che dice "Connetti anche se la rete non sta trasmettendo"("Connect even if the network is not broadcasting") .
Dopo aver inserito tutte le informazioni che ti sono state richieste, premi Avanti(Next) .
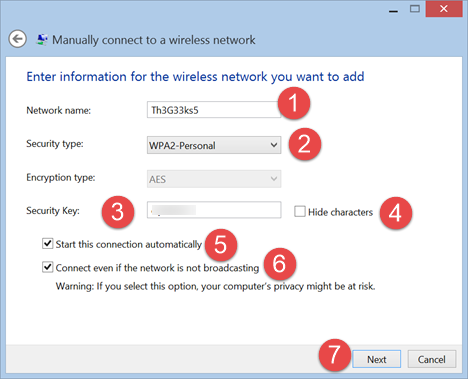
Verrai informato se Windows ha aggiunto correttamente la rete wireless(wireless network) . Premi Chiudi(Close) e il gioco è fatto.

Se la rete è nell'area, Windows si connette automaticamente ad essa. Controlla la tua icona di rete(network icon) nella barra delle applicazioni(system tray) . Dovrebbe rappresentare una serie di barre complete per mostrare la forza della tua connessione(connection strength) .

Risoluzione dei problemi di connessione
Anche se hai seguito attentamente le istruzioni fornite sopra, possono sorgere problemi. Se non riesci a connetterti alla tua rete preferita e sei sicuro che le informazioni di sicurezza che(security information) hai inserito siano esattamente corrette, consulta questi articoli per informazioni sulla risoluzione dei problemi.
- Risoluzione dei problemi di connessione a Internet(Troubleshoot Internet Connection Problems) su una rete wireless(Wireless Network) : Windows può diagnosticare e risolvere molti semplici problemi di connettività utilizzando il proprio strumento di risoluzione dei problemi. Questo articolo descrive in dettaglio come accedere allo strumento.
- (Troubleshoot Wireless Network Connection Problems)Risolvere autonomamente i problemi di connessione alla rete wireless :(Yourself) se si preferisce eseguire autonomamente la risoluzione dei problemi, questo articolo fornisce una serie di diagrammi di flusso che possono essere di aiuto. Rispondere ad alcune domande può aiutarti a trovare la causa dei tuoi problemi di rete.
- Come eliminare o dimenticare i profili di rete wireless(Delete or Forget Wireless Network Profiles) in Windows 8.1 - Se non riesci a connetterti a una rete precedentemente funzionante, potresti avere un problema con il tuo profilo di rete(network profile) . Dai un'occhiata a questo tutorial per imparare come eliminare il profilo problematico e connetterti.
Conclusione
Noterai che la procedura per la connessione alla tua rete nascosta(hidden network) è molto più complessa della semplice connessione a una rete di trasmissione(broadcasting network) . Nel caso ti stia chiedendo se ne valga la pena o meno, questa è una questione di dibattito. Nascondere il tuo SSID nasconde la rete da hacker e freeloader inesperti, ma non rallenterebbe nemmeno un hacker esperto. Alla fine, se nascondere il tuo SSID ti fa sentire più sicuro, provaci. Ma qualunque cosa tu scelga, assicurati di utilizzare una password e una crittografia sicure(secure password and encryption) .
Related posts
Come connettersi a reti wireless in Windows 8 e Windows 8.1
Come collegare i dispositivi Windows 8.1 alle reti wireless tramite WPS
Come connettersi a reti wireless nascoste in Windows 7
Come eliminare o dimenticare i profili di rete wireless in Windows 8.1
Come gestire le connessioni di rete wireless e i profili in Windows 8
3 modi per modificare le impostazioni DNS in Windows 10
Modificare la posizione di una rete da privata a pubblica in Windows 8.1
Come condividere cartelle da Mac OS X con PC Windows 7 e Windows 8
8 modi per trovare il tuo indirizzo IP in Windows (tutte le versioni)
Come connettersi a Wi-Fi in Windows 11
Come personalizzare le impostazioni di condivisione di rete avanzate in Windows
Quattro modi per dimenticare una rete WiFi in Windows 10
3 modi per modificare l'indirizzo IP in Windows 10
4 modi per imparare la tua password WiFi in Windows 10, quando la dimentichi
Suggerimenti Geek per la gestione delle connessioni alle reti wireless in Windows 7
Come accedere alle cartelle condivise di Windows 7 e Windows 8 da Mac OS X
2 modi per aggiornare il firmware su un router Wi-Fi 6 TP-Link
Raddoppia la velocità del Wi-Fi su laptop e tablet Windows con le schede di rete Intel
Come installare un wireless printer nella rete Wi-Fi
Come eliminare le connessioni VPN o PPPOE in Windows 8 e Windows 8.1
