Come condividere rapidamente o aggiungere un segnalibro a un'app da Windows 8.1 Store
Quando scopri un gioco interessante o un'app utile in Windows Store , potresti volerlo condividere con i tuoi amici o colleghi. Con l'aiuto dell'accesso alla condivisione(Share) puoi condividere facilmente un collegamento diretto alla pagina di un'app nel Windows Store o uno screenshot di essa. Ecco come si fa:
Cosa puoi condividere in Windows Store ?
Quando si apre la pagina di un'app in Windows Store , è possibile utilizzare l' accesso alla condivisione(Share) per effettuare le seguenti operazioni:
-
Invia un'e-mail(Send an email) : invia tramite e -mail un collegamento all'app in Windows Store o uno screenshot della pagina dell'app nello Store , utilizzando l' app Mail .
-
Pubblica sui tuoi social network(Post to your social networks) : condividi l'app pubblicando il suo collegamento su qualsiasi social network che abbia un account connesso all'app Persone(People) o utilizzando app social di terze parti come Facebook o Twitter .
-
Aggiungi ai preferiti per dopo(Bookmark for later) : se desideri tornare a quell'app in un secondo momento, puoi aggiungerla ai segnalibri nell'app Elenco di lettura.
La sequenza delle opzioni di condivisione potrebbe essere diversa sul tuo dispositivo, perché sono ordinate in base alle app che hai installato.
Come utilizzare l' accesso alla condivisione(Share Charm) in Windows Store
Per condividere un'app devi prima aprire la relativa pagina dell'app nel Windows Store . Se hai bisogno di un'introduzione su come utilizzare lo Store in Windows 8.1 , ti consigliamo di leggere questo articolo: Come trovare, installare e rivedere le app(Install and Review Apps) in Windows 8.1 Store .

Una volta che sei nella pagina di descrizione(description page) dell'app che desideri condividere, apri gli accessi e premi (Charms and press) Condividi(Share) .

Di seguito puoi visualizzare le opzioni di condivisione che ho a disposizione sul mio computer Windows 8.1.

Tieni(Please) presente che puoi condividere qualcosa(share something) solo dalla pagina per quell'app. Se provi a utilizzare l' accesso alla condivisione(Share) da qualsiasi altra parte in Windows Store , non ti verranno presentate opzioni per la condivisione.

Per scegliere ciò che desideri condividere, fai clic o tocca la freccia rivolta verso il basso appena sotto il riquadro dell'accesso alla condivisione(Share) .

Se desideri condividere uno screenshot, fai clic o tocca il collegamento Screenshot .

Per condividere un collegamento della pagina dell'app in Windows Store , fare clic o toccare il collegamento con l' icona di Windows Store .

Come inviare un'app per posta(Mail) da Windows (Windows Store)Store(App)
Se scegli di condividere un'app da Windows Store utilizzando l' app Mail , tocca o fai clic sul collegamento Invia un messaggio di posta nell'accesso alla (Send a mail)condivisione(Share) .

Se in passato hai condiviso un'app dallo Store con alcuni dei tuoi contatti, questi verranno visualizzati come possibili opzioni di condivisione nell'accesso alla condivisione(Share) .

Se hai scelto di condividere uno screenshot, l' app Mail viene aperta, viene creato automaticamente un nuovo messaggio e viene allegato uno screenshot dell'app.(Mail)

Se hai scelto di condividere un collegamento alla pagina dell'app in Windows Store , l' app Mail riempie il nome dell'app e aggiunge il collegamento al corpo del messaggio.
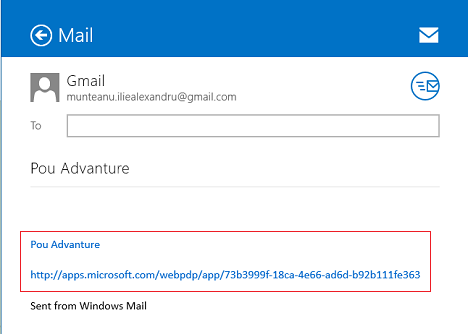
Ora non devi fare altro che completare l'indirizzo e-mail della persona a cui vuoi inviarlo, digitare un oggetto e aggiungere il tuo messaggio personalizzato, se lo desideri. Fare clic(Click) o toccare il pulsante Invia(Send) per inviare il messaggio.
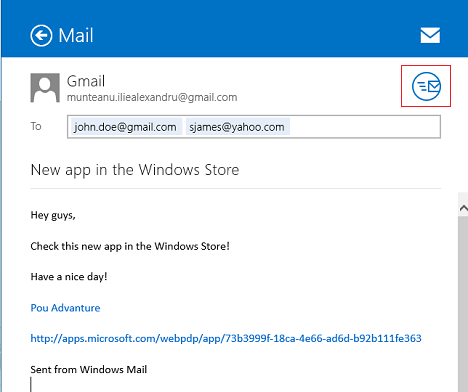
Se desideri interrompere l'invio di questa e-mail e tornare all'accesso alla condivisione(Share) , fai clic o tocca la freccia Indietro (Back)nell'angolo in alto a sinistra(left corner) dell'app Mail .
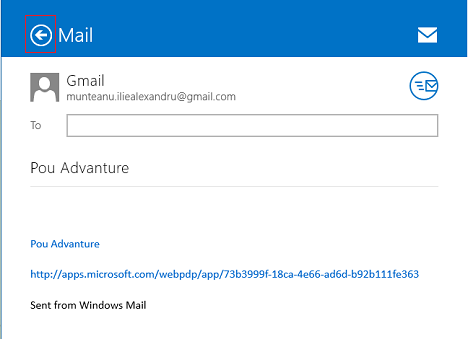
Come condividere un'app da Windows Store sui tuoi social network preferiti(Your Favorite Social Networks)
Condividere un'app dallo Store su un social network, utilizzando l' app Persone(People) è molto semplice, se hai aggiunto i tuoi account di social network in questa app.
Nell'accesso alla condivisione(Share) , tocca o fai clic su "Pubblica sui tuoi social network"("Post to your social networks") .
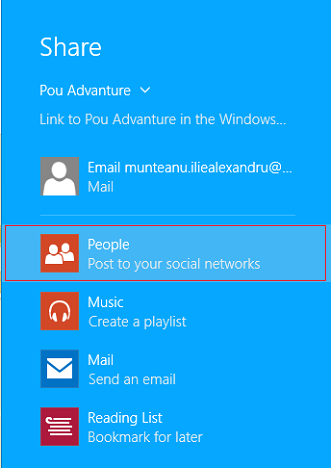
Si aprirà un'istanza dell'app Persone(People) sul lato destro dello schermo. Puoi scegliere su quale social network desideri condividere l'app, premendo la freccia rivolta verso il basso nella parte in alto a sinistra dell'app Persone(People) .
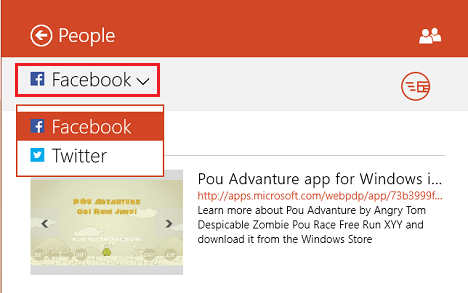
Aggiungi un messaggio al tuo post e fai clic(post and click) o tocca il pulsante Invia(Send) nella parte in alto a destra dell'app Persone(People) .

Se desideri interrompere la pubblicazione di questo messaggio, fai clic o tocca la freccia Indietro (Back)nell'angolo in alto a sinistra(left corner) dell'app Persone(People) .

Come aggiungere un'app ai preferiti(App) da Windows(Bookmark) Store nell'elenco(Windows Store) di lettura(Reading List)
Allo stesso modo in cui aggiungi le pagine Web ai segnalibri per leggerle in seguito, l' app Elenco di lettura(Reading List app) ti consente di aggiungere le pagine delle app ai segnalibri da Windows Store .
Per aggiungere la pagina di un'app ai preferiti in Windows Store , apri l'accesso alla condivisione(Share) , quindi premi il collegamento "Elenco di lettura - Segnalibro per dopo" .("Reading List - Bookmark for later")

Si aprirà l' app Elenco di lettura(Reading List) sul lato destro dello schermo. Per prima(First) cosa devi classificare la pagina dell'app che vuoi ricordare per dopo. Fare clic(Click) o toccare l'elenco a discesa corrispondente, quindi scegliere una delle categorie esistenti.
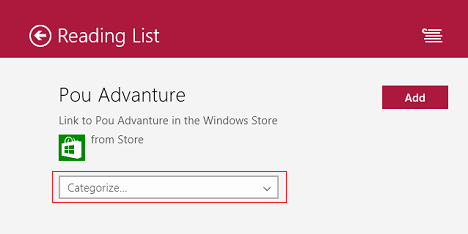
Se nessuna delle categorie esistenti soddisfa le tue esigenze, fai clic o tocca il collegamento Nuova categoria(New category) in fondo all'elenco.
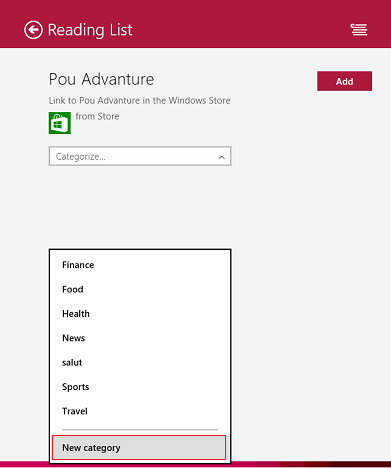
Digitare quindi il nome della nuova categoria che si desidera aggiungere e premere OK .

Dopo aver effettuato la scelta, fare clic o toccare il pulsante Aggiungi(Add) .
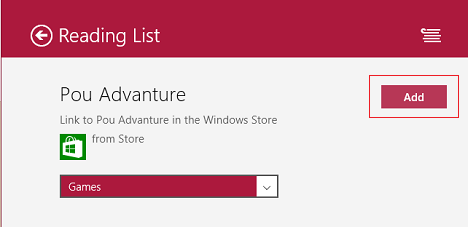
Conclusione
Come puoi vedere, è davvero facile condividere il link a una bella app o gioco(app or game) che scopri nel Windows Store . Se hai problemi o domande su questo processo, lascia un commento qui sotto.
Related posts
Come condividere e sincronizzare il contenuto nell'app Elenco di lettura di Windows 8.1
Configura come funziona l'app Internet Explorer in Windows 8.1
Come utilizzare l'app Fotocamera in Windows 8.1 con la tua webcam
Come aggiungere e classificare i contenuti nell'app Elenco di lettura di Windows 8.1
Come rimuovere contenuto e categorie dall'app Elenco di lettura di Windows 8.1
Come impostare i valori predefiniti di riproduzione automatica per media e dispositivi in Windows 8.1
Come utilizzare la barra delle applicazioni in Windows 7 e Windows 8.1
Presentazione di Windows 8.1: come condividere schermate da qualsiasi app
Tieni traccia delle app installate sui tuoi dispositivi Windows 8.1
Come navigare sul Web con l'app Internet Explorer 11 in Windows 8.1
Presentazione di Windows 8: la guida completa su come utilizzare l'app di posta
Come impostare i tipi di app visualizzate da Windows 8.1 Store
8 cose che puoi fare con l'app Salute e fitness in Windows 8.1
Come impostare la quantità di dati utilizzati dai riquadri in Windows 8.1
Come impostare i timer e utilizzare il cronometro nell'app Sveglie di Windows 8.1
Come accedere e gestire i tuoi preferiti nell'app Internet Explorer
35 scorciatoie da tastiera che aumentano la tua produttività in Windows 8.1
Modifica la risoluzione dello schermo e ingrandisci testo e icone, in Windows 7 e Windows 8.1
Presentazione di Windows 8.1: come utilizzare l'app di scansione per eseguire la scansione di documenti
Come creare la tua Jump List personalizzata in Windows 7 e Windows 8.1
