Come cercare le tue schede aperte in Google Chrome
Il disordine delle schede(Tab clutter) è qualcosa che può seriamente impantanare la produttività, sia mentre si lavora, si studia o si tenta semplicemente di navigare in Internet in modo rapido ed efficiente. Sebbene tutti i principali browser supportino i tasti di scelta rapida che aiutano gli utenti a navigare nelle loro schede, alcuni di noi spingono davvero le nostre schede all'estremo.
Hai mai avuto così tante schede aperte che il tuo unico modo per trovare quella che ti serve è solo con tentativi ed errori di indovinare clic? Non è né efficiente né buono per i tuoi livelli di stress: fidati di me, lo so. Tuttavia, se sei un utente di Google Chrome(Google Chrome user) , sei fortunato perché c'è un modo molto più semplice per trovare la scheda che stai cercando in qualsiasi momento.
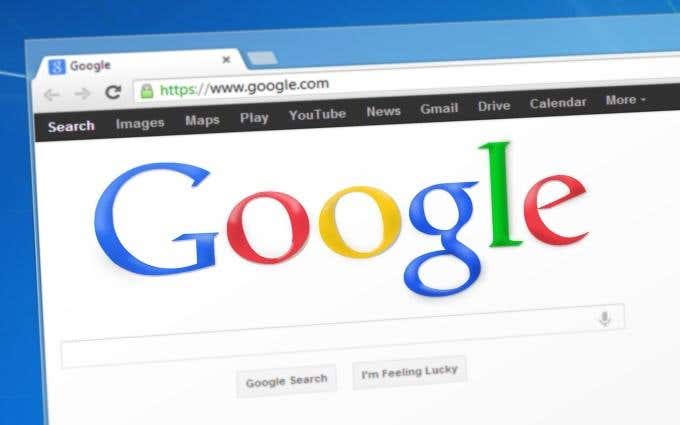
Cerca nelle schede aperte in Google Chrome
Omnibox di Google Chrome ha davvero cambiato il modo in cui pensiamo alla tradizionale barra degli indirizzi(address bar) . Omnibox ti consente di interrogare rapidamente il motore di ricerca di Google , eseguire(search engine) calcoli rapidi, cercare in Gmail e Google Drive(search Gmail and Google Drive) e molto altro.
Una delle cose meno conosciute che abilita è la ricerca e il passaggio tra le schede aperte.

Il primo passaggio di questo processo consiste nel copiare e incollare chrome://flags/#omnibox-tab-switch-suggestions nella Omnibox. Premi Invio(Enter) e questo ti porterà immediatamente a evidenziare l' opzione Suggerimenti per l'interruttore della scheda Omnibox(Omnibox tab switch suggestions) all'interno delle bandiere di Chrome.

Poiché questa impostazione è disattivata per impostazione predefinita, dovrai cambiarla da Predefinito(Default) ad Abilitato(Enabled) facendo clic sul menu a discesa.
Come richiesto dopo aver modificato uno qualsiasi dei flag di Chrome, dovrai quindi riavviare il browser. Puoi farlo con grazia, preservando le tue schede aperte, facendo clic sul pulsante RIAVVIA ORA(RELAUNCH NOW) che dovrebbe apparire.
Altrimenti, chiudere e aprire manualmente Chrome farà il trucco.

Non appena Google Chrome verrà riavviato, sei a posto! Per eseguire la ricerca delle schede e passare da un'esecuzione di prova(test run) , apri una nuova scheda e digita(tab and type) un termine o una frase che(term or phrase) si trova nella barra del titolo o nell'URL(title bar or URL) di una delle tue schede aperte.

Se immesso correttamente, dovresti visualizzare i risultati che includono le schede attualmente aperte. Ciascuno di questi risultati avrà un pulsante Passa a questa scheda(Switch to this Tab) a destra del titolo e dell'URL(title and URL) . Facendo clic su questo pulsante farà esattamente come dice. Nell'esempio sopra, puoi vedere che la frase "come fare per" viene rilevata in due schede aperte: dopotutto è la nostra specialità!
L' apertura di una nuova scheda non(tab isn) è un passaggio obbligatorio di questo processo, quindi eliminare quel bit consente davvero che questo sia un trucco efficiente e produttivo. Ogni volta che sei bloccato in una scheda chiedendoti dove si trova quella successiva che stai cercando, puoi semplicemente cercarla tramite Omnibox . Il passaggio ad esso non avrà alcun effetto sulla scheda attualmente aperta.
Se sei interessato a conoscere usi più interessanti dell'Omnibox di Google Chrome(Omnibox) , consulta(Chrome) il nostro articolo su cinque potenti funzionalità per gli utenti di Chrome .
Related posts
Ciò che è migliorato Protection in Google Chrome and How per abilitarlo
10 Best Security Extensions per Google Chrome
Nuove fantastiche funzionalità in Google Chrome v73
Come cambiare lo sfondo in Google Chrome
Come cambiare lingua su Google Chrome
10 modi per velocizzare il tuo browser Chrome
Come Export and Import Chrome Bookmarks
6 migliori estensioni di Chrome per la gestione delle schede
10 fantastiche estensioni di Chrome da installare
Come modificare il tema di Google Chrome
Come gestire i segnalibri in Google Chrome
Modifica le autorizzazioni delle estensioni di Chrome
Come aggiungere una scheda in Google Chrome
Come risolvere "err_tunnel_connection_failed" in Google Chrome
6+ modi per personalizzare Google Chrome
2 scorciatoie della barra degli indirizzi di Chrome per creare eventi di Google Calendar
Come decomprimere e aprire file su Android
Come rimuovere Chrome Managed di Your Organization
Fix Blurry File Open dialog Box in Google Chrome and Microsoft Edge
Qual è lo Software Reporter Tool in Chrome and How per disabilitarlo
