Come cambiare lo sfondo in Google Chrome
Per impostazione predefinita, quando apri Google Chrome , lo sfondo è una finestra bianca vuota con una casella di ricerca di Google(Google Search box) e un paio di scorciatoie proprio sotto. Se hai attivato la modalità oscura sul tuo dispositivo, lo sfondo potrebbe essere grigio scuro. Ad ogni modo, è piuttosto noioso e noioso.
Puoi cambiare lo sfondo in Chrome in modo che quando apri una nuova scheda, puoi invece guardare un'immagine. Puoi anche cambiare la combinazione di colori(color scheme) per le schede e(tabs and Chrome) la finestra di Chrome in qualcosa di più eccitante. In questo post, ti mostreremo come realizzarlo. In questo modo, puoi navigare sul Web e goderti la vista mentre lo fai.

Tieni presente che nulla di tutto ciò cambierà lo sfondo quando accedi a Google.com . Non è possibile modificare l' aspetto(look and feel) grafico di Gooogle.com stesso a meno che non utilizzi una sorta di estensione di terze parti che modifichi l' HTML di una pagina web.
Utilizzo di un tema prefabbricato
Cambiare lo sfondo di Google(Google background) è facile. Tieni presente che questo cambierà lo sfondo quando apri una nuova scheda in Chrome . Se disponi di un'estensione che sostituisce la scheda predefinita(default tab) in Chrome con una pagina personalizzata(custom page) , la modifica di queste impostazioni non avrà alcun effetto.
Se non hai già qualcosa in mente in termini di tema, puoi sempre dare un'occhiata al negozio per trovarne di popolari.
Per iniziare, avvia Google Chrome . È importante notare che questo tutorial funziona solo se il tuo browser è Chrome . Se stai utilizzando Mozilla Firefox o Microsoft Edge(Mozilla Firefox or Microsoft Edge) , non potrai farlo seguendo i passaggi seguenti.

Quindi vai all'estremità più lontana (angolo destro) del browser Chrome(Chrome browser) e fai clic sull'icona con i tre punti. In questo modo ti verrà visualizzato un menu a discesa. Qui, fai clic su Impostazioni(Settings) .

Scorri verso il basso fino alla sezione Aspetto(Appearance) . Lì troverai Apri Chrome Web Store(Open Chrome Web Store ) sotto Temi(Themes) . Fare clic su questo collegamento.

Ora scegli un tema. Se hai in mente un tema particolare, cercalo! Se vuoi dare un'occhiata a quelli disponibili nella galleria, puoi anche navigare tra le categorie.
In ogni caso, fai clic sul tema che desideri. In questo modo si aprirà una nuova scheda che presenta quel tema.
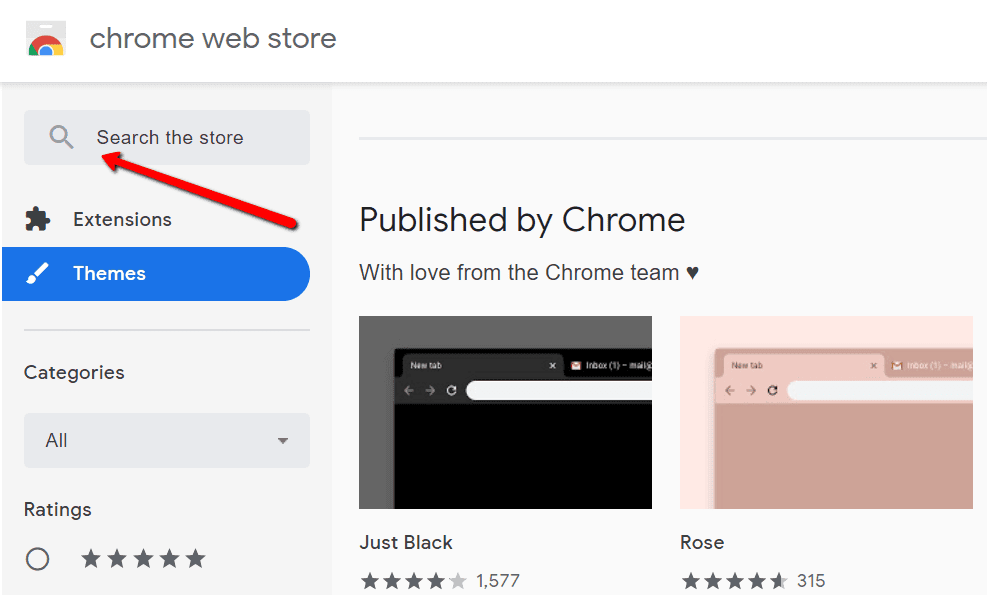
Una volta che hai un tema che ti soddisfa, fai clic sul pulsante Aggiungi a Chrome(Add to Chrome) .

Ora puoi scorrere la pagina verso il basso per vedere una panoramica del tema scelto. È anche in quest'area dove puoi trovare informazioni sulla compatibilità del tema con il tuo dispositivo.

Ora puoi goderti il tuo nuovo tema! Dovresti vedere i cambiamenti di colore nella sezione superiore della finestra di Chrome(Chrome window) e nella pagina della nuova scheda(tab page) . Se non ti piace, puoi sempre scegliere un altro tema dal negozio. Basta fare clic su (Just click) Annulla(Undo ) per annullare le modifiche.

Se vuoi tornare al modo in cui era il tuo tema, vai ancora una volta alla sezione Aspetto(Appearance ) . Lì, scegli Ripristina impostazioni predefinite(Reset to default) .

Usando la tua immagine di sfondo
Puoi anche cambiare lo sfondo di Google(Google background) con le tue foto personali e scegliere i tuoi colori. Puoi usare le immagini della tua famiglia, dei tuoi amici e degli animali domestici! In caso contrario, scegli quelli scelti per te da Google .
Per iniziare, apri una nuova scheda su Chrome . Quindi fai clic sull'icona a forma di ingranaggio o sul collegamento Personalizza in basso.(Customize)

In questo modo verrà visualizzato un menu che dice Personalizza questa pagina(Customize this page) . Qui puoi scegliere come vuoi cambiare lo sfondo di Google(Google background) . Puoi caricare la tua immagine. Basta(Just) scegliere un'immagine dal tuo computer.
Puoi anche utilizzare gli sfondi di Chrome . Se scegli questa opzione, apparirà una finestra. Lì, puoi esaminare una raccolta di fantastici design!

Fare clic su Colore e tema(Color and theme) per scegliere i propri colori per la finestra del browser(browser window) . Puoi fare clic sul cerchio in alto a sinistra con lo strumento contagocce per scegliere anche i tuoi colori personalizzati.

Se non ti piace il tuo nuovo sfondo, puoi sempre tornare all'originale. Per fare ciò, vai ancora una volta sull'icona a forma di ingranaggio. Lì troverai un'opzione che ti consente di ripristinare lo sfondo predefinito(Restore default background) . Fare clic qui per annullare le modifiche.
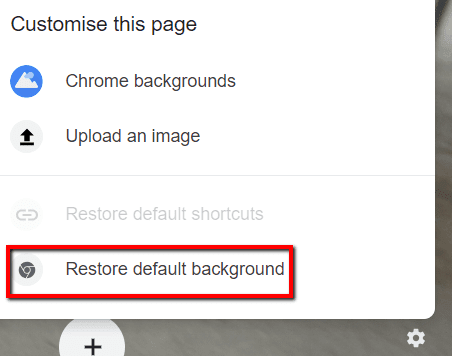
Si spera che questo ti abbia aiutato a cambiare lo sfondo in Google Chrome in qualcosa di più desiderabile. Se avevi in mente una personalizzazione diversa, faccelo sapere nei commenti e cercheremo di aiutarti.
Related posts
Ciò che è migliorato Protection in Google Chrome and How per abilitarlo
10 Best Security Extensions per Google Chrome
Come cercare le tue schede aperte in Google Chrome
Nuove fantastiche funzionalità in Google Chrome v73
Come cambiare lingua su Google Chrome
9 Hidden Caratteristiche in Google Maps Dovresti controllare
Crea collegamento sul desktop in modalità di navigazione in incognito di Google Chrome
Come abilitare Flash in Chrome per siti Web specifici
Chrome Music Lab: come creare musica e suoni fantastici
Come aggiungere una scheda in Google Chrome
Come Backup Google Chrome History
Chrome Password Manager: come usarlo ed è tutto ciò di cui hai bisogno?
6+ modi per personalizzare Google Chrome
Che versione di Google Chrome ho?
Come risolvere l'errore di memoria insufficiente di Google Chrome
Come inviare Private Emails in Gmail
Problemi di utilizzo della memoria/perdita di memoria di Google Chrome?
Come Filter in fogli Google
Modifica le autorizzazioni delle estensioni di Chrome
Come sfocare lo sfondo in Google Meet
