Come bloccare i siti Web su Google Chrome
Vivere in un'epoca con Internet ad alta velocità(high-speed) è incredibile. Con tutte le informazioni che possono essere facilmente tue, puoi imparare a fare quasi tutto. E con tutte le possibilità che può offrire, sembra che il mondo sia la tua ostrica!
Ma per quanto sia fantastico, avere Internet può trattenerti. Visitare alcuni siti Web può consumare concentrazione, tempo e attenzione. Di conseguenza, può ridurre la produttività e causare distrazioni!

La soluzione? Impara(Learn) a bloccare i siti Web che tendi a visitare per puro(purely ) intrattenimento. O forse siti che non vuoi che i tuoi figli possano visitare!
In questo post, illustreremo la procedura su come bloccare i siti Web(how to block websites) su Chrome utilizzando il tuo computer. In questo modo, puoi goderti la vita in un'era abilitata a Internet senza che Internet ti ostacoli.
Utilizzo di Block Site
Questo è uno dei migliori siti web blocker per Chrome . Dopo aver aggiunto Block Site a Chrome, puoi iniziare.
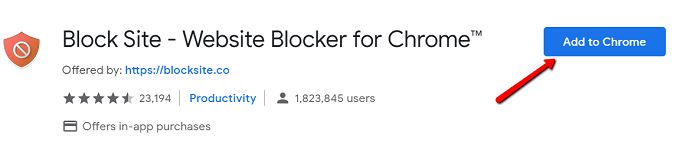
Una volta terminata l'installazione, verrai reindirizzato a una pagina in cui questo lo dice. Per procedere, fare clic su Accetto(Agree) .

A quel punto, puoi configurare via!

Una caratteristica vincente di questa estensione è la pletora di opzioni che ti offre su come scegli di bloccare i siti.
Puoi bloccare i siti solo durante l'orario di lavoro. Basta(Just) fare clic su Modalità di lavoro(Work Mode ) nella barra laterale!
Puoi anche impostare il controllo genitori con l'uso di password, bloccare i siti per adulti e bloccare determinate parole.
Utilizzo di uBlacklist
Funziona ogni volta che esegui una ricerca su Google(Google) . Quando viene visualizzato un sito, accanto ad esso c'è un'opzione per bloccare il sito.
Ecco come iniziare con questa estensione.
Per prima cosa, scaricalo. Cerca uBlacklist sul Chrome Web Store e fai clic su Aggiungi a Chrome(Add to Chrome) .
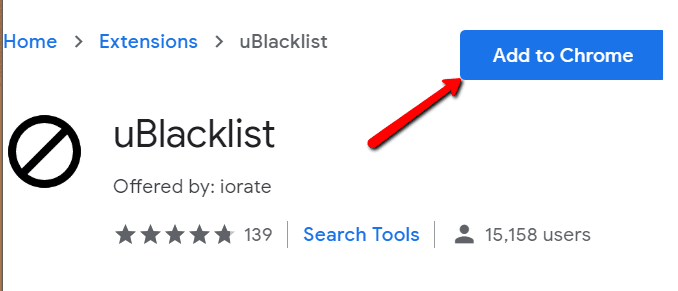
Per vederlo in azione, fai una ricerca su Google(Google) .
Ad esempio, ho cercato "twitter". Dopo aver installato l'estensione, vedo un'opzione Blocca questo sito accanto ai risultati della ricerca.(Block this site )
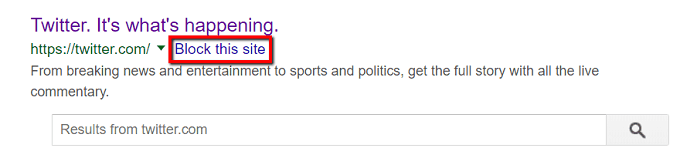
Fare clic su tali opzioni significa che il particolare sito Web non verrà visualizzato la prossima volta. Quel sito può rimanere bloccato per anni o fino a quando non viene sbloccato.
Puoi anche semplicemente fare clic sull'icona sulla barra degli strumenti. In questo modo verrà visualizzata una finestra in cui è possibile inserire il nome del sito Web che si desidera visualizzare.

Un altro modo per affrontare questo problema è gestire i siti bloccati.
Per iniziare, individua l'icona uBlacklist nella barra degli strumenti. Fare clic destro su di esso e scegliere Opzioni(Options) .

Ti viene quindi presentato un elenco di opzioni.
Una delle tue opzioni è specificare il sito Web che desideri bloccare. Basta(Just) inserire il suo indirizzo nell'apposito campo.
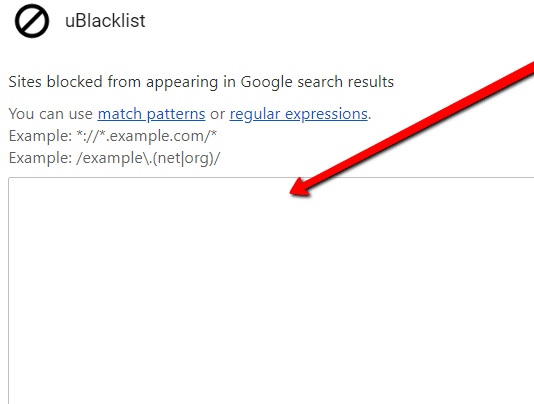
Modifica file host
Un'altra opzione è modificare il file hosts. Per fare in modo che ciò accada, vai su Windows > System32 > drivers > etc . Fare clic con il pulsante destro del mouse sul file hosts .

Quindi aprilo usando Blocco note(Notepad) .

Scorri verso il basso il file hosts .
Puoi lasciarlo così com'è. Puoi anche eliminare il contenuto con gli hash in modo da poter avere un file pulito.

In ogni caso, digita " 127.0.0.1 " e poi " localhost ".

Ora, inserisci lo stesso gruppo di numeri nella riga successiva. Ma invece di digitare "localhost", inserisci il nome del sito Web che desideri bloccare.

Related posts
Come aprire un file HTML in Google Chrome
Modifica la posizione della cartella dei download in Google Chrome
Come bloccare i siti Web su Windows utilizzando il file Hosts
Come risolvere "err_address_unreachable" in Google Chrome
Aggiungi il pulsante della barra dei segnalibri a Google Chrome
Download official Google Chrome Temi per il tuo browser
Fix Downloading Proxy Script error in Google Chrome
Google Chrome Problemi e problemi con Windows 10
Come Destroy Profile su Browser Close in Google Chrome
6 modi per abilitare la modalità oscura di Google Chrome in Windows
Come visualizzare le password salvate di Google Chrome
Google Chrome vs Firefox Quantum per Windows 10
Come abilitare e utilizzare Commander feature in Google Chrome
Che cos'è Secure DNS e come abilitarlo in Google Chrome?
Messaggio Fix ERR_CACHE_MISS error su Google Chrome
Google Chrome per limitare gli abbonamenti della notifica push a 90 giorni
Come rimuovere Global Media Control button da Google Chrome toolbar
Come abilitare e disabilitare Window Naming in Google Chrome
Come cambiare Default Print Settings in Google Chrome
Come abilitare o Disable Tab Scrolling Buttons in Google Chrome
