Come aggiungere un programma all'avvio in Windows XP
Vuoi un programma specifico da eseguire ogni volta che si avvia Windows? Forse hai creato il tuo programma o scaricato qualcosa da Internet . Ad ogni modo, è relativamente semplice aggiungere un programma all'avvio in Windows XP .
Ci sono principalmente due modi per farlo. Uno consiste nell'aggiungere un collegamento al file EXE nella cartella Esecuzione automatica in (Startup)Windows e l'altro nell'utilizzare le attività pianificate(Scheduled Tasks) . In questo articolo spiegherò come utilizzare entrambi i metodi.
Aggiungi programmi alla cartella di avvio
Questo è il mio metodo preferito perché è davvero facile. Per farlo, vai alla seguente directory sul tuo computer:
C:\Documents and Settings\User\Start Menu\Programs\Startup
L'utente(User) può essere Tutti gli utenti(All Users) o un utente specifico. Se desideri che il programma venga eseguito per qualsiasi utente che accede al computer, vai alla cartella Tutti gli utenti . (All Users)Se vuoi eseguirlo solo per un utente specifico, seleziona quell'utente e vai alla sua cartella di avvio.

Ora vai avanti e trova il programma che desideri avviare all'avvio di Windows . Assicurati di individuare il file EXE . Ora fai semplicemente clic con il pulsante destro del mouse su quel file EXE e scegli Crea collegamento(Create Shortcut) .

Ora prendi il collegamento appena creato e copialo e incollalo nella cartella Esecuzione automatica . (Startup)Dovrebbe assomigliare a questo:

Questo è tutto! Ora riavvia il computer e vedrai che il programma si avvierà automaticamente una volta effettuato l'accesso a Windows ! Abbastanza(Pretty) facile eh!
Creazione di un'attività pianificata
Il secondo modo per aggiungere un programma all'avvio in Windows XP consiste nel creare un'attività pianificata che esegua il programma.
Vai su Start , quindi Pannello(Control Panel) di controllo e fai clic su Attività pianificate.

Fare clic su Aggiungi attività pianificata(Add Scheduled Task) per creare una nuova attività.
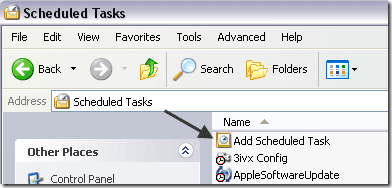
La procedura guidata inizierà. Vai avanti e fai clic su Avanti(Next) . La prima cosa che devi fare è scegliere il programma che vuoi eseguire all'avvio. Viene visualizzato automaticamente un elenco, ma puoi anche fare clic su Sfoglia(Browse) e sceglierne uno in modo specifico.

Fare clic su Avanti(Click Next) e quindi scegliere quando si desidera che venga eseguito. Nel nostro caso, sceglieremo Quando accedo(When I log on) . Puoi anche scegliere All'avvio del mio computer(When my computer starts) , ma ciò significa che potrebbe caricarsi prima ancora di accedere a Windows .

Fare clic su Avanti(Click Next) e quindi immettere la password per l' account amministratore(Administrator) . Assicurati di inserire una password, altrimenti l'attività non verrà eseguita.
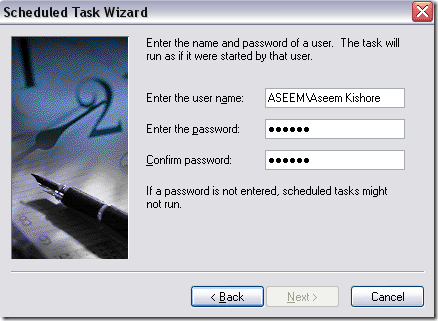
Fare clic su Avanti(Click Next) e fare clic su Fine(Finish) . Questo è tutto. Ora la tua attività verrà visualizzata nell'elenco delle attività pianificate. Vai avanti e riavvia il computer e il programma dovrebbe caricarsi correttamente.
Quindi questi sono due semplici modi per aggiungere programmi di avvio a Windows XP ! Se hai domande, pubblica un commento qui e cercherò di aiutarti. Divertiti!
Related posts
Allega un file VHD in Windows XP
Spiegazione dei formati video e dei codec più comuni
Correzione dell'errore "È necessaria l'autorizzazione per eseguire questa azione".
Unisciti a un computer Windows XP a un gruppo home di Windows 7/8/10
Come installare IIS e configurare un server Web in XP
Risolvere i problemi di connessione alla rete wireless di Windows XP
Installare una stampante di rete da Windows XP utilizzando la configurazione del driver
Configura o disattiva DEP (Prevenzione esecuzione dati) in Windows
Come configurare Desktop remoto su Windows XP
Come correggere l'errore "NTFS.sys corrotto o mancante" in Windows XP
12 migliori adattatori Wi-Fi USB (2022)
Che cos'è lo screen tearing e come prevenirlo?
Disabilita Windows Insider Program Settings in Windows 10
Come fare uno screenshot su Chromebook
Program exe or COM Surrogate ha smesso di errori di lavoro in Windows 10
Correggi la modifica del registro è stata disabilitata dall'errore dell'amministratore
Correggi l'opzione di cartelle e file nascosti mancanti o danneggiati in Windows
Come tenere traccia di quando qualcuno accede a una cartella sul tuo computer
Come visualizzare Program and App Sizes in Windows 10
Come risolvere MBR in Windows XP e Vista
