Come abilitare il clic destro sui siti Web che lo hanno disabilitato
In uno dei nostri post precedenti, abbiamo visto come salvare le immagini sul tuo PC, quando il tasto destro del mouse è disabilitato. Ora diamo un'occhiata a come abilitare il clic destro sui siti Web che lo hanno disabilitato e copiare il testo dalla pagina Web.
Durante la navigazione, spesso ci imbattiamo in informazioni utili su siti Web casuali, ma quando vogliamo annotarle, i nostri sforzi sono vani quando vediamo una finestra che dice " Siamo spiacenti, questa funzionalità è stata disabilitata dall'amministratore(Sorry, this functionality has been disabled by the administrator) " perché il tasto destro del mouse opzione è stata disabilitata dall'amministratore del sito(site administrator) . Se le informazioni sono una guida pratica o qualcosa(guide or something) del genere , a volte potrebbero salvarci la vita. Annotarlo o parafrasarlo di nuovo è un'attività laboriosa. Un'opzione sarebbe quella di salvare l'intera pagina Web(web page) per la lettura offline. Ma se devi copiare solo parti del testo, queste opzioni potrebbero avere più senso.
Come abilitare il clic destro sui siti web
Diamo un'occhiata ad alcuni dei modi per riattivare il clic con il pulsante destro del mouse sui siti Web e copiare da siti Web o blog disabilitati con il clic con il pulsante destro del mouse, che lo hanno disattivato sulle loro pagine Web, tramite le impostazioni del browser o utilizzando strumenti di terze parti.
- Utilizzo della modalità lettore
- Utilizzo di un metodo Code
- Disabilitare JavaScript dalle Impostazioni
- Altri metodi
- Utilizzo del proxy Web
- Utilizzo delle estensioni del browser.
In sostanza, il codice che disabilita questa funzione e visualizza la finestra quando si tenta di fare clic con il pulsante destro del mouse su una pagina Web è scritto in JavaScript . Ma ci sono alcuni modi in cui possiamo aggirarlo.
1] Utilizzo della modalità lettore
Utilizzare la modalità di lettura del browser(Browser Reader Mode) (F9) e quindi verificare se il clic con il pulsante destro del mouse funziona.
2] Utilizzo di un metodo Codice
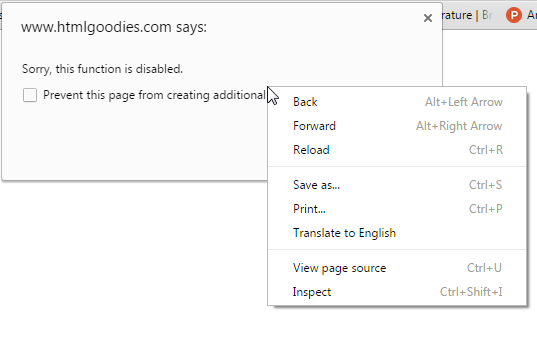
In questo metodo, tutto ciò che devi fare è ricordare la stringa sottostante(below string) o annotarla in un posto sicuro:
javascript:void(document.oncontextmenu=null);
D'ora in poi, ogni volta che ti imbatti in una pagina Web(web page) in cui l' opzione del tasto destro del mouse(right-click option) è stata disabilitata, copia il codice sopra(above code) , incollalo nella barra degli indirizzi del browser(browser address bar) e premi invio. Questo è tutto!
Ora sarai in grado di accedere al volo alle opzioni del menu contestuale del tasto destro del mouse. (context menu)Ma lo svantaggio qui è che devi usarlo ogni volta per accedere al menu di scelta rapida.
3] Disabilitare JavaScript dalle Impostazioni
È possibile disabilitare JavaScript e impedire l'esecuzione dello script che disabilita le funzionalità del clic con il pulsante destro del mouse. Questo post ti mostrerà come disabilitare JavaScript in Internet Explorer , Chrome , Firefox e Opera(Firefox & Opera) .
Dopo aver disabilitato JavaScript , torna alla pagina web(web page) e poi ricaricala. Boom! Sarai in grado di accedere al menu di scelta rapida come un campione. Ma lo svantaggio di questo metodo è che stai disattivando completamente Javascript , il che significa che non eseguirà alcun codice JavaScript , limitando le altre funzionalità della pagina web(web page) . Quindi, una volta terminata la copia, è necessario riattivare JavaScript nel browser Web(web browser) .
4] Altri metodi
Se la tua intenzione è solo quella di copiare il testo dalla pagina web(web page) , puoi farlo facilmente sia esaminando il codice sorgente(source code) della pagina web(web page) . Premi Ctrl+U e trova il testo richiesto, quindi copia.
L'altro modo è salvare la pagina Web(web page) sul computer, utilizzando la scorciatoia Ctrl+S , fare doppio clic per aprirla e quindi copiare l'area di testo necessaria.
Se non sei così interessato a controllare gli interni del tuo browser, ci sono sempre altri modi in cui puoi farcela.
5] Utilizzo del proxy Web
In poche(Simply) parole, un proxy Web(web proxy) è qualcosa che si trova tra te e Internet e ti consente di navigare in modo anonimo sui siti Web nascondendo i tuoi dettagli come l' indirizzo IP(IP address) . Puoi accedere a un sito che offre proxy web(web proxy) , come hide.me o filterbypass, e inserire l' URL della pagina web(web page) in cui l'opzione del tasto destro del mouse è stata disabilitata. Seleziona l' opzione Rimuovi script(Remove Scripts) che impedisce al sito di eseguire script.
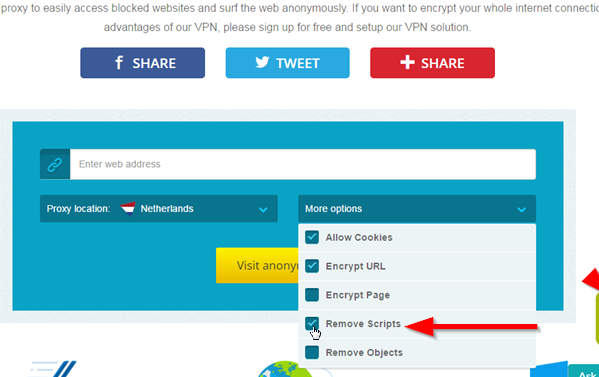
6] Utilizzo delle estensioni del browser
Se non riesci a trovare conforto in nessuno dei metodi di cui sopra, puoi sempre chiedere aiuto al negozio web(web store) . Basta(Just) installare l'estensione nel browser che fa il lavoro senza darti alcun mal di testa. Ci sono molte estensioni disponibili per questo scopo. Puoi controllare RightToCopy per Chrome o Right(Chrome or Right) To Click per Firefox .
NOTA: Rispetta(NOTE:) sempre i diritti d'autore(Copyrights) . Molte(Many) volte, i siti Web disabilitano l'opzione del clic con il pulsante destro del mouse, a causa di problemi di copyright poiché non desiderano che il loro contenuto venga annotato. Se il testo che stai gestendo presenta problemi di copyright, devi fare attenzione durante la riproduzione. Non è stato suggerito nulla di illegale qui: solo soluzioni alternative utilizzando il tuo browser e strumenti di terze parti(browser and third-party tool) disponibili sui siti Web ufficiali di Google e Mozilla(Google & Mozilla) .
Related posts
Microsoft Edge Browser Tips and Tricks per Windows 10
Come rimuovere lo Ease del Access button dal Logon screen
Windows Task Manager Tips and Tricks si può non essere a conoscenza di
Slack Tips and Tricks per la gestione delle piccole chat di squadra
Recycle Bin Tricks and Tips per Windows 11/10
Best Evernote Tips and Tricks per utilizzare la nota prendendo effettivamente app
Suggerimenti e Tricks per giocare Sea di Thieves game
Come usare Signal app - Trucchi e consigli
Cortana Features, Tips and Tricks in Windows 10
Bing Search Tips and Tricks per migliorare Search Experience
Top 10 più utile PowerPoint Tips and Tricks
Best Vivaldi Browser Tips and Tricks
Microsoft To-Do Tips & Tricks
Best Microsoft Publisher Tips and Tricks - Come utilizzare Publisher
Come aggiornare un Shared File su Dropbox senza rompere il suo collegamento
Come forzare chiudere uno schermo intero Program or Game in Windows 10
10 Reddit Tips and Tricks per aiutarti a diventare un master Redditor
Microsoft To-Do su iPhone Tips and Tricks: SuperCetta la tua produttività!
Più utile Facebook Add-ons, Tips and Tricks
Best Google Chrome Tips and Tricks per utenti Windows PC
