Che versione di PowerPoint ho? Qual è l'ultima versione?
Se devi creare presentazioni, probabilmente utilizzi PowerPoint , un'app che fa parte della suite di produttività di Microsoft Office . (Microsoft Office productivity)Se ti stai chiedendo quale versione di PowerPoint stai utilizzando, in questa guida ti mostriamo come identificarla. Sia che tu voglia conoscere questa informazione perché ritieni che il tuo PowerPoint sia obsoleto e desideri passare a uno più nuovo, o se desideri confermare di avere già l'ultima versione di PowerPoint , ecco come scoprire queste informazioni:
Come trovare la versione del tuo PowerPoint
Esistono diversi metodi per trovare la versione di PowerPoint . Poiché PowerPoint fa parte della suite Microsoft Office(Microsoft Office suite) , la sua versione è la stessa della suite Office(Office suite) in uso. Il che(Which) , a sua volta, significa che se, ad esempio, hai Microsoft Office 2019 , hai anche PowerPoint 2019 . Se hai Microsoft Office 2003 , hai anche PowerPoint 2003 e così via. Di conseguenza, per sapere quale versione di PowerPoint utilizzi, devi sapere quale versione di Officepossiedi. Abbiamo spiegato tutto come puoi trovare queste informazioni, in questa guida: 5 modi per trovare la versione esatta di Microsoft Office che stai utilizzando.
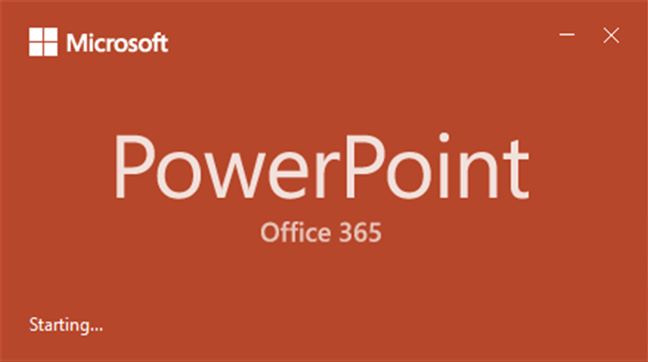
Tuttavia, alcune persone non hanno il tempo necessario per leggere ulteriori tutorial. Quindi, se sei uno di loro, ecco il metodo che funziona meglio in qualsiasi versione di Windows e Microsoft Office(Microsoft Office version) :
Inizia(Start) aprendo l' app Microsoft PowerPoint(Microsoft PowerPoint app) . Per identificare la versione esatta del tuo PowerPoint devi accedere alla sua finestra Informazioni . (About)Per farlo, fai clic o tocca il pulsante Account nell'angolo in basso a sinistra della finestra. Quindi, a destra, tocca o fai clic (click or tap) su Informazioni su PowerPoint(About PowerPoint) .
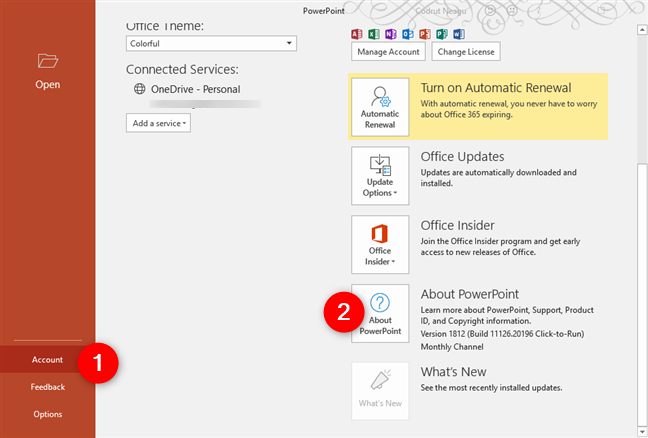
Nella finestra che si apre, puoi vedere la versione esatta del tuo PowerPoint.

Se non vedi un pulsante Account , carica prima una presentazione: può essere esistente o puoi crearne una nuova in questo momento. Quindi, cerca il pulsante File . Fare clic(Click) o toccarlo e quindi fare clic sull'opzione Account .
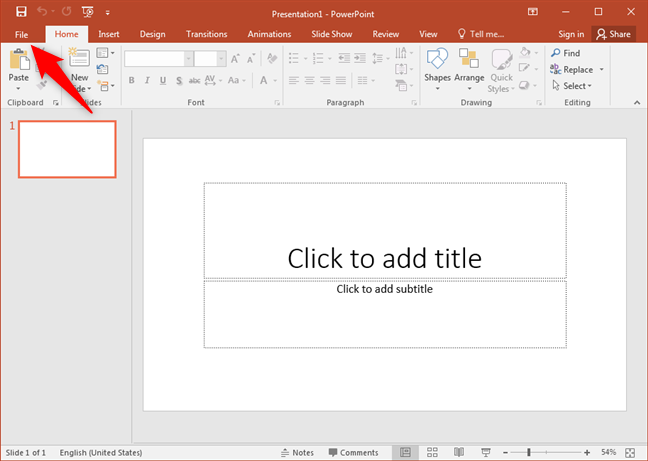
Sul lato destro della finestra, dovresti vedere un pulsante chiamato Informazioni su PowerPoint(About PowerPoint) . Fare clic o toccarlo e viene caricata la finestra Informazioni su Microsoft PowerPoint .(About Microsoft PowerPoint)
All'inizio, dovresti vedere la versione esatta di PowerPoint che stai utilizzando.

Se non vedi un'opzione Account quando fai clic/tocca File , fai clic o tocca Aiuto(Help) . Quindi, sul lato destro, dovresti vedere la versione del tuo PowerPoint. Questo percorso è specifico di Microsoft Office 2010 , quindi stai usando una versione di PowerPoint 2010 .

Se l'interfaccia principale di PowerPoint ha un (PowerPoint)pulsante Office(Office button) arrotondato nell'angolo in alto a sinistra, significa che stai utilizzando Microsoft Office 2007 . In questo caso, hai una versione di PowerPoint 2007 . Fare clic(Click) o toccare il pulsante Office(Office button) e quindi fare clic o toccare Opzioni PowerPoint(PowerPoint Options) . A sinistra, seleziona Risorse(Resources) .

Quindi, sul lato destro della finestra, puoi vedere la versione esatta della tua app PowerPoint(PowerPoint app) , nella sezione Informazioni su Microsoft Office PowerPoint(about Microsoft Office PowerPoint) .

Se PowerPoint dispone di una barra dei menu(menu bar) e di una barra degli strumenti, stai utilizzando una versione di PowerPoint 2003 o precedente. In questo caso, puoi trovare la versione esatta aprendo il menu Guida e quindi facendo clic sulla voce (Help)Informazioni su Microsoft Office PowerPoint(About Microsoft Office PowerPoint) .
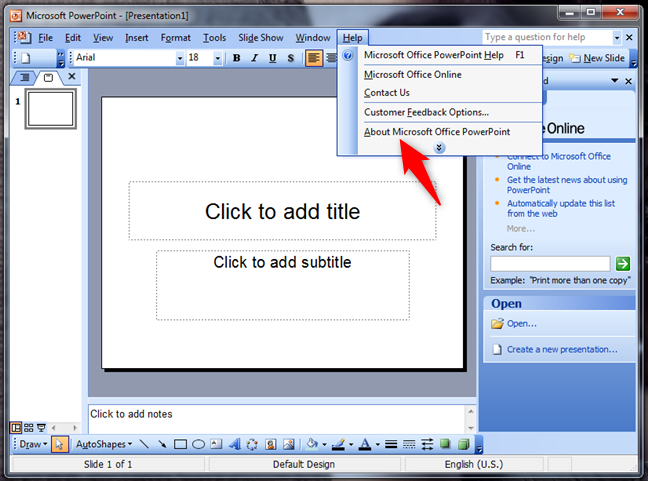
Quindi, la finestra Informazioni su Microsoft Office PowerPoint(About Microsoft Office PowerPoint) mostra tutti i dettagli sulla versione di PowerPoint(PowerPoint version) .
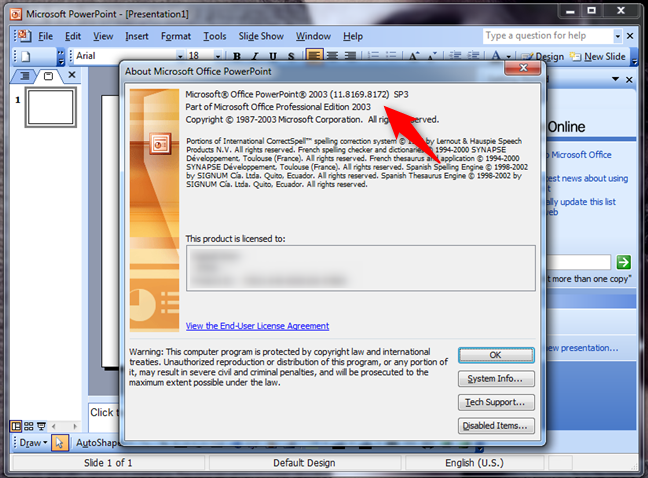
Quante versioni di PowerPoint esistono?
C'erano 12 versioni di PowerPoint rilasciate per i sistemi operativi Windows :
- PowerPoint 2.0 , annunciato con Windows 3.0 , nel 1990
- PowerPoint 3.0 , annunciato con Windows 3.1 , nel 1992
- PowerPoint 4.0, lanciato nel 1994
- PowerPoint 7.0 , noto anche come PowerPoint 95 , lanciato nel 1995
- PowerPoint 8.0 , noto anche come PowerPoint 97 , lanciato nel 1997
- PowerPoint 9.0 , noto anche come PowerPoint 2000 , lanciato nel 1999
- PowerPoint 10.0 , noto anche come PowerPoint XP , lanciato nel 2001
- PowerPoint 11.0 , noto anche come PowerPoint 2003 , lanciato nel 2003
- PowerPoint 12.0 , noto anche come PowerPoint 2007 , lanciato nel 2007
- PowerPoint 14.0 , noto anche come PowerPoint 2010 , lanciato nel 2010
- PowerPoint 15.0 , noto anche come PowerPoint 2013 , lanciato nel 2013
- PowerPoint 16.0 , noto anche come PowerPoint 2016 e PowerPoint 2019 . Sì, è la stessa versione, anche se PowerPoint 2019 offre un paio di nuove funzionalità. È stato lanciato per la prima volta nel 2015. PowerPoint 2019 è stato lanciato nel 2018.
Qual è l'ultima versione di Microsoft PowerPoint ?
L'ultima versione di Microsoft PowerPoint è la numero 16(number 16) . PowerPoint 16 è stato lanciato nel 2015 e può essere trovato nelle suite Microsoft Office 2016 e Microsoft Office 2019 , nonché come parte dei piani di abbonamento di Microsoft Office 365 .
Come si aggiorna all'ultima versione di PowerPoint ?
Per eseguire l'aggiornamento all'ultima versione di PowerPoint , è necessario aggiornare la suite Microsoft Office(Microsoft Office suite) . Tenendo presente che l'ultima versione di PowerPoint è PowerPoint 16 , significa che è necessario acquistare Microsoft Office 2016 o Microsoft Office 2019 o abbonarsi a uno dei piani di Microsoft Office 365 .
Hai trovato la tua versione di PowerPoint ?
(Did)Sei riuscito a identificare quale versione di PowerPoint stai utilizzando ? È stato facile come ti aspettavi? Volevi(Did) trovare queste informazioni perché vuoi aggiornare il tuo PowerPoint e passare a una suite Microsoft Office(Microsoft Office suite) più recente ? Avete domande? Accogliamo con favore il tuo feedback, nella sezione commenti qui sotto.
Related posts
Come cambiare lo PowerPoint Slide Size: tutto ciò che devi sapere
4 modi per scaricare PowerPoint direttamente da Microsoft
Come incorporare MP3 e altri file audio in presentazioni PowerPoint
Come selezionare o evidenziare il testo in Windows
Come scaricare Windows and Office ISO files (tutte le versioni)
Come ottenere, configurare e rimuovere le estensioni Microsoft Edge
Come visualizzare, inserire o rimuovere interruzioni di sezione nei documenti di Microsoft Word
Come aggiungere numeri di pagina in un documento di Word (a partire da pagina 1, 2, 3 o successive)
Come modificare l'orientamento di una pagina (o più) in un documento di Word
Come convertire un PDF in un documento Word modificabile
Come stampare in PDF da Windows 10, utilizzando solo gli strumenti integrati
Risolvi i problemi con la cache dei documenti di Microsoft Office danneggiata
Risolvi il problema con i collegamenti ai file di OneNote che non possono essere eliminati
Domande semplici: cos'è Microsoft Sway?
Domande semplici: cos'è Microsoft Office 365?
Come creare e salvare un documento di Word in Microsoft Office per Android
Come cambiare la posizione Microsoft Edge download
Come eliminare i valori dalle celle ma mantenere le formule, in Microsoft Excel
Come utilizzare la nuova app Get Office in Windows 10 e come rimuoverla
Come inserire un sito Web alla barra delle applicazioni o allo Start Menu in Windows 10
