Come mappare Win Key sulla vecchia tastiera classica su Windows 10
Con l' utilità PowerToys per (PowerToys)Windows 10 , puoi facilmente rimappare qualsiasi tasto della tastiera su un altro tasto o una funzione di sistema. Rimappatura significa che quando si preme un tasto, invece di eseguire una funzione predefinita, il tasto eseguirà un'azione completamente diversa. In questo modo, puoi potenzialmente utilizzare qualsiasi chiave per molte attività diverse. Se preferisci utilizzare una tastiera classica più vecchia come l' IBM Model M che non include una chiave fisica di Windows , in questo post ti mostreremo come mappare la chiave di Windows(Windows Key) su una tastiera classica più vecchia su Windows 10 .
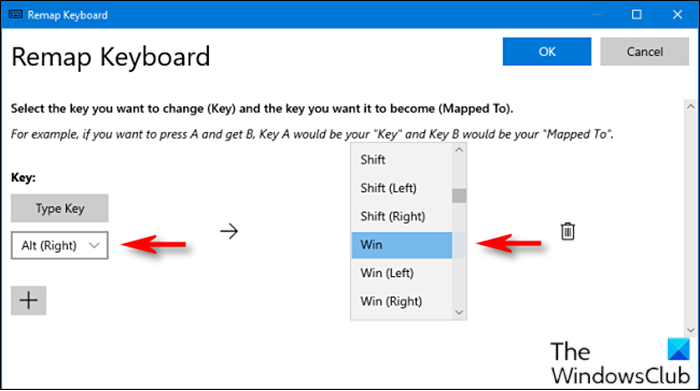
Mappa Win Key(Map Win Key) sulla vecchia tastiera classica su Windows 10
Per rimappare la funzione desiderata al tasto Blocco scorrimento(Scroll Lock) , procedere come segue:
- Innanzitutto, devi scaricare e installare l'utilità PowerToys(download and install the PowerToys utility) se non l'hai già fatto.
- Dopo l'installazione, avviare l'utilità.
- Seleziona Keyboard Manager nel riquadro a sinistra.
- Quindi, fai clic su Rimappa una chiave (Remap a key ) nel riquadro di destra.
- Nella finestra Rimappa tastiera(Remap Keyboard) visualizzata, fai clic sul segno più(plus sign) (+) per aggiungere una mappatura dei tasti.
Ora devi decidere quale chiave vuoi raddoppiare come chiave di Windows . Il tasto Alt destro funziona molto bene (se ne hai uno), perché è facile da usare per le scorciatoie di Windows con una sola mano e la maggior parte delle persone usa il tasto (Windows)Alt sinistro più frequentemente. Puoi anche scegliere un tasto usato di rado, come Blocco scorrimento(Scroll Lock) o Ctrl destro .
Sulla sinistra, devi selezionare la chiave che desideri utilizzare come chiave di Windows . In questo esempio, stiamo usando Alt (Right) .
- Fare clic su Digita chiave(Type Key) , quindi dall'elenco a discesa selezionare Alt (destra)(Alt (Right)) .
- Nella sezione Mappato a(Mapped To) a destra, seleziona Win (che rappresenta la chiave di Windows ) dal menu a discesa.
- Fare clic su OK .
Probabilmente Windows ti avviserà che la chiave che stai rimappando non sarà utilizzabile perché l'hai riassegnata a un'altra funzione. In tal caso, fai clic su Continua comunque(Continue Anyway) .
Al termine, la nuova mappatura dei tasti di Windows dovrebbe essere attiva. (Windows)Puoi chiudere PowerToys e puoi usare il tuo computer come al solito. Non dovrai disconnetterti o riavviare il PC; la tua modifica avrà effetto immediato.
Se in qualsiasi momento desideri eliminare la mappatura, vai alla finestra Rimappa tastiera in (Remap Keyboard)PowerToys , quindi fai clic sull'icona Cestino(Trash) accanto alla mappatura per rimuoverla.
That’s it on how to map Windows Key on older classic keyboard on Windows 10!
Post correlato(Related post) : Come rimappare e avviare qualsiasi programma con il tasto Scroll Lock.(How to Remap and Launch any Program with Scroll Lock key.)
Related posts
Keyboard Key Stuck; Computer mantiene digitando la stessa lettera continuamente
Come disabilitare uno specifico Keyboard Key in Windows 10
Qual è la differenza tra Key Repeat rate and Repeat delay
Come correggere Ctrl Key Non funziona su Windows 10 Computer
Qual è lo Fn Key su Your Keyboard e che cosa fa?
Keyboard scorciatoie per Outlook.com or Hotmail.com
Elenco di CMD or Command Prompt keyboard shortcuts in Windows 11/10
Count Keyboard Presse, Mouse clic, Mouse trajectory su PC
Discord Hotkeys and Keyboard Shortcuts per Windows 10 e MacOS
Fix On-Screen Keyboard non funziona in Windows 10
Come pulire il tuo Keyboard e tenerlo libero da batteri e virus
Come posso abilitare il tatto Keyboard and Handwriting Panel Service?
Tipi di tastiera hardware e tecnologie per Windows PC
Google Docs Keyboard Shortcuts per Windows 10 PC
Keyboard Shortcut software gratuito per Windows PC
Keyboard e smettere del mouse funziona quando è collegato uno USB Flash Drive
Backlit Tastiera non funziona in Windows 10
Come riparare SLOW keyboard response in Windows 10
Fix Keyboard digitando lettere sbagliate su Windows 10
Ctrl+Alt+Del non funziona in Windows 10
