Come aggiungere testo in GIMP su PC Windows
Hai(Are) problemi ad aggiungere testo a una tela in GIMP ? GIMP è un editor grafico open source che gli utenti possono utilizzare per modificare foto e immagini. In GIMP , gli utenti possono aggiungere testo alla loro tela o immagini con gli strumenti forniti. Puoi personalizzare il carattere, le dimensioni, l'allineamento e il colore del testo a tuo piacimento.
Il testo(Text) è la parola o la forma originale di un'opera scritta o stampata. In questo tutorial, spiegheremo come aggiungere e manipolare testo in GIMP .
Come aggiungere testo in GIMP
Apri GIMP .

Una volta aperto GIMP , non vedrai alcuna tela; è necessario fare clic su File per aprire una tela(Canvas) .
Nell'elenco a discesa, fare clic su Nuovo(New) .

Si aprirà una finestra di dialogo Crea una nuova immagine , che mostra i (Create a New Image)modelli(Templates) tra cui scegliere, la dimensione dell'immagine(Image Size) che è possibile modificare e le opzioni avanzate(Advance Options) . In questo tutorial, lo lasciamo come predefinito.
Allora va bene(OK) .
Apparirà la tela.
Leggi:(Read:) Come ridimensionare in batch le immagini con GIMP(Batch Resize Images with GIMP) .
Ora aggiungeremo un testo.

Per aggiungere un testo, dovrai utilizzare lo strumento Testo(Text Tool) nella casella degli strumenti a sinistra; se non lo vedi, fai clic sul pulsante Strumento(Tool) sulla barra dei menu e seleziona Testo(Text) . L' icona Testo(Text) apparirà nella casella degli strumenti a sinistra, oppure premi T sulla tastiera.
Fare clic sull'icona Testo(Text) nella casella degli strumenti, fare clic sull'area di disegno e iniziare a digitare nell'area di disegno.
Ci sono alcuni strumenti di testo(Text ) per personalizzare il testo nel riquadro di sinistra come Font , Dimensione carattere(Font Size) , Giustifica(Justify) , Colore(Color) , ecc.
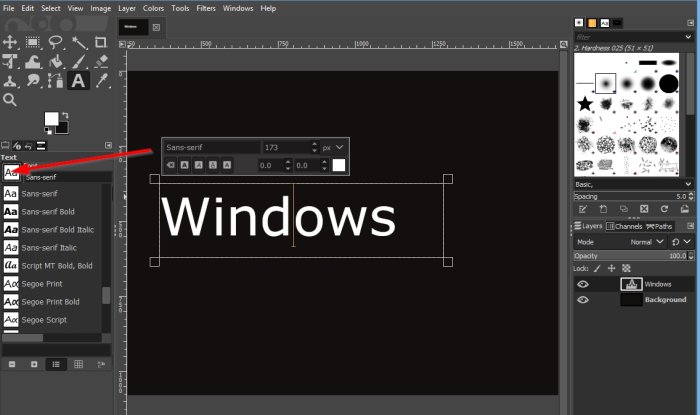
Per utilizzare la funzione Font , fare clic sul pulsante Font nel riquadro di sinistra.
Nell'elenco a discesa, seleziona un carattere(Font) .

Per utilizzare la funzione Dimensione(Font Size) carattere, fare clic sulle frecce nella casella delle dimensioni per aumentare o ridurre la dimensione del testo.
Per utilizzare l' Unità dimensione carattere(Font Size Unit) , fare clic sul pulsante Unità dimensione carattere(Font Size Unit) .
Quindi seleziona quale deve essere l'unità di misura.
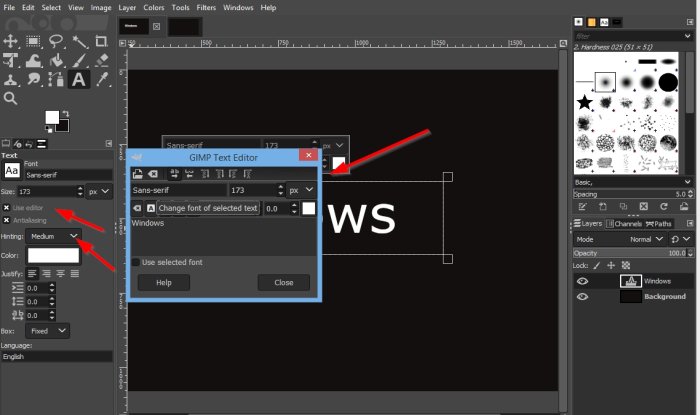
Puoi scegliere se utilizzare l' Editor o l' Antialisating o entrambi facendo clic sui loro pulsanti.
Se Editor è selezionato, apparirà una finestra di GIMP Text Editor , che mostra una mini finestra contenente gli (GIMP Text Editor)strumenti di (Tools)testo(Text) .
Per utilizzare la funzione Suggerimenti(Hinting) , fare clic sul pulsante Suggerimenti(Hinting) e selezionare dall'elenco uno dei seguenti Lieve (Slight) Medio(Medium) , Completo(Full,) e Nessuno(None) .
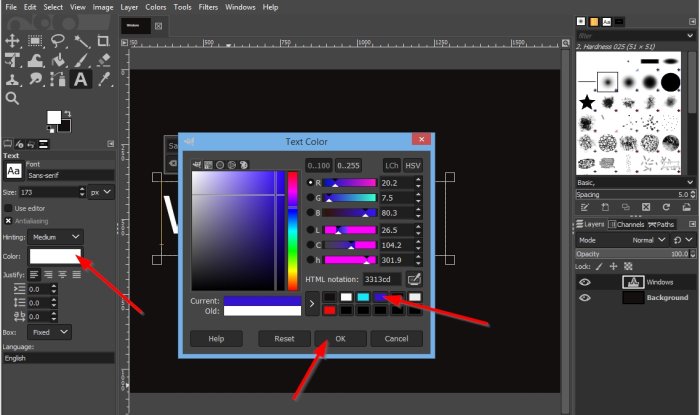
Per utilizzare la funzione Colore(Color) , fare clic sul pulsante Colore(Color ) .
Apparirà una finestra di dialogo Colore testo , scegli un colore e fai clic su (Text Color)OK .
Ci sono opzioni per allineare il testo nella sezione Giustifica(Justify) , come Giustificato a sinistra(Left Justified) , Giustificato a destra(Right Justified) , Centrato(Centered) e Riempito(Filled) .

Anche nella sezione Giustifica(Justify) c'è Rientro della prima riga(Indentation of the first line) , Regola interlinea(Adjust line spacing) , Regola interlinea(Adjust letter spacing) .
Nella sezione Box , puoi scegliere Dinamico(Dynamic) o Fisso(Fixed) .

Sopra la tela(Canvas) nel riquadro, c'è una casella sopra il testo che mostra Font , Dimensione carattere(Font Size) , Corsivo(Italic) , Grassetto(Bold) , Sottolineato(Underline) , Barrato(Strikethrough) , Crenatura(Text Kerning) testo e Colore testo(Text Color) .
Per far funzionare la casella di testo sopra l'immagine, devi evidenziare il testo nella casella di testo e utilizzare le funzionalità nella casella di testo della casella sopra.
Per evidenziare il testo, posiziona il cursore al centro della casella di testo e trascinalo.

Per allungare la casella di testo, fai clic sull'estremità della casella di testo e trascinala.
Speriamo che questo tutorial ti aiuti a capire come aggiungere e manipolare il testo in GIMP .
Ora leggi(Now read) : Come aggiungere un effetto Neon Glow al testo in GIMP(add a Neon Glow effect to Text in GIMP) .
Related posts
Come creare uno GIF trasparente con GIMP in Windows 10
Come creare immagini circolari arrotondate usando GIMP su Windows 10
Come Edit Frames di un Animated GIF utilizzando GIMP in Windows 11/10
Come Batch Resize Images con GIMP in Windows 10
Come delineare Text o aggiungere un Border a Text in GIMP
Come ritagliare, ruotare e cambiare Image size in GIMP
Crea facilmente immagini 3D con Picolay per Windows PC
LICECAP: Record Il tuo Windows desktop or screen come GIF animato
Come confrontare due immagini identiche in Windows 11/10
Best Free Batch Photo Date Stamper software per Windows 10
Come controllare e Change Image DPI in Windows 11/10
Come Add and Change Canvas background color in GIMP
Create Immagini Web amichevoli con Bzzt! Image Editor per Windows PC
rEASYze Batch Image Resizer & Photo Editor per Windows PC
Come ridimensionare le immagini senza perdere qualità con GIMP image Editor
Come aggiungere Shadow a Text or Image in GIMP
Distort and merge images con Contort per Windows 10
Copy Error Codes & Messages From Dialog Boxes In Windows 10
Come creare un Video da Image sequence in Windows 11/10
Best GRATIS Video a GIF maker Software per Windows 10
