Come caricare il telefono in modalità sospensione con il coperchio del laptop chiuso
Con così tanti telefoni cellulari e laptop in una famiglia al giorno d'oggi, non è davvero possibile ottenere una presa di corrente per ogni dispositivo. Se scopri che c'è una carenza di spine, un modo semplice è collegare lo smartphone al laptop e caricarlo, anche quando il coperchio del laptop è chiuso. Mentre ogni laptop "attivo" può caricare un telefono cellulare, anche se non è collegato alla presa di corrente, è diverso quando il coperchio del laptop è chiuso e il laptop entra in modalità Sleep.
Sai che puoi caricare il tuo cellulare in modalità di sospensione anche quando il coperchio del laptop è chiuso(charge your mobile phone in sleep mode even when the laptop lid is closed) ? In questo post impareremo come caricare il telefono anche con il coperchio del laptop chiuso e daremo un'occhiata a come caricare il telefono più velocemente.
Un laptop carica il tuo cellulare quando è acceso e non appena chiudi il coperchio o lo metti in modalità di sospensione, la ricarica si interrompe. Probabilmente non lo sai, ma puoi continuare a caricare il telefono anche quando il coperchio del laptop è chiuso.
Ricarica il telefono(Phone) in modalità Sleep(Sleep Mode) con il coperchio del laptop chiuso
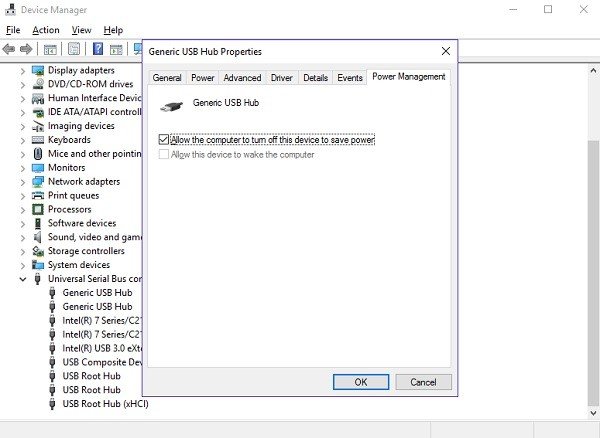
Per caricare un telefono cellulare in modalità di sospensione con il coperchio del laptop chiuso, senza un caricabatterie, è necessario aprire Gestione dispositivi(Device Manager) e deselezionare Consenti al computer di spegnere questo dispositivo per risparmiare energia(Allow the computer to turn off this device to save power) . Vediamo come farlo nel dettaglio.
Innanzitutto, apri Gestione dispositivi(Device Manager) del tuo laptop. Fare clic con il pulsante destro del mouse sul pulsante Start(Start Button) in Windows 0 e selezionare Gestione dispositivi(Device Manager) . Altrimenti(Else) digita "Gestione dispositivi" nella casella di ricerca e premi Invio(Enter) .
Vai a Universal Serial Bus Controller per vedere un elenco di USB Root Hub.
Fare clic con il pulsante destro del mouse su ciascuno di essi e selezionare Properties > Power Management scheda Risparmio energia.
Deseleziona la casella Consenti al computer di spegnere questo dispositivo per risparmiare energia(Allow the computer to turn off this device to save power ) .
Questo dovrebbe funzionare.
Se questo metodo non aiuta, probabilmente devi controllare il supporto USB nel (USB)sistema BIOS del tuo laptop . In alcuni laptop USB Wake Support è disabilitato per impostazione predefinita ed è necessario abilitarlo per caricare il telefono in modalità di sospensione con il coperchio del laptop chiuso.
Suggerimenti per caricare il telefono più velocemente
Sebbene collegare il telefono a un laptop o a un desktop sia un modo molto lento per caricare la batteria dello smartphone , puoi comunque ottenerlo un po' più velocemente seguendo questi suggerimenti:
- Qualsiasi dispositivo, inclusi telefoni cellulari e tablet, si ricarica molto velocemente quando è spento. Spegni il telefono prima di metterlo in carica e vedi la differenza.
- In caso contrario, assicurati che Internet non sia abilitato sul telefono, se desideri effettivamente caricarlo più velocemente. Puoi anche metterlo in modalità aereo per ottenere una ricarica rapida.
- Le porte USB(USB) di un PC sono specificate con diverse capacità di alimentazione. Mentre USB 1.0 E 2.0 sono specificati a 2,5 W, è 4,5 W per USB 3.0 . Quindi usa sempre USB 3.0 se vuoi caricare il tuo telefono più velocemente.
È sempre molto importante mantenere i dispositivi correttamente carichi per una migliore durata della batteria. Dai un'occhiata a come ottimizzare la batteria di un laptop. (how to optimize a laptop battery. )
Related posts
Windows 10 non si Sleep | Sleep Mode non funziona in Windows 10
Windows 10 abilita Sleep Mode invece della schermata di bloccaggio
Keyboard and Mouse non risponderà dopo il risveglio dal PC Sleep Mode
Screen rimane nero dopo aver svegliato il computer da Sleep Mode
Fix Computer Wo Non andare a Sleep Mode in Windows 10
Battery Saver non funziona su Windows 10 Laptop
Come creare e utilizzare una scorciatoia per la modalità di sospensione di Windows 10/11
Come cambiare le impostazioni Sleep su Windows 10
Come disabilitare Background Sync al server quando su Battery Power
Best Laptop Battery Test software & Diagnostic tools per Windows 10
Come risolvere la modalità di sospensione di Windows 11 non funzionante
Laptop dice Locking quindi Shuts spento e non si accende
Create Batteria per laptop Full charge notification su Windows 11/10
Come correggere i problemi Battery drain in Windows 11/10
Come caricare Laptop senza Charger?
Best Battery monitor, applicazioni di analisi e statistiche per Windows 10
BatteryReport non funzionante - Errori imprevisti 0x422, 0xb7, 0x10D2
Suggerimenti per migliorare Battery life di Wireless Keyboard and Mouse
Battery Limiter software gratuito per Windows 10
Cosa succede quando la batteria è completamente carica ma ancora connessa?
