Come rendere Chrome il browser predefinito in Windows 10 (Firefox e Opera)
Ti(Are) stai chiedendo come rendere Google Chrome il browser predefinito in Windows 10 ? Vuoi rendere Firefox il browser predefinito sul tuo computer o dispositivo Windows 10 ? Che ne dici di un altro browser web? Che ti piaccia Chrome , Mozilla Firefox , Opera , Microsoft Edge o qualsiasi altro browser, questa guida ha tutte le risposte di cui hai bisogno. Continua a leggere per scoprire come impostare il browser predefinito in Windows 10 per aprire qualsiasi collegamento Web con l'app di navigazione che scegli:
NOTA:(NOTE:) in questa guida, ci concentriamo sul mostrare come impostare Chrome come browser predefinito in Windows 10 . Tuttavia, puoi seguire le stesse istruzioni per cambiare il browser predefinito con quello che preferisci. Prima di procedere, assicurati che il browser che hai scelto sia installato sul tuo computer o dispositivo.
Come modificare il browser predefinito in Windows 10 in Chrome , Firefox , Opera , ecc.
A nostro avviso, il modo più semplice per impostare il browser predefinito in Windows 10 è dall'app Impostazioni(Settings) . Innanzitutto, apri Impostazioni(open Settings) (premi Windows + I sulla tastiera), quindi fai clic o tocca App(Apps) .

Nelle Impostazioni di (Settings)Windows 10 , vai su App(Apps)
Vai su App predefinite(Default apps) a sinistra, quindi scorri verso il basso fino alla sezione del browser Web(Web browser) dal pannello di destra. Puoi vedere il nome del browser attualmente elencato come predefinito, nel nostro caso Microsoft Edge . Fare clic(Click) o toccarlo.

Fare clic(Click) per impostare un altro browser predefinito in Windows 10
Si apre un elenco di tutti i browser installati. Seleziona quello in cui desideri modificare il browser predefinito in Windows 10 .
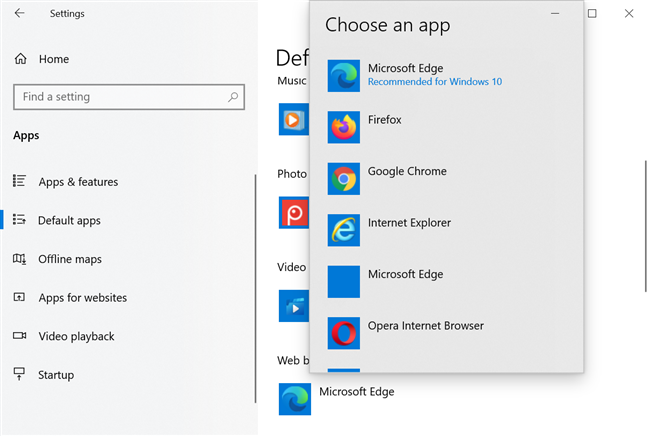
Come modificare il browser predefinito in Windows 10
Potresti ricevere una richiesta per provare Microsoft Edge . In tal caso, fai clic o tocca Cambia comunque(Switch anyway) per continuare. Era così! Il browser che hai selezionato è ora impostato come predefinito in Windows 10 .
NOTA:(NOTE:) nella parte inferiore dell'elenco "Scegli un'app"(“Choose an app”) , è presente un'opzione denominata "Cerca un'app in Microsoft Store(“Look for an app in the Microsoft Store) . Premendo su questo collegamento si avvia il Microsoft (”)Store(Microsoft Store) se si desidera scaricare e installare altri browser web.
Come impostare Chrome come browser predefinito in Windows 10(Window 10)
Se vuoi sapere come rendere Chrome il browser predefinito in Windows 10 , ci sono altre opzioni oltre a quella mostrata sopra. Scarica Google Chrome(Download Google Chrome) e installalo. Quando lo avvii per la prima volta, ti viene richiesto di impostare Chrome come browser predefinito. Facendo clic o toccando "Imposta come predefinito"(“Set as default”) si accede alle impostazioni del browser Web(Web browser) .
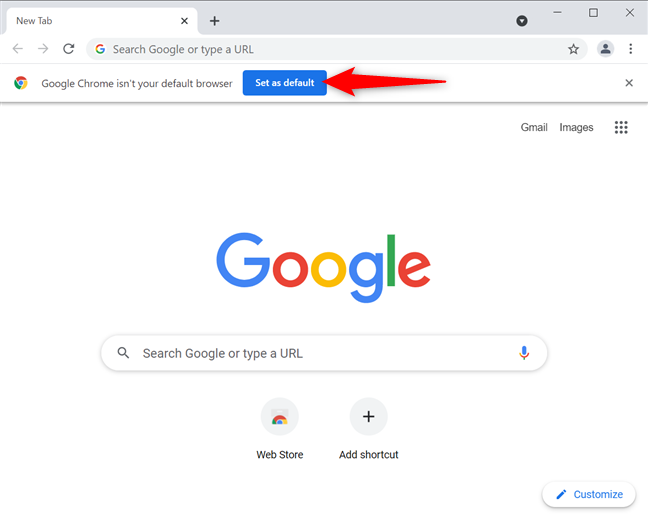
Premi Imposta(Set) come predefinito in Google Chrome
Se perdi questa occasione, fai clic o tocca il pulsante "Personalizza e controlla Google Chrome"(“Customize and control Google Chrome”) che assomiglia a tre punti verticali. Quindi, premi Impostazioni(Settings) .

Accedi alle impostazioni di Google Chrome
A sinistra, accedi alla scheda Browser predefinito . (Default browser)In alternativa, puoi anche accedervi inserendo chrome://settings/defaultBrowser nella barra degli indirizzi di Chrome. Quindi, premi Rendi predefinito(Make Default) .

Premi per impostare Google Chrome come browser predefinito
Questo ti porta alle impostazioni del browser Web in (Web browser)Windows 10 . Premi sul nome del browser predefinito, nel nostro caso Microsoft Edge , per aprire un menu. Quindi, fai clic o tocca Google Chrome .
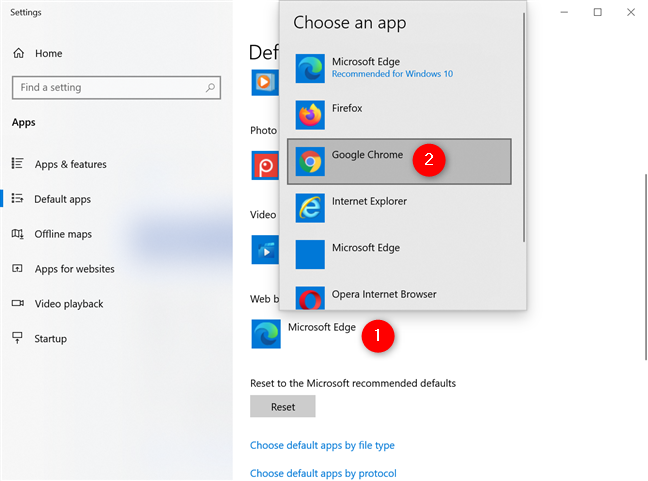
Come rendere Google Chrome il browser predefinito
Potresti ricevere una richiesta per provare Microsoft Edge . In tal caso, fai clic o tocca Cambia comunque(Switch anyway) . Quindi, chiudi Impostazioni(Settings) e il gioco è fatto!
Come rendere Firefox il browser predefinito in Windows 10
Quando si tratta di Mozilla Firefox , è ancora più semplice renderlo il browser predefinito in Windows 10 se hai perso la richiesta iniziale. Premi il pulsante dell'hamburger nell'angolo in alto a destra, quindi fai clic o tocca Opzioni(Options) .
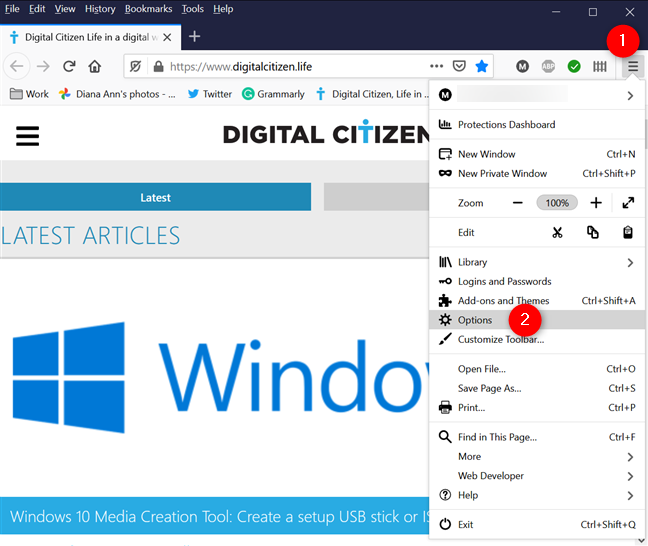
Accedi alle opzioni di Firefox
Nella scheda Generale(General) , puoi vedere che "Firefox non è il tuo browser predefinito(“Firefox is not your default browser) . ” Fare clic o toccare Rendi predefinito(Make Default) per aprire l' app Impostazioni(Settings) in Windows 10.
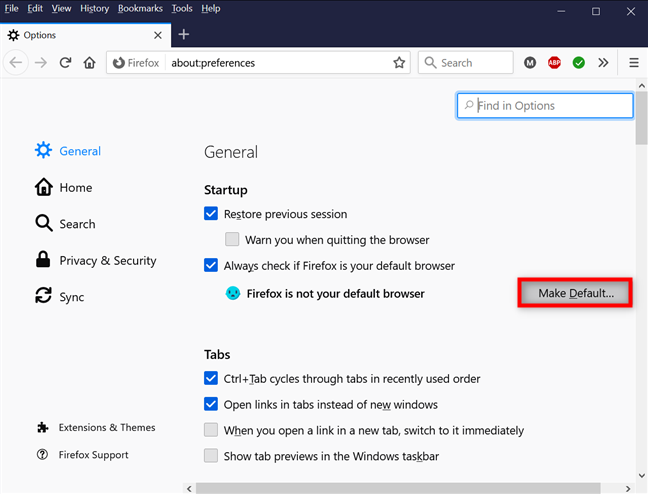
Premi su Rendi predefinito
Questo ti porta all'opzione del browser Web dalle (Web browser)app predefinite nelle (Default apps)Impostazioni(Settings) di Windows 10 . Fare clic(Click) o toccare il nome del browser corrente, quindi selezionare Firefox dall'elenco dei browser installati.

Come rendere il browser predefinito Firefox in (Firefox)Windows 10
Se viene richiesto di provare Microsoft Edge , fare clic o toccare Cambia comunque(Switch anyway) .
SUGGERIMENTO:(TIP:) puoi anche impostare le impostazioni predefinite per altre app(set the defaults for other apps) in Windows 10 , come il tuo client di posta elettronica, visualizzatore di foto o lettore video.
Ti piace l'approccio centralizzato per cambiare il browser predefinito in Windows 10 ?
Come hai visto, cambiare il browser Web predefinito in Windows 10 non è difficile e chiunque può farlo. Ci piace l'approccio di Microsoft per standardizzare l'intera procedura e offrire un modo universale per impostare il browser predefinito di Windows 10 . Cosa ne pensi? Commenta(Comment) di seguito e discutiamo.
Related posts
Come inserire un sito Web alla barra delle applicazioni o allo Start Menu in Windows 10
Come silenziare una scheda Chrome, Firefox, Microsoft Edge e Opera
Come stampare un articolo senza annunci in tutti i principali browser
Come utilizzare Mobile browser emulator in Chrome, Firefox, Edge e Opera
Come cambiare lo default browser in Windows 11
Come avviare Microsoft Edge in Windows 10 (12 modi)
Quale versione di Chrome ho?6 modi per scoprirlo
Dove sono archiviati i cookie in Windows 10 per tutti i principali browser?
Come disinstallare Microsoft Edge da Windows
Come accendere e spegnere Dark Mode in Microsoft Edge
Come bloccare i cookie di terze parti in Chrome, Firefox, Edge e Opera
Come importare le password in LastPass da Chrome, Firefox, Opera e Microsoft Edge
Come ingrandire e ridurre il tuo web browser
A proposito di InPrivate and Incognito. Qual è la navigazione privata? Which browser è il migliore?
Come sbloccare Adobe Flash Player in Google Chrome
Come fermare Chrome dal chiedere di salvare le password
Come rendere Google il mio search engine in Microsoft Edge
Come abilitare Non tenere traccia in Chrome, Firefox, Edge e Opera
Come mettere da parte le schede in Microsoft Edge e usarle in seguito
Come stampare in PDF da Windows 10, utilizzando solo gli strumenti integrati
