Il Centro attività di OneDrive ora ospita i menu Impostazioni e Pausa
Sei un utente OneDrive attivo ? Se hai aggiornato di recente OneDrive su Windows , potresti aver notato alcuni cambiamenti reali nell'icona della barra delle applicazioni. Gli aggiornamenti recenti di OneDrive e OneDrive for Business hanno introdotto un (Business)Centro attività(Activity Center) completamente nuovo . Questo Centro attività(Activity Center) ha completamente sostituito il menu di scelta rapida che avevi in precedenza con l' icona della barra delle applicazioni di OneDrive . In questo post, abbiamo trattato il nuovo Centro attività(Activity Center) e come accedere alle funzionalità nell'ultima versione.
Centro attività di OneDrive
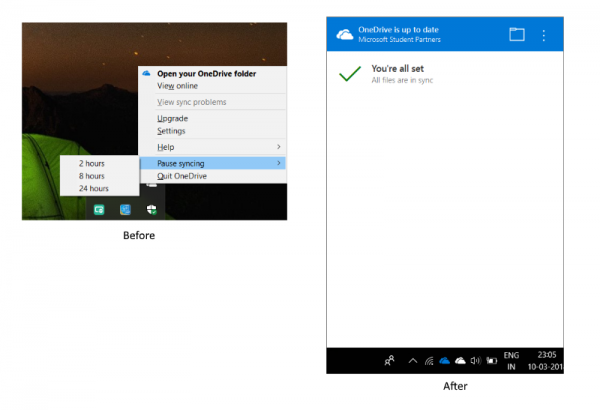
La maggior parte delle funzionalità sono ancora presenti e sono state spostate un po'. Facendo clic con il pulsante destro del mouse sull'icona della barra delle applicazioni si aprirà il Centro attività(Activity Center) . Il Centro attività(Activity Center) è l'hub per tutte le attività relative a OneDrive . Ti mostra lo stato di sincronizzazione corrente e quali file sono in coda per essere caricati o scaricati dal tuo account OneDrive . Anche eventuali problemi di connessione o sincronizzazione fanno ora parte del Centro attività(Activity Center) .
Puoi anche premere l'icona della cartella per aprire la cartella OneDrive collegata sul tuo computer. Se desideri visualizzare il tuo account OneDrive da un browser web, puoi fare clic sui tre punti e fare clic su Visualizza online. (View Online.)Se hai utilizzato Dropbox in precedenza, potresti avere familiarità con un Centro attività(Activity Center) dall'aspetto simile e come funziona.
Ora arrivando alle impostazioni e al menu di pausa, ora è possibile accedere a queste funzionalità premendo i tre punti nel Centro attività(Activity Center) . È possibile aprire le impostazioni da qui o selezionare una durata per la sospensione della sincronizzazione. Inoltre, c'è anche un'opzione per uscire da OneDrive . Fondamentalmente(Basically) , ora è possibile accedere a tutte le opzioni disponibili nel menu di scelta rapida dai tre punti. Guarda lo screenshot per il confronto.
Non riesci ad accedere al Centro attività di(Activity Center) OneDrive ?
Non(Are) riesci ad aprire il Centro attività(Activity Center) anche dopo aver aggiornato il tuo computer? Forse, potrebbero esserci dei problemi con gli aggiornamenti. Puoi risolvere questo problema disinstallando e reinstallando nuovamente OneDrive sul tuo computer.
Vai su Impostazioni(Settings) , quindi su App(Apps) . Ora cerca Microsoft OneDrive e premi il pulsante di disinstallazione.

Ora, fai clic qui(here) per scaricare la configurazione di OneDrive . Segui la configurazione per installare OneDrive e quindi accedi utilizzando il tuo account Microsoft(Microsoft Account) .
Questo dovrebbe eventualmente risolvere tutti i problemi con OneDrive e sarai in grado di accedere al Centro attività(Activity Center) .
Questo è stato un aggiornamento piuttosto importante e si applica agli account OneDrive e OneDrive for Business . La differenziazione tra OneDrive e OneDrive for Business rimane la stessa. L'icona di OneDrive(OneDrive) viene visualizzata in bianco e OneDrive for Business in blu classico. Il motivo alla base di questo aggiornamento sono i dispositivi touchscreen. L'aggiornamento semplifica l'utilizzo di OneDrive su dispositivi touch.
Related posts
Microsoft OneDrive Privacy Settings and Policy spiegato
OneDrive Backup tab è mancante da Settings in Windows 11/10
Resume or Pause OneDrive sync Quando il dispositivo è su una rete misurata
Come abilitare o disabilitare Windows Security Center in Windows 10
Disabilita le notifiche OneDrive quando la sincronizzazione si interrompe automaticamente
Fix Make Sure OneDrive è in esecuzione sul tuo PC, quindi riprovare il messaggio
Come proteggere OneDrive Account
Come bloccare OneDrive con Password, Touch ID or Face ID su iPad
Qualcosa è andato storto in Error code 102 Microsoft Onedrive
Remove Outlook .pst File di dati da OneDrive in Windows 10
Come condividere un file or folder in OneDrive
Miglior Microsoft OneDrive Tips and Tricks per usarlo come uno Pro
Come rimuovere OneDrive icon da File Explorer in Windows 11/10
Fix OneDrive Error Code 0x8004de85 o 0x8004De8a
Carica bloccato, Sign in per salvare questo file o salvare un copy error in OneDrive
Allow OneDrive per disabilitare permission inheritance in cartelle di sola lettura
Come limitare la larghezza di banda utilizzata da OneDrive and Dropbox
Fix OneDrive non può collegarsi a Windows error messaggio nel Windows 10
Questa voce potrebbe non esiste o non è più disponibile - Errore di Microsoft Onedrive
C'è un problema con il tuo account: OneDrive per Business error
