Come individuare e reimpostare l'ultima cella su un foglio di lavoro di Excel
Ogni volta che si chiude un file di Microsoft Excel e lo si riapre, il file, per impostazione predefinita, passa all'ultima cella contenente dati o formattazione. Tuttavia, se non ti piace questo comportamento predefinito, puoi creare una macro. Ripristinerà automaticamente l'ultima cella su un file Excel(reset the last cell on an Excel file) per te. Vedi, come procedere.
Reimposta l'ultima cella su un foglio di lavoro di Excel
Quando modifichi il tuo file Excel e tenti di salvarlo, l'app, oltre alle revisioni, salva anche qualsiasi parte contenente dati o formattazione. Pertanto, tutte le celle vuote contenenti formattazione e che si trovano al di fuori dell'intervallo di celle contenenti dati potrebbero essere incluse. Ciò può comportare un aumento della dimensione del file della cartella di lavoro. Potrebbe inoltre risultare in più pagine stampate quando si stampa la cartella di lavoro. Per evitare ciò, ripristina l'ultima cella passando al comando Pulisci formattazione celle in eccesso(Clean Excess Cell Formatting) , disponibile nella scheda Richiedi(Inquire) informazioni di Excel .
- Vai a File
- Seleziona Opzioni(Options) .
- Scegli Componenti aggiuntivi(Add-ins) .
- Seleziona Componenti aggiuntivi COM(COM Add-ins) in Gestisci(Manage)
- Controllare Richiedi(Inquire)
- Nella scheda Richiedi , seleziona (Inquire)Pulisci formattazione cella in eccesso(Clean Excess Cell Formatting) .
Vediamo un po' nel dettaglio il procedimento!
Vai alla scheda File nel menu della barra (File )multifunzione(Ribbon) del tuo file Excel .
Fai clic sulla scheda File per andare su Opzioni(Options) (visibile nella parte inferiore della barra laterale).
Quando si apre la finestra Opzioni di (Options)Excel , scegli l' opzione Componenti aggiuntivi nella barra laterale.(Add-ins)

Quindi, seleziona Componenti aggiuntivi COM(COM Add-ins) dalla casella Gestisci a destra.(Manage)
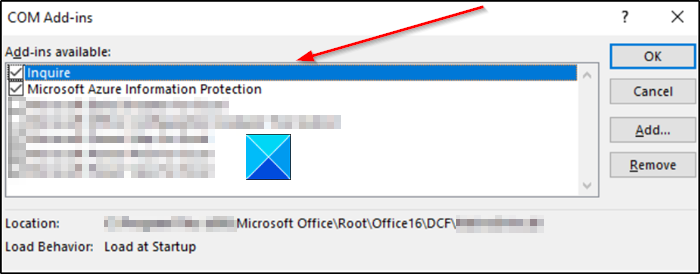
Cerca il componente aggiuntivo Inquire , selezionalo e fai clic su OK. La scheda Richiedi(Inquire) ora dovrebbe essere visibile nella barra multifunzione.
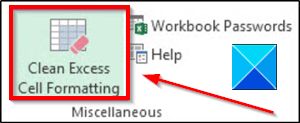
Ora, per rimuovere la formattazione in eccesso dal tuo attuale file Excel , vai alla scheda Richiedi(Inquire) e scegli l' opzione Pulisci formattazione cella in eccesso .(Clean Excess Cell Formatting)
Una volta rimossa la formattazione in eccesso, fare clic su Sì per salvare le modifiche e uscire.
Si consiglia di creare una copia di backup del file esistente prima di apportare le modifiche poiché sono stati segnalati numerosi casi in cui il processo ha portato ad un aumento delle dimensioni del file e non c'era modo di annullare la modifica.
Leggi il prossimo(Read next) : Come trovare la variazione percentuale in Excel(How to find the percentage change in Excel) ?
Spero che questo abbia aiutato.
Related posts
Come utilizzare Percentile.Exc function in Excel
Come utilizzare NETWORKDAYS function in Excel
Come contare il numero di Yes or No entries in Excel
Excel, Word or PowerPoint non ha potuto iniziare l'ultima volta
Come usare Automatic Data Type feature in Excel
Come estrarre nomi di dominio da URLs in Microsoft Excel
Come usare INT and LCM Functions in Excel
Come Insert and Calculate Formulas e Functions in Excel
Come Freeze and Split Panes in fogli di lavoro Excel
Come avviare Word, Excel, PowerPoint, Outlook in Safe Mode
Microsoft Excel Cause High CPU usage Quando si esegue la correzione su Windows 10
Come utilizzare MID and MIDB function in Microsoft Excel
Come bloccare le cellule in Excel formula per proteggerli
Come utilizzare Mode function in Excel
Come fermare o spegnere Workbook Sharing in Excel
Come utilizzare lo CHOOSE function in Excel
Calculate Standard Deviation and Standard Error dello Mean in Excel
Come utilizzare DCOUNT and DCOUNTA Function in Excel
Come utilizzare HLOOKUP function in Microsoft Excel
Microsoft Excel Tutorial, per principianti
